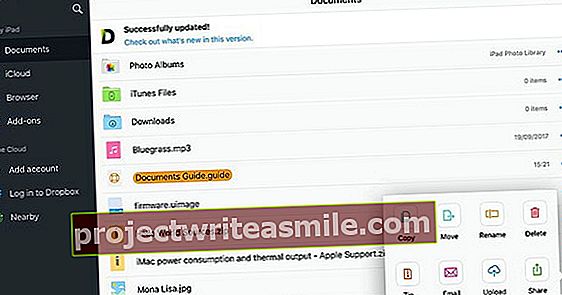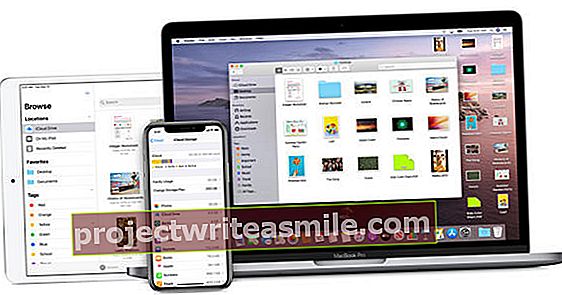Είστε χρήστης της Apple, αλλά το νέο σας εργασιακό περιβάλλον ορκίζεται από τη Microsoft ή τη Google, ή φυσικά το αντίστροφο. Εκεί είστε με δύο (ή περισσότερα) προγράμματα αλληλογραφίας, ημερολόγια και λίστες επαφών. Όχι τόσο βολικό, αλλά ευτυχώς υπάρχουν τρόποι για να διατηρείτε τις πληροφορίες σας σύγχρονες και εύχρηστες.
Apple - Microsoft
Συμβουλή 01: iCloud
Εάν διαθέτετε συσκευή iOS ή Mac, τότε σίγουρα είστε εξοικειωμένοι με το iCloud. Αυτή είναι η λύση cloud της Apple που διασφαλίζει ότι έχετε πάντα την πιο πρόσφατη έκδοση των σημαντικών πληροφοριών σας, όπως το ημερολόγιο, τα μηνύματα και τις επαφές σας. Ανεξάρτητα από τη συσκευή στην οποία εργάζεστε. Χρησιμοποιείτε iOS ή OS X αλλά δεν χρησιμοποιείτε ακόμα το iCloud; Στη συνέχεια, θα σας πούμε πώς μπορείτε να ξεκινήσετε με το iCloud. Ευτυχώς, η Apple έχει κοιτάξει πέρα από τα όρια της δικής της εταιρείας και έχει επίσης διαθέσει το iCloud σε χρήστες των Windows. Επομένως, θα το εκμεταλλευτούμε για να συγχρονίσουμε όλα τα είδη πληροφοριών από την Apple με το Outlook και το αντίστροφο. Διαβάστε επίσης: Συγχρονίστε όλες τις συσκευές σας με το iCloud.
Συμβουλή 02: iCloud για Windows
Εάν διαθέτετε το iCloud για παραγγελία στην Apple, τότε έρχεται το iCloud για Windows. Μπορείτε να κατεβάσετε αυτό το εργαλείο δωρεάν. Η εγκατάσταση είναι πολύ απλή: βεβαιωθείτε ότι το Outlook δεν εκτελείται, συμφωνήστε με τη συμφωνία άδειας χρήσης και επιβεβαιώστε με για εγκατάσταση. Επανεκκινήστε τον υπολογιστή σας μετά. Τώρα θα δείτε ένα εικονίδιο iCloud στο δίσκο συστήματος των Windows. Κάντε κλικ σε αυτό και επιλέξτε Σύνδεση. Συνδεθείτε με το ίδιο Apple ID με τη συσκευή iOS ή το Mac σας. Λίγο αργότερα, θα εμφανιστεί ένας πίνακας στον οποίο μπορείτε να υποδείξετε ακριβώς τι θέλετε να συγχρονίσετε. Επόμενο iCloud Drive, φωτογραφίες και Σελιδοδείκτες υπάρχει επίσης η επιλογή Mail, επαφές, ημερολόγια και εργασίεςΜε το Outlook Μέλισσα. Για αυτό το άρθρο, μας ενδιαφέρει κυρίως το τελευταίο: οπότε φροντίστε να σημειώσετε αυτό το πλαίσιο και να κάνετε κλικ σε αυτό Να εφαρμόσει. Παρεμπιπτόντως, μπορείτε πάντα να το αλλάξετε κάνοντας κλικ στο εικονίδιο και επιλέγοντας Ανοίξτε τις ρυθμίσεις iCloud.
Συμβουλή 03: iCloud στο Outlook
Θα εμφανιστεί ένα παράθυρο στο οποίο μπορείτε να διαμορφώσετε το Outlook για iCloud. Έχετε δύο επιλογές: μπορείτε να αρρωστήσετε γι 'αυτό Όλα τα ημερολόγια, οι επαφές και οι εργασίες εάν θέλετε έναν «πλήρη» συγχρονισμό, ή είστε επιλεκτικοί και επιλέξτε Ορισμένα ημερολόγια, επαφές και εργασίες. Στην τελευταία περίπτωση, θα σας δοθεί η ευκαιρία να υποδείξετε ποιες ακριβώς πληροφορίες θέλετε να ανεβάσετε και να συγχωνεύσετε με το iCloud. Επιλέξτε τις επιθυμητές επιλογές και πατήστε το κουμπί Ανεβαίνω, μετά την οποία ο πρώτος συγχρονισμός πραγματοποιείται αμέσως. Στη συνέχεια, πατήστε Ετοιμος και μπορείτε να ανοίξετε το Outlook. Θα παρατηρήσετε ότι ο συγχρονισμός αυτών των δεδομένων είναι εντελώς αυτόματος.
Συμβουλή 04: Συγχρονισμός περισσότερων
Ένα μειονέκτημα του συγχρονισμού μέσω iCloud είναι ότι η προσθήκη δημιουργεί έναν επιπλέον φάκελο που ονομάζεται iCloud στο Outlook, με την αλληλογραφία, το ημερολόγιο, τις επαφές και τις εργασίες σας. Μόνο τα δεδομένα που τοποθετείτε σε αυτούς τους φακέλους θα συγχρονίζονται μέσω του iCloud. Αν θέλετε επίσης να συγχρονίσετε πληροφορίες από άλλους φακέλους, δεν μπορείτε να κάνετε τίποτα άλλο από το να το μετακινήσετε στο φάκελο iCloud ή να το δημιουργήσετε ή να το επεξεργαστείτε μόνοι σας. Ή εγκαθιστάτε μια προσθήκη όπως το CodeTwo Sync για iCloud. Αυτό ενσωματώνεται με την προσθήκη iCloud που είναι εγκατεστημένη στο βήμα 2. Μπορείτε να δοκιμάσετε αυτό το εργαλείο δωρεάν για τριάντα ημέρες, μετά την οποία πληρώνετε μια εφάπαξ χρέωση 16 ευρώ. Σας υπενθυμίζουμε, διαπιστώσαμε ότι αυτή η προσθήκη δεν λειτουργεί άψογα στο Outlook 2016 (παρόλο που ο κατασκευαστής ισχυρίζεται ότι πρέπει να λειτουργεί άψογα).
Συμβουλή 05: Συγχρονισμός για iCloud
Η εγκατάσταση απαιτεί σχεδόν περισσότερες από μερικές φορές Επόμενο και τελικά Φινίρισμα. Η διαμόρφωση του εργαλείου είναι επίσης αρκετά απλή. Όταν ξεκινάτε το Outlook, θα παρατηρήσετε στην ενότητα CodeTwo Sync για iCloud το κουμπί στα δεξιά Ρυθμίσεις επί. Πατήστε αυτό το κουμπί και επιλέξτε Προσθήκη. Μέσω του κουμπιού Ξεφυλλίζω Τώρα μπορείτε να προσθέσετε τους επιθυμητούς φακέλους του Outlook, για ημερολόγια, επαφές και εργασίες, όχι για μηνύματα ηλεκτρονικού ταχυδρομείου. Μπορείτε επίσης να ορίσετε το φάκελο iCloud με τον οποίο θέλετε να συγχρονίσετε τον επιλεγμένο φάκελο Outlook και καθορίζετε πώς πρέπει να γίνει ο συγχρονισμός ακριβώς: σε μία κατεύθυνση (από το Outlook στο iCloud ή το αντίστροφο) ή και στις δύο κατευθύνσεις. Επιβεβαιώστε με δύο φορές Εντάξει.