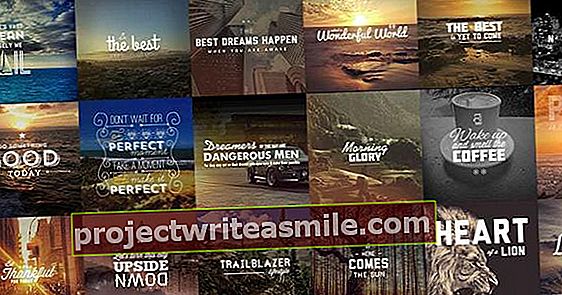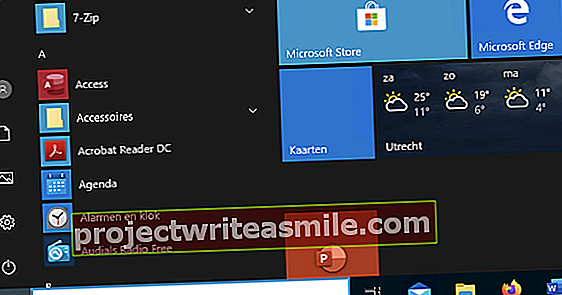Όταν ξεκινάτε τον υπολογιστή σας, ορισμένα προγράμματα φορτώνονται αυτόματα. Αυτό μπορεί να είναι χρήσιμο, για παράδειγμα εάν χρησιμοποιείτε πάντα το Spotify από προεπιλογή όταν βρίσκεστε στον υπολογιστή. Υπάρχουν όμως και προγράμματα που φορτώνονται αυτόματα όταν δεν τα χρησιμοποιείτε. Τέτοιο λογισμικό μπορεί να κάνει τον υπολογιστή σας αργά. Σε αυτό το άρθρο, θα εξηγήσουμε πώς να ρυθμίσετε τα προγράμματα εκκίνησης.
Όταν ενεργοποιείτε τον υπολογιστή σας και ξεκινούν τα Windows, φορτώνονται αυτόματα όλα τα είδη προγραμμάτων. Ορισμένα από αυτά τα προγράμματα είναι απαραίτητα για τη σωστή λειτουργία του υπολογιστή σας. Άλλα προγράμματα είναι απλώς πολύ χρήσιμα, όπως οι υπηρεσίες συγχρονισμού σύννεφων, γιατί διαφορετικά μπορεί να ξεχάσετε να τα φορτώσετε και τα αρχεία σας δεν είναι πλέον ενημερωμένα.
Μέσω του Task Manager / Startup θα δείτε μια λίστα με όλα τα προγράμματα εκκίνησης.Προβολή προγραμμάτων εκκίνησης
Ωστόσο, ορισμένα προγράμματα προστίθενται στη λίστα εκκίνησης κατά τη διαδικασία εγκατάστασής τους χωρίς να το γνωρίζετε. Όταν ένα πρόγραμμα φορτώνεται κατά την εκκίνηση, απαιτείται περισσότερος χρόνος για την πλήρη φόρτωση των Windows και το πρόγραμμα συνεχίζει να καταναλώνει πόρους συστήματος στο παρασκήνιο. Και πολλά από αυτά τα προγράμματα δεν χρειάζεται να εκτελούνται συνεχώς στο παρασκήνιο.
Επομένως, είναι καλή ιδέα να ρίξετε μια ματιά στα προγράμματα εκκίνησης στα Windows. Ποια προγράμματα ξεκινούν αυτόματα; Μπορείτε να το δείτε κάνοντας δεξί κλικ στο κουμπί εκκίνησης κάνοντας κλικ και Διαχείριση εργασιών επέλεξε. Στο παράθυρο που εμφανίζεται, κάντε κλικ στην καρτέλα Ξεκίνα για να εμφανιστεί μια λίστα με όλα τα προγράμματα που φορτώνουν ή μπορούν να φορτώσουν τα Windows κατά την εκκίνηση.

Απενεργοποιήστε τα προγράμματα εκκίνησης
Μπορείτε να δείτε κάτω από την κεφαλίδα εάν ένα πρόγραμμα φορτώνεται πραγματικά αυτόματα Κατάσταση. Εάν ένα πρόγραμμα είναι ενεργοποιημένο, θα φορτωθεί κατά την εκκίνηση. κάτω από την κεφαλίδα Επιρροή κατά την εκκίνηση μπορείτε να δείτε σε ποιο βαθμό το πρόγραμμα επιβραδύνει τον υπολογιστή σας.
Για να διακόψετε την αυτόματη φόρτωση μιας εφαρμογής, κάντε κλικ σε αυτήν και κάντε κλικ κάτω δεξιά Σβήνω Κάντε κλικ. Εάν προτιμάτε να έχετε περισσότερες πληροφορίες σχετικά με ένα πρόγραμμα πριν απενεργοποιήσετε το, μπορείτε να κάνετε δεξί κλικ πάνω του και Αναζήτηση στο διαδίκτυο Επιλογή. Εάν είστε Ιδιότητες θα δείτε τις εκτελέσιμες ιδιότητες όπως η τοποθεσία του αρχείου, η μορφή, η εγκατάσταση και η ημερομηνία τροποποίησης.
Αυτόματη εκτέλεση για Windows 10
Στη Διαχείριση εργασιών των Windows 10 μπορείτε να δείτε ακριβώς ποια προγράμματα ξεκινούν με τα Windows. Αλλά οι προχωρημένοι χρήστες μπορεί επίσης να θέλουν να γνωρίζουν ακριβώς ποιες διαδικασίες ξεκινούν με τα Windows. Υπάρχουν πολλά περισσότερα! Για να το κάνετε αυτό διαφανές, μπορείτε να χρησιμοποιήσετε το εργαλείο Autoruns (που αναπτύχθηκε από την ίδια τη Microsoft). Σε αυτό το εργαλείο μπορείτε να δείτε ακριβώς ποιες διαδικασίες ξεκινούν και δεν μπορείτε να ξεκινήσετε διαδικασίες αν θέλετε.
Ωστόσο, λάβετε υπόψη ότι αυτό ισχύει για προχωρημένους χρήστες. Είναι σημαντικό να ελέγξετε ποια τμήματα στην πραγματικότητα απενεργοποιείτε, για παράδειγμα χρησιμοποιώντας τη λειτουργία για να προβάλετε διαδικτυακές πληροφορίες για το τμήμα. Επιπλέον, φροντίστε να δημιουργείτε αντίγραφα ασφαλείας του υπολογιστή και των προσωπικών σας αρχείων. Εάν κάτι πάει στραβά, μπορείτε να επιδιορθώσετε την κατάσταση σχετικά εύκολα.