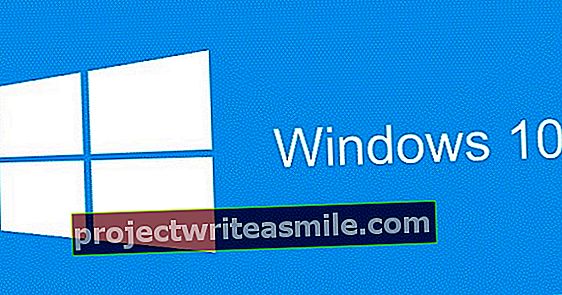Σύντομα θα είμαι σε αεροπλάνο για αρκετές ώρες και τελικά έχω χρόνο να κάνω κάτι για τον εαυτό μου. Θέλω να παρακολουθώ βίντεο στο YouTube, αλλά δεν έχω internet στο αεροπλάνο. Μπορώ επίσης να τα κατεβάσω εκ των προτέρων;
Η επίσημη απάντηση σε αυτήν την ερώτηση είναι: όχι (μην παραιτηθείτε ακόμη, η ανεπίσημη απάντηση που θα θέλατε είναι επόμενη). Αυτό συμβαίνει επειδή η Google (ο κάτοχος του YouTube) δεν επιτρέπει τη λήψη βίντεο (τα οποία δεν έχετε ανεβάσει μόνοι σας). Ως αποτέλεσμα, δεν υπάρχουν διαθέσιμες εφαρμογές στο App Store που σας επιτρέπουν να αποθηκεύετε βίντεο στο iPad σας απευθείας από την εφαρμογή. Ωστόσο, υπάρχει μια εφαρμογή που καθιστά δυνατή με κάπως πιο δυσκίνητο τρόπο. Ακόμα κι αν δεν επιτρέπεται, η Google δεν φαίνεται να λαμβάνει μέτρα εναντίον της προς το παρόν, αρκεί να μην ανεβάσετε ξανά το περιεχόμενο που έχετε κατεβάσει ξανά στον δικό σας λογαριασμό. Διαβάστε επίσης: Πώς να κατεβάσετε βίντεο από το YouTube.
Εγκαταστήστε το πρόγραμμα λήψης βίντεο
Όπως αναφέρθηκε, δεν υπάρχει (προς το παρόν) καμία εφαρμογή που να σας προσφέρει μια απλή διεπαφή με ένα κουμπί για λήψη βίντεο από το YouTube. Ωστόσο, το Video Downloader είναι μια εφαρμογή που έχει βρει έναν έξυπνο τρόπο λήψης βίντεο παρακολουθώντας τα. Για να το κάνετε αυτό, πρέπει πρώτα να εγκαταστήσετε την εφαρμογή. Η εφαρμογή διατίθεται σε δύο εκδόσεις, μια έκδοση Lite (Video Downloader Lite Super - VDownload) και μια πληρωμένη έκδοση (Video Downloader Super Premium ++ - VDownload), η κύρια διαφορά είναι ότι η δωρεάν έκδοση σάς επιτρέπει να αναπαράγετε έως και τρία βίντεο στο μία φορά. κατεβάστε και υποφέρετε από μάλλον ενοχλητική διαφήμιση στο μεταξύ. Ωστόσο, η δωρεάν εφαρμογή είναι πλήρως λειτουργική, επομένως είναι υπέροχο να το δοκιμάσετε (ή απλώς να το χρησιμοποιήσετε για πάντα αν δεν βιάζεστε).
Λήψη βίντεο Lite Super - V Λήψη ***
τιμή: Ελεύθερος
Μέγεθος: 18,9 MB
Λήψη βίντεο Super Premium ++ - Λήψη V *****
τιμή: € 3,99
Μέγεθος: 16 MB
Όταν εγκαταστήσετε την εφαρμογή και την εκκινήσετε, θα δείτε ένα πρόγραμμα περιήγησης όπως το Safari, αλλά με πολλές επιπλέον καρτέλες στο κάτω μέρος. Για να κατεβάσετε ένα βίντεο, μεταβείτε στη διεύθυνση //m.youtube.com (το "m" είναι σημαντικό επειδή πρέπει να είναι ο ιστότοπος για κινητά) και, στη συνέχεια, βρείτε το βίντεο που θέλετε να κατεβάσετε. Έτσι θα περίμενε κανείς να υπάρχει κουμπί λήψης, αλλά πρέπει να πατήσετε πραγματικά το βίντεο και να αρχίσετε να παρακολουθείτε. Μόλις το κάνετε αυτό, θα εμφανιστεί η επιλογή Για να κατεβάσετε στην εικόνα, μετά την οποία μπορείτε να δώσετε ένα όνομα στο βίντεο και να υποδείξετε σε ποιον φάκελο (εντός της εφαρμογής) θέλετε να αποθηκεύσετε το βίντεο. Στη συνέχεια, το βίντεο θα ληφθεί για εσάς (δεν χρειάζεται να παρακολουθήσετε το βίντεο) και στην καρτέλα Αρχεία τοποθετείται μόλις είναι έτοιμο. Λίγο δυσκίνητο, αλλά είναι δυνατό.
Συγχρονισμός μέσω iTunes
Εάν διαπιστώσετε ότι η λήψη μέσω της εφαρμογής Λήψη βίντεο είναι πολύ ταλαιπωρημένη, τότε φυσικά είναι επίσης μια επιλογή για λήψη των βίντεο στον υπολογιστή ή τον φορητό υπολογιστή σας (εάν έχετε, φυσικά) και στη συνέχεια να τα συγχρονίσετε χρησιμοποιώντας το iTunes. Η λήψη βίντεο από το YouTube είναι τότε πολύ εύκολο να κάνετε περιηγηθείτε στον υπολογιστή ή τον φορητό υπολογιστή σας στο πρόγραμμα περιήγησής σας στο www.clipconverter.cc/nl/ (η τελευταία κάθετος είναι σημαντική) και στη συνέχεια επικολλώντας τις διευθύνσεις URL των βίντεο που θέλετε. . Επιλέξτε ανάλυση (το 1080p είναι καλύτερο σε iPad με οθόνη Retina, αλλά καταλαμβάνει επίσης περισσότερο χώρο) και, στη συνέχεια, αποθηκεύστε το αρχείο ως mp4. Μόλις κατεβάσετε τα βίντεο της επιλογής σας, εισαγάγετέ τα στο iTunes (μπορείτε να τα μεταφέρετε και να τα αποθέσετε στο iTunes ή να κάνετε κλικ στο εικονίδιο μενού στην επάνω αριστερή γωνία του iTunes και, στη συνέχεια, Αρχείο στη βιβλιοθήκη Προσθήκη. Συνδέστε το iPad στον υπολογιστή σας, μεταβείτε στο tablet στο iTunes και μετά στην καρτέλα Ταινία. Τοποθετήστε ένα σημάδι επιλογής δίπλα Συγχρονισμός ταινιών, επιλέξτε τα βίντεο που θέλετε να έχετε στο iPad σας, κάντε κλικ στο Να εφαρμόσει και Συγχρονίζω. Τα βίντεο που έχετε κατεβάσει θα τοποθετηθούν τώρα στο iPad σας.