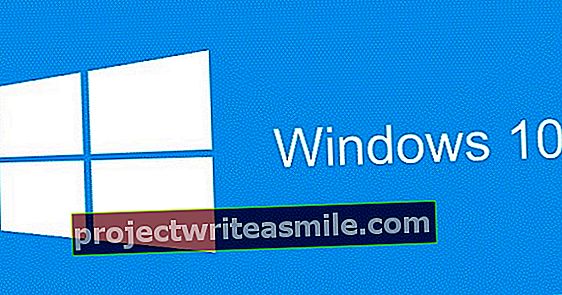Ως γνώστης του υπολογιστή, οδηγείτε τακτικά σε ψηφιακούς αναλφάβητους για να κάνετε απλές δουλειές στον υπολογιστή ή το φορητό υπολογιστή τους; Αυτό δεν είναι πλέον απαραίτητο, γιατί με τα σωστά εργαλεία μπορείτε να αναλάβετε το σύστημα από απόσταση. Γνωρίστε τη δύναμη των προγραμμάτων Quick Assist και TeamViewer!
Συμβουλή 01: Δώστε βοήθεια
Από το 2016, τα Windows 10 περιλαμβάνουν το βοηθητικό πρόγραμμα Quick Assist. Αυτός είναι ένας απλός τρόπος για να παραλάβετε έναν υπολογιστή από κάποιον άλλο. Φυσικά, το άτομο πρέπει να δώσει τη συνεργασία του σε αυτό (βλ. Συμβουλή 2). Παω σε Έναρξη / Αξεσουάρ / Γρήγορη βοήθεια για να ανοίξετε το εργαλείο. Στη συνέχεια, κάντε κλικ στο κάτω μέρος Βοηθήστε κάποιον άλλο. Χρειάζεστε έναν λογαριασμό Microsoft για αυτό το πρόγραμμα. Εάν δεν το έχετε, επιλέξτε πρώτα Δημιουργήστε έναν λογαριασμό τώρα. Εισαγάγετε τη διεύθυνση e-mail και τον κωδικό πρόσβασης διαδοχικά και μετά επιβεβαιώστε δύο φορές με Επόμενο. Μετά από μια σύντομη αναμονή, ένας εξαψήφιος κωδικός ασφαλείας θα εμφανιστεί στην οθόνη. Μοιραστείτε αυτόν τον κωδικό με εκείνους που θα σας βοηθήσουν. Χρησιμοποιείτε τις επιλογές εάν θέλετε Αντιγραφή στο πρόχειρο ή να στείλετε e-mail. Λάβετε υπόψη ότι ο κωδικός είναι ενεργός μόνο για δέκα λεπτά. Μετά από αυτήν την περίοδο, το Quick Assist δημιουργεί αυτόματα έναν νέο κωδικό.
Συμβουλή 02: Λάβετε βοήθεια
Προτού μπορέσετε να βοηθήσετε κάποιον από απόσταση, πρέπει πρώτα να δώσετε άδεια για αυτό. Αυτό γίνεται εισάγοντας τον κωδικό ασφαλείας που παρήγαγε το Quick Assist στην προηγούμενη συμβουλή. Επομένως, μεταδώστε τις παρακάτω οδηγίες στον υπολογιστή που είναι εγγράμματος. Παω σε Έναρξη / Αξεσουάρ / Γρήγορη βοήθεια και πληκτρολογήστε κάτω Κωδικός βοηθού τα έξι ψηφία. Στη συνέχεια επιβεβαιώστε με Κοινή χρήση οθόνης. Ως βοηθός, έχετε πλέον δύο επιλογές στον δικό σας υπολογιστή. Με την οθόνη προβολής μπορείτε να δείτε μόνο. Εάν θέλετε πραγματικά να αλλάξετε τα πράγματα στα Windows 10, μπορείτε να το επιλέξετε Πλήρης διαχείριση. Σε αυτό το άρθρο θα συζητήσουμε τις δυνατότητες της τελευταίας επιλογής. κάντε κλικ στο Ανεβαίνω. Το άτομο που σας βοηθά θα λάβει τώρα μια ειδοποίηση. Επιβεβαιώστε το άτομο με Να επιτρέπεις, ένα αντίγραφο της επιφάνειας εργασίας θα εμφανιστεί στην οθόνη σας.

Συμβουλή 03: Λειτουργία
Η λειτουργία του υπολογιστή που αποκτήθηκε είναι απλή. Τοποθετήστε τον δείκτη του ποντικιού πάνω στην κοινόχρηστη επιφάνεια εργασίας και ανοίξτε, για παράδειγμα, ένα συγκεκριμένο πρόγραμμα ή τις ρυθμίσεις του. Μπορείτε επίσης να χρησιμοποιήσετε το πληκτρολόγιο από απόσταση χωρίς προβλήματα. Μπορείτε να προσαρμόσετε το μέγεθος του παραθύρου στο δικό σας γούστο, αν και μπορείτε επίσης να χρησιμοποιήσετε τις πραγματικές μετρήσεις. Για να το κάνετε αυτό, κάντε κλικ στο εικονίδιο στο επάνω μέρος της γραμμής εργαλείων Πραγματικό μέγεθος. Βοηθάς κάποιον που έχει πολλές οθόνες συνδεδεμένες στο σύστημα; Μέσω του εικονιδίου Επιλέξτε οθόνη μπορείτε εύκολα να αλλάξετε οθόνες. Τόσο ο βοηθός όσο και ο πελάτης μπορούν να θέσουν σε παύση τη συνεδρία ανά πάσα στιγμή. Για να το κάνετε αυτό, κάντε κλικ στο εικονίδιο στο επάνω μέρος Διακοπή.

Συμβουλή 04: Κρατήστε σημειώσεις
Οι πιθανότητες είναι φυσικά ότι θέλετε να εξηγήσετε κάτι σε έναν φίλο, ένα μέλος της οικογένειας ή έναν γνωστό σας. Το Quick Assist διαθέτει διάφορα εργαλεία για αυτό, όπως τη δημιουργία σημειώσεων. Κάντε κλικ στα εικονίδια στη γραμμή εργαλείων Κρατάω σημειώσεις και Στυλό, μετά την οποία μπορείτε να επιλέξετε από έξι χρώματα. Στη συνέχεια, κρατήστε πατημένο το αριστερό κουμπί του ποντικιού για να σχεδιάσετε στην επιφάνεια εργασίας. Για παράδειγμα, σχεδιάστε ένα βέλος ή γράψτε ένα σύντομο σχόλιο για να κάνετε κάτι σαφές. Ο κάτοχος του υπολογιστή στο άλλο άκρο της γραμμής βλέπει τις σημειώσεις να εμφανίζονται ζωντανά στην οθόνη. Κάντε κλικ στην κορυφή Για να καθαρίσετε για να σβήσετε τα πράγματα. Προφανώς, οι σημειώσεις δεν θα παραμείνουν μόνιμα στην επιφάνεια εργασίας της επαφής σας. Όταν επιλέγετε επάνω δεξιά ΤΕΡΜΑΤΙΣΜΟΣ ΛΕΙΤΟΥΡΓΙΑΣ, θα εξαφανιστούν μόνοι τους.
 Δημιουργήστε πολύχρωμες νότες στην επιφάνεια εργασίας του φίλου ή του γνωστού σας από απόσταση
Δημιουργήστε πολύχρωμες νότες στην επιφάνεια εργασίας του φίλου ή του γνωστού σας από απόσταση Συμβουλή 05: Διαβούλευση
Συμβουλευτείτε απευθείας στο Quick Assist, οπότε δεν χρειάζεστε smartphone για αυτό. Τόσο ο βοηθός όσο και ο πελάτης κάνουν κλικ στο εικονίδιο στην κορυφή για να το κάνουν Εναλλαγή καναλιού εντολών. Εισαγάγετε ένα κείμενο και επιβεβαιώστε με Να στέιλω. Ένα μειονέκτημα είναι ότι το πρόγραμμα θυμάται μόνο το τελευταίο μήνυμα που ελήφθη. Επομένως, δεν υπάρχει δυνατότητα να ζητήσετε το ιστορικό συνομιλιών.

Συμβουλή 06: TeamViewer
Όσοι θέλουν να αναλάβουν περιστασιακά έναν επιτραπέζιο υπολογιστή μπορούν εύκολα να χρησιμοποιήσουν το Quick Assist. Είναι επίσης ωραίο το πρόγραμμα να είναι στάνταρ στα Windows 10. Αν θέλετε να βοηθήσετε άλλους ανθρώπους πιο συχνά, το Teamviewer είναι μια καλύτερη εναλλακτική λύση με περισσότερες επιλογές. Για παράδειγμα, μπορείτε να το χρησιμοποιήσετε για να εκτελείτε εκτεταμένες συνομιλίες και να ανταλλάσσετε αρχεία απευθείας. Επιπλέον, σε αντίθεση με το Quick Assist, αυτό το πρόγραμμα μοιράζεται ήχο και μπορείτε να αλλάξετε πλευρές εάν είναι απαραίτητο. Τέλος, το TeamViewer λειτουργεί σε άλλα λειτουργικά συστήματα εκτός από τα Windows, όπως Linux, macOS, iOS και Android. Εφόσον δεν χρησιμοποιείτε το λογισμικό εμπορικά, δεν χρειάζεται να πληρώσετε χρήματα για αυτό. Σερφάρετε εδώ. Εάν χρησιμοποιείτε κάτι διαφορετικό από τα Windows, κάντε πρώτα κλικ στο επιθυμητό λειτουργικό σύστημα στην κορυφή. κάντε κλικ στο Λήψη TeamViewer. Είναι σημαντικό ότι μετά το άνοιγμα του αρχείου εγκατάστασης, επιλέγετε την επιλογή ιδιωτικό / μη εμπορικό σημάδια. Επιλέξτε στην κορυφή για για εγκατάσταση και επιβεβαιώστε με Αποδοχή - Τέλος. Μετά την εγκατάσταση, μια αγγλική εξήγηση θα εμφανιστεί στην οθόνη. Διά μέσου Κλείσε καταλήγετε στο κύριο παράθυρο.

Συμβουλή 07: QuickSupport
Εάν θέλετε να αναλάβετε από απόσταση έναν υπολογιστή από κάποιον που γνωρίζετε, αυτό το άτομο πρέπει επίσης να εγκαταστήσει το TeamViewer. Ένα μειονέκτημα είναι ότι αυτό το εκτεταμένο πρόγραμμα για ψηφιακούς αναλφάβητους μπορεί να είναι λίγο πολύ περίπλοκο. Ευτυχώς, υπάρχει μια πιο προσιτή εναλλακτική μορφή με τη μορφή QuickSupport. Στη συνέχεια, ο υπεύθυνος επικοινωνίας σας πρέπει να κατεβάσει μόνο μια ειδική ενότητα πελατών και να ανοίξει αυτό το εργαλείο. δεν απαιτείται εγκατάσταση.
Δώστε τις ακόλουθες οδηγίες στον φίλο ή τη γνωριμία σας. Περιηγηθείτε εδώ και κάντε κλικ στο σωστό λειτουργικό σύστημα στην κορυφή. Κάντε κύλιση προς τα κάτω μέχρι να βρείτε τον σύνδεσμο Λήψη quicksupport συναντήσεις. Κάντε κλικ σε αυτό και αποθηκεύστε το αρχείο στον υπολογιστή σας. Με ένα αίτημα για βοήθεια, κάντε κλικ δύο φορές σε αυτό το αρχείο. Στην περίπτωση των Windows, δηλαδή TeamViewerQS.exe. Θα εμφανιστεί ένα αναγνωριστικό και ένας κωδικός πρόσβασης στην οθόνη. Με αυτές τις πληροφορίες, τα άτομα με το πλήρες πρόγραμμα TeamViewer μπορούν να αναλάβουν τον υπολογιστή από απόσταση.

Συμβουλή 08: Αναλάβετε τον υπολογιστή
Τώρα μπορείτε εύκολα να αναλάβετε έναν υπολογιστή από το πλήρες πρόγραμμα TeamViewer. Προϋπόθεση είναι ότι ο υπεύθυνος επικοινωνίας σας παρέχει το αναγνωριστικό QuickSupport και τον κωδικό πρόσβασης. Στο κύριο πρόγραμμα στα αριστερά, κάντε κλικ στο Τηλεχειριστήριο και σημειώστε την επιλογή στα δεξιά Τηλεχειριστήριο. παρακάτω Αναγνωριστικό συνεργάτη και μετά εισαγάγετε τη σωστή ακολουθία αριθμών. Διά μέσου Για να συνδεθείτε θα εμφανιστεί ένα νέο παράθυρο διαλόγου όπου μπορείτε να εισαγάγετε τον κωδικό πρόσβασης. κάντε κλικ στο Εγγραφείτε για να εμφανίσετε την επιφάνεια εργασίας του υπολογιστή κάποιου άλλου. Μπορείτε να κάνετε ό, τι θέλετε στο λειτουργικό σύστημα. Το TeamViewer προσαρμόζει αυτόματα το παράθυρο στην οθόνη σας. Εάν προτιμάτε να χρησιμοποιήσετε τις πραγματικές διαστάσεις, κάντε κλικ στο πάνω μέρος της γραμμής εργαλείων Εικόνα / Πρωτότυπο. Παρεμπιπτόντως, επιλέγετε μέσω Ανάλυση της οθόνης εάν είναι απαραίτητο οι επιθυμητές αναλογίες. Σε αυτό το μενού υπάρχουν περαιτέρω επιλογές Βελτιστοποιήστε την ποιότητα και Βελτιστοποιήστε την ταχύτητα ενδιαφέρων. Ειδικά με μια αλλοιωμένη σύνδεση, είναι έξυπνο να επιλέξετε την τελευταία επιλογή. Υπάρχει πιθανότητα το TeamViewer να ορίσει ένα λευκό φόντο επιφάνειας εργασίας στον υπολογιστή του πελάτη από μόνο του για βέλτιστη σύνδεση. Εάν δεν προτιμάτε, αφαιρέστε το τσιμπούρι για Απόκρυψη φόντου.

Εναλλαγή ρόλων
Μπορείτε εύκολα να αλλάξετε ρόλους στο TeamViewer, έτσι ώστε ένας φίλος, γνωστός ή μέλος της οικογένειας να αναλάβει τον υπολογιστή σας. Κάντε κλικ στη γραμμή εργαλείων Επικοινωνία και Εναλλαγή πλευρών με συνεργάτη. Το άτομο στο άλλο άκρο της γραμμής θα βλέπει τώρα την επιφάνεια εργασίας σας και μπορεί να ελέγξει το ποντίκι. Κάντε κλικ στο εικονίδιο με την οθόνη στην κάτω δεξιά γωνία του πίνακα ελέγχου, εάν θέλετε να αλλάξετε τις πλευρές ξανά.
Στο TeamViewer μπορείτε να πραγματοποιήσετε μια τηλεφωνική κλήση απευθείας μέσω του ΔιαδικτύουΣυμβουλή 09: Κλήση (βίντεο)
Μπορείτε να επιλέξετε από διάφορες επιλογές για διαβούλευση με τον πελάτη. Μια εύχρηστη επιλογή είναι να πραγματοποιήσετε μια τηλεφωνική κλήση μέσω του Διαδικτύου. Προϋπόθεση είναι ότι ένα μικρόφωνο είναι συνδεδεμένο και στα δύο συστήματα. Αυτό ενσωματώνεται συνήθως ως στάνταρ σε έναν φορητό υπολογιστή. Οι κάτοχοι ενός υπολογιστή μπορούν να συνδέσουν ένα κατάλληλο ακουστικό. Στο επάνω μέρος της γραμμής εργαλείων, κάντε κλικ στο Επικοινωνία και ορίστε την επιλογή Κλήση μέσω Διαδικτύου. Με Ξεκινήστε να καλείτε μέσω Διαδικτύου και Ρυθμίσεις ήχου βεβαιωθείτε ότι είναι ενεργοποιημένα τα σωστά ηχεία και μικρόφωνο. Εάν είναι απαραίτητο, επιλέξτε άλλη συσκευή και επιβεβαιώστε με Εντάξει. Κάντε κλικ ξανά στο επάνω μέρος της γραμμής εργαλείων Επικοινωνία και επιλέξτε το εικονίδιο με το μικρόφωνο για να ξεκινήσετε την τηλεφωνική κλήση. Εάν υπάρχει διαθέσιμη κάμερα web, μπορείτε επίσης να δείτε ο ένας τον άλλον ενώ καλείτε. Σε αυτήν την περίπτωση, κάντε κλικ στο εικονίδιο της κάμερας στην κάτω δεξιά γωνία του πίνακα ελέγχου. Θέλετε μεγαλύτερη εικόνα; Για να το κάνετε αυτό, κάντε κλικ στο εικονίδιο Σύρετε προς τα έξω για να διαχωρίσετε το παράθυρο (τετράγωνο και βέλος).

Συμβουλή 10: Συνομιλία
Ως εναλλακτική λύση για μια διαδικτυακή τηλεφωνική κλήση, μπορείτε επίσης να συνομιλήσετε. Κάντε κλικ διαδοχικά Επικοινωνία και Για να συνομιλήσετε για να ανοίξετε ένα παράθυρο συνομιλίας. Αφού πληκτρολογήσετε ένα μήνυμα, κάντε κλικ στο Να στέιλω. Ο παραλήπτης του μηνύματος χρησιμοποιεί τον πίνακα ελέγχου κάτω δεξιά για συνομιλία. Αυτό μπορεί επίσης να γίνει σε μεγέθυνση κάνοντας κλικ στο εικονίδιο Σύρετε προς τα έξω για να διαχωρίσετε την οθόνη για να κάνετε κλικ. Σε αντίθεση με το πρόγραμμα Windows Quick Assist που συζητήθηκε προηγουμένως, το TeamViewer θυμάται ολόκληρο το ιστορικό συνομιλιών.

Συμβουλή 11: Αποστολή αρχείων
Λόγω της απευθείας σύνδεσης σε απομακρυσμένο υπολογιστή, το TeamViewer είναι ιδανικό για κοινή χρήση μεγάλων αρχείων. Για παράδειγμα, μπορείτε να σύρετε ένα αρχείο από την Εξερεύνηση των Windows στην επιφάνεια εργασίας κάποιου άλλου. Για να το κάνετε αυτό, κάντε κλικ σε ένα αρχείο και κρατήστε πατημένο το αριστερό κουμπί του ποντικιού. Στη συνέχεια, σύρετε το αρχείο στην επιφάνεια εργασίας της επαφής σας και αφήστε το αριστερό κουμπί του ποντικιού. Με μεγάλα αρχεία ή αργή σύνδεση δικτύου, η ενέργεια αντιγραφής μπορεί να διαρκέσει λίγο, αλλά γενικά λειτουργεί πολύ γρήγορα.
Θέλετε να μεταφέρετε διάφορα δεδομένα σε έναν συγκεκριμένο φάκελο του πελάτη σας; Στη γραμμή εργαλείων, μεταβείτε στο Ανοίξτε αρχεία και έξτρα / μεταφορά αρχείων για να ανοίξετε ένα νέο διάλογο. Στο αριστερό πλαίσιο, μεταβείτε στον σωστό φάκελο. Κρατήστε πατημένο το πλήκτρο Ctrl και κάντε κλικ στα κατάλληλα ονόματα αρχείων για να επιλέξετε πολλά αρχεία ταυτόχρονα. Μέσω του Ctrl + A μπορείτε να επιλέξετε το πλήρες περιεχόμενο του φακέλου, εάν θέλετε. Στη συνέχεια, υποδείξτε στο σωστό μέρος σε ποιον φάκελο του εξωτερικού υπολογιστή θέλετε να μεταφέρετε τα δεδομένα. Τέλος, κάντε κλικ στην κορυφή Να στέιλω για να ξεκινήσετε τη δουλειά.
 Χρησιμοποιήστε το TeamViewer για να μοιραστείτε μεγάλα αρχεία με έναν εξωτερικό υπολογιστή SEO 90%
Χρησιμοποιήστε το TeamViewer για να μοιραστείτε μεγάλα αρχεία με έναν εξωτερικό υπολογιστή SEO 90% Αναλάβετε το κινητό
Είναι ακόμη δυνατό να αναλάβετε εξ αποστάσεως συσκευή iPhone, iPad ή Android. Παρεμπιπτόντως, αυτή η λειτουργία δεν λειτουργεί πάντα καλά, αλλά μπορείτε πάντα να τη δοκιμάσετε. Ο υπεύθυνος επικοινωνίας σας πρέπει να εγκαταστήσει την εφαρμογή TeamViewer QuickSupport στην κινητή συσκευή για αυτό. Μέσω της επιλογής Στείλτε το αναγνωριστικό σας ο φίλος ή ο γνωστός σας μοιράζεται τα στοιχεία σύνδεσης, για παράδειγμα μέσω e-mail ή WhatsApp. Μόλις εισαγάγετε τις σειρές αριθμών στο πρόγραμμα επιφάνειας εργασίας του TeamViewer, ο υπεύθυνος επικοινωνίας σας υποβάλλει Να επιτρέπεις τρύπημα. Ο κάτοχος της κινητής συσκευής μοιράζεται την οθόνη του σε μερικά βήματα. Για παράδειγμα, σε ένα iPhone αρκεί να πατήσετε Ξεκινήστε τη μετάδοση ή Ξεκινήστε τη μετάδοση τρύπημα.