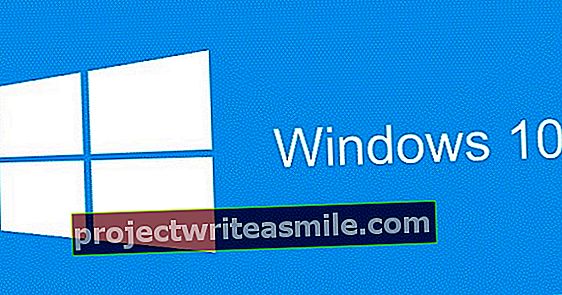Μπορείτε πάντα να παίζετε με το οικιακό σας δίκτυο. Οι παλαιότερες συσκευές αντικαθίστανται από νέες και προστίθενται επίσης συσκευές, όπως κινητές συσκευές, κάμερα IP ή NAS. Ως εκ των πραγμάτων διαχειριστής οικιακού δικτύου, πρέπει να διαχειρίζεστε, να παρακολουθείτε και να προστατεύετε το όλο και πιο περίπλοκο δίκτυο. Μπορείτε να διαχειριστείτε το οικιακό σας δίκτυο βάσει αυτών των συμβουλών και (δωρεάν) εργαλείων.
Σε ένα μέσο οικιακό δίκτυο, φυσικά, δεν υπάρχουν κεντρικά ελεγχόμενοι κανόνες πολιτικής όπως σε μια εταιρεία. Αυτές είναι όλες οι μεμονωμένες συσκευές που συνδέονται χαλαρά μέσω ενός δρομολογητή. Αυτό καθιστά πολύ δύσκολο για έναν διαχειριστή οικιακού δικτύου να διατηρεί τα πάντα οργανωμένα και εύχρηστα. Επιπλέον, στο σπίτι δεν είναι η πρόθεση ότι η συντήρηση του οικιακού δικτύου κοστίζει πάρα πολλά χρήματα. Γι 'αυτό επικεντρωνόμαστε κυρίως σε δωρεάν εργαλεία σε αυτό το άρθρο.
01 Σάρωση μέσω κινητού
Μπορεί να είναι πολύ χρήσιμο να έχετε μια ενημερωμένη επισκόπηση των συσκευών που είναι συνδεδεμένες στο δίκτυό σας. Θα μάθετε ένα ή δύο πράγματα μέσω της διεπαφής ιστού του δρομολογητή σας, για παράδειγμα σε μια ενότητα όπως Λίστα συσκευών. Λαμβάνετε πολύ περισσότερες πληροφορίες με μια εφαρμογή για κινητά όπως το Fing, διαθέσιμη τόσο για Android όσο και για iOS. Μόλις εκτελέσετε μια σάρωση στη συσκευή (η οποία είναι συνδεδεμένη στο οικιακό σας δίκτυο, τόσο ασύρματο όσο και ενσύρματο), όλες οι συσκευές δικτύου που εντοπίστηκαν αναφέρονται με σαφήνεια, συμπεριλαμβανομένου του ονόματος κεντρικού υπολογιστή, της διεύθυνσης IP, της διεύθυνσης MAC και του κατασκευαστή. Αρκεί να πατήσετε μια τέτοια συσκευή και να διατίθενται επιπλέον λειτουργίες όπως ξύπνησε στο lan, πινγκ και traceroute. Είναι επίσης χρήσιμο να μπορείτε να κάνετε σάρωση μιας τέτοιας συσκευής για διαθέσιμες υπηρεσίες δικτύου, όπως ftp, telnet, http, netbios κ.λπ. Χρησιμοποιούμε τακτικά αυτήν την εφαρμογή, για παράδειγμα, για να ελέγξουμε αν η υπηρεσία (http) της κάμερας IP είναι δουλεύει ακόμα. Μια αξιοπρεπής εναλλακτική λύση είναι το HE.NET Network Tools, το οποίο είναι επίσης διαθέσιμο για Android και iOS.

02 Σάρωση δικτύου
Παίρνετε ακόμη περισσότερες επιλογές μέσω της δωρεάν εφαρμογής Axence netTools για Windows. Κατά την εγκατάσταση θα σας ζητηθεί να εγγραφείτε στον παραγωγό, μετά τον οποίο θα λάβετε έναν κωδικό ενεργοποίησης μέσω e-mail. Είναι μια πραγματική εργαλειοθήκη με κάθε είδους δυνατότητες. Μπορείτε να χρησιμοποιήσετε το κουμπί Δίκτυο σάρωσης να αναλύσει ολόκληρο το δίκτυό σας: το μόνο που έχετε να κάνετε είναι να εισαγάγετε μια τυχαία διεύθυνση IP στο δίκτυό σας, μετά την οποία το netTools θα σαρώσει το δίκτυό σας. Διά μέσου Επιλογές στο αριστερό παράθυρο αποφασίζετε τι ακριβώς θέλετε να σαρώσετε: Φιλοξενεί μόνο (όπου στην πραγματικότητα εκτελείται μόνο ένα ping), Υπηρεσίες ή Λιμάνια. Με το τελευταίο μπορείτε επίσης να εισαγάγετε τους αριθμούς θύρας στους οποίους θέλετε να ελέγξετε. Στη συνέχεια, οι πληροφορίες θα εμφανιστούν στο δεξί παράθυρο: διεύθυνση IP, όνομα κεντρικού υπολογιστή, διεύθυνση mac, χρόνος απόκρισης και πιθανώς επίσης ενεργές υπηρεσίες δικτύου και / ή αριθμούς θύρας. Μπορείτε, για παράδειγμα, να εκτελέσετε μια τέτοια σάρωση εάν θέλετε να μάθετε τη διεύθυνση IP μιας συσκευής ή εάν θέλετε να ελέγξετε ποιες υπηρεσίες είναι ενεργές σε μια συσκευή.

03 Πληροφορίες απομακρυσμένου συστήματος
Για να χρησιμοποιήσετε τις λειτουργίες του netTools δεν χρειάζεται απαραίτητα να βρίσκεστε σε συγκεκριμένο υπολογιστή (Windows): το netTools μπορεί επίσης να έχει πρόσβαση στο σύστημα από απόσταση. Το εν λόγω σύστημα πρέπει φυσικά να ενεργοποιηθεί και υπάρχουν επίσης μερικές τεχνικές προϋποθέσεις. Αντί να ρυθμίσετε τα πάντα με μη αυτόματο τρόπο, το αφήνετε στο netTools. Αντιγράψτε το αρχείο WmiEnable.exe (που βρίσκεται σε έναν υποφάκελο του φακέλου εγκατάστασης netTools) και εκτελέστε τον μία φορά ως διαχειριστής στο σύστημα των Windows που θέλετε να σαρώσετε από απόσταση. Για όσους θέλουν να μάθουν ακριβώς τι προετοιμάζει αυτό το εργαλείο: μπορείτε να μάθετε εδώ και κάνοντας κλικ στο WinTools / Ενεργοποίηση WMI σε απομακρυσμένους υπολογιστές.
Στη συνέχεια ξεκινάτε τα netTools στον υπολογιστή σας, πατήστε το κουμπί WinTools και εισαγάγετε το όνομα κεντρικού υπολογιστή ή τη διεύθυνση IP του απομακρυσμένου συστήματος, καθώς και τα τοπικά διαπιστευτήρια σύνδεσης των Windows και, στη συνέχεια, κάντε κλικ στο Συνδέω-συωδεομαι πρέσες. Από το αριστερό παράθυρο μπορείτε τώρα να ζητήσετε διάφορες πληροφορίες, τόσο στην ενότητα Γενικός (πληροφορίες συστήματος, διαδικασίες, υπηρεσίες, μητρώο, αρχεία καταγραφής κ.λπ.) όπως με Προσαρμοσμένα ερωτήματα WMI (διαθέσιμη μνήμη, εγκατεστημένες επείγουσες επιδιορθώσεις κ.λπ.).
04 Μόνιμες πληροφορίες συστήματος
Μέσω των εργαλείων που αναφέρθηκαν μέχρι τώρα, μπορείτε να δείτε μόνο ένα στιγμιότυπο μιας συσκευής (ανεξάρτητα από το αν είναι απομακρυσμένο ή όχι). Θα ήταν πιο βολικό να εκτελέσετε μια σάρωση στο παρασκήνιο που θα σας ενημερώνει μόλις συμβεί κάτι που αξίζει να αναφερθεί, για παράδειγμα μια συσκευή που ξαφνικά (δεν είναι πλέον) ενεργή στο δίκτυό σας. Αυτό είναι επίσης δυνατό με τα netTools. Πατήστε το κουμπί NetWatch, εισαγάγετε τη διεύθυνση IP ή το όνομα κεντρικού υπολογιστή της εν λόγω συσκευής και πατήστε το κουμπί Προσθήκη>, μετά το οποίο το εργαλείο στέλνει συνεχή αιτήματα ping (με Απενεργοποίηση παρακολούθησης σταματήστε το ξανά). Στη συνέχεια κάντε κλικ στο Ορίστε ειδοποιήσεις και υποδείξτε τις συνθήκες όταν θέλετε να λαμβάνετε μια ειδοποίηση. Αυτό μπορεί να είναι, για παράδειγμα, εάν ο κεντρικός υπολογιστής έχει σταματήσει να αποκρίνεται για περισσότερο από x λεπτά ή εάν ο χρόνος απόκρισης είναι πολύ αργός. Αναφέρετε επίσης εδώ τι είδους ειδοποιήσεις θέλετε να λαμβάνετε: ένα αναδυόμενο παράθυρο, έναν ήχο ή ένα e-mail. Εάν προτιμάτε το τελευταίο, πρέπει να χρησιμοποιήσετε το κουμπί Ρύθμιση πρώτα εισαγάγετε τις σωστές ρυθμίσεις, όπως διεύθυνση e-mail και διακομιστής smtp.

05 Σάρωση θύρας
Συνιστάται επίσης να ελέγχετε τακτικά ότι δεν υπάρχουν ανοιχτές θύρες στο δίκτυό σας. Ο καλύτερος τρόπος για να το κάνετε αυτό είναι να ελέγξετε το δίκτυό σας από έξω - όπως κάνει και ένας χάκερ. Ένας εύχρηστος διαδικτυακός σαρωτής είναι το ShieldsUP. Κάντε κλικ σε αυτό Προχωρώ και μετά Όλες οι θύρες εξυπηρέτησης. Το δίκτυό σας θα σαρωθεί αμέσως και κάθε θύρα θα σαρωθεί - από τη θύρα 0 έως το 1055) θα εμφανίζεται με τη μορφή έγχρωμου κουτιού. Ένα μπλε πλαίσιο δείχνει μια κλειστή θύρα, αλλά ακόμη πιο ασφαλές είναι ένα πράσινο κουτί (stealth), καθώς μια τέτοια θύρα δεν ανταποκρίνεται καθόλου στα εισερχόμενα πακέτα δεδομένων: σε αυτήν την περίπτωση ο σαρωτής - ή ο χάκερ - δεν θα γνωρίζει καν ότι υπάρχει υπάρχει θύρα. Ένα κόκκινο πλαίσιο δείχνει ότι η πύλη είναι πράγματι ανοιχτή: κάντε κλικ σε ένα τέτοιο πλαίσιο για να λάβετε περισσότερα σχόλια. Για παράδειγμα, ένα κόκκινο κουτί στη θύρα 80 μπορεί να υποδεικνύει ότι έχετε ενεργό διακομιστή ιστού στο δίκτυό σας. Εάν γνωρίζετε ότι ο διακομιστής ιστού είναι εκεί και τον χρειάζεστε πραγματικά, δεν χρειάζεται να είναι ανησυχητικό, αρκεί να είστε σίγουροι ότι δεν υπάρχουν γνωστές ευπάθειες για τον συγκεκριμένο διακομιστή ιστού.
Μπορείτε να ελέγξετε εάν υπάρχουν εφαρμογές σε έναν υπολογιστή που ακούνε εισερχόμενα δεδομένα σε συγκεκριμένες θύρες. Πατήστε το πλήκτρο Windows + R και πατήστε άρωμα /ρητίνη και πατήστε Εισαγω. Ανοίξτε την καρτέλα Δίκτυο και ελέγξτε τη ρουμπρίκα Ακροατήςλιμάνια. Κλείστε ή αφαιρέστε όλες τις εφαρμογές εάν δεν είναι πραγματικά απαραίτητο. Εάν είναι απαραίτητο, επαναφέρετε το τείχος προστασίας των Windows στις προεπιλεγμένες ρυθμίσεις: πατήστε τείχος προστασίας στη γραμμή αναζήτησης των Windows, επιλέξτε Ελέγξτε την κατάσταση του τείχους προστασίας, κάντε κλικ στο Επαναφορά προεπιλεγμένων τιμών και επιβεβαιώστε την επιλογή σας. Λάβετε υπόψη ότι ίσως χρειαστεί και πάλι να δώσετε σε ορισμένες (νόμιμες) εφαρμογές άδεια να χρησιμοποιήσετε το δίκτυό σας.
06 Διαμόρφωση δρομολογητή
Εάν έχετε ενεργοποιήσει ένα τείχος προστασίας στο σύστημά σας, όπως το ενσωματωμένο τείχος προστασίας των Windows, ενδέχεται να παρατηρήσετε ότι οι περισσότερες θύρες ρυθμίζονται αυτόματα σε "κρυφή" όπως θα έπρεπε. Εάν αποδειχθεί ότι ορισμένες θύρες είναι ακόμα ανοιχτές, αυτό μπορεί να έχει σχέση με ορισμένες ρυθμίσεις του δρομολογητή σας. Σε τελική ανάλυση, ο δρομολογητής σας μπορεί συχνά να λειτουργεί ως πρόσθετη ασφάλεια, αλλά μπορείτε επίσης να κάνετε το δίκτυό σας λιγότερο ασφαλές εάν έχετε μόλις ανοίξει θύρες εδώ μέσω λειτουργιών όπως "upnp", "port forwarding" ή "dmz".
Παρεμπιπτόντως, θα μάθετε γρήγορα εάν εξαρτάται από το δρομολογητή σας, εάν κρεμάσετε τον υπολογιστή απευθείας στο μόντεμ σας ως πείραμα - και με το τείχος προστασίας ενεργοποιημένο - έτσι χωρίς ενδιάμεσο δρομολογητή. Υπό την προϋπόθεση ότι έχετε την επιλογή να παρακάμψετε το δρομολογητή και να συνδέσετε τον υπολογιστή σας απευθείας στο μόντεμ σας, επειδή σε πολλές περιπτώσεις οι χρήστες διαθέτουν έναν δρομολογητή μόντεμ σε έναν. Μια εναλλακτική λύση είναι να απενεργοποιήσετε τις λειτουργίες του δρομολογητή.
Εάν η σάρωση θύρας τώρα ξαφνικά χρωματίζει πολύ "πιο πράσινο", σας συνιστούμε να ελέγξετε τις ρυθμίσεις του δρομολογητή σας. Μπορεί να υπάρχουν ορισμένοι κανόνες προώθησης θύρας που είναι περιττοί, ώστε να μπορείτε να τους απενεργοποιήσετε με ασφάλεια.

Εμπρός και πίσω
Χρησιμοποιείτε τον φορητό υπολογιστή σας στο σπίτι και στην εργασία, αλλά σας ενοχλεί να χρειάζεται να επαναφέρετε μια σειρά ρυθμίσεων δικτύου και συστήματος κάθε φορά; Ρυθμίσεις όπως πύλη, διευθύνσεις IP, ομάδα εργασίας, προεπιλεγμένος εκτυπωτής, διακομιστής dns κ.λπ. Στη συνέχεια χρησιμοποιήστε το NetSetMan. Εδώ αποθηκεύετε όλες τις ρυθμίσεις σε ένα προφίλ, μετά τις οποίες επιλέγετε το προφίλ που θέλετε και ενεργοποιήστε το με το κουμπί Ενεργοποίηση. Λάβετε υπόψη ότι στην δωρεάν έκδοση μπορείτε να αποθηκεύσετε όλες τις ρυθμίσεις σε ένα τέτοιο προφίλ, εκτός από τον τομέα, την αρχική σελίδα του προγράμματος περιήγησης και έναν πιθανό διακομιστή μεσολάβησης.

07 Διαχείριση cloud: εγκατάσταση
Στην ιδανική περίπτωση, ως διαχειριστής οικιακού δικτύου έχετε μια ενημερωμένη αναφορά κατάστασης για όλες τις συσκευές στο δίκτυό σας και, εάν είναι δυνατόν, τέτοια ανάλυση και αναφορά είναι πλήρως συγκεντρωτική. Υπάρχουν ισχυρά εργαλεία για αυτό (όπως το δωρεάν SpiceWorks), αλλά στοχεύουν κυρίως ένα δίκτυο τομέα. Και είναι επίσης δύσκολο να εργαστούν σε οικιακό δίκτυο.
Μια απλούστερη εναλλακτική λύση, όπου η λειτουργική μονάδα λειτουργεί επίσης εξ ολοκλήρου στο cloud, είναι το Opswat Metadefender Endpoint Management (δωρεάν έως 25 συσκευές). Καταχωρήστε τον δωρεάν λογαριασμό σας, κάντε κλικ στον σύνδεσμο στο email επιβεβαίωσης και συνδεθείτε στον ηλεκτρονικό πίνακα ελέγχου. Θα λάβετε μια (επί του παρόντος κενή) επισκόπηση των συσκευών που έχετε συνδέσει στη μονάδα διαχείρισης cloud. κάντε κλικ στο + Συσκευές και συνεχίζει Κατεβάστε τους πράκτορες MetaAccess για διανομή. Ένας πελάτης είναι διαθέσιμος για Windows, macOS, Linux, Android και iOS. Παίρνουμε την έκδοση των Windows ως παράδειγμα και υποθέτουμε ότι θέλετε να χρησιμοποιήσετε αυτόν τον πελάτη σε μόνιμη βάση. Επομένως κάντε κλικ στο Εγκαθιστώ και εκτελέστε το αρχείο msi που κατεβάσατε. Στη συνέχεια, εκτελείτε αυτήν τη διαδικασία εγκατάστασης σε όλες τις επιθυμητές συσκευές στο δίκτυό σας.

08 Διαχείριση cloud: διαμόρφωση
Αμέσως μετά την εγκατάσταση, ο πελάτης σαρώνει το σύστημά σας για διάφορα θέματα ασφαλείας. Λαμβάνετε μια επισκόπηση αυτού όταν κάνετε διπλό κλικ στο αντίστοιχο εικονίδιο στη θήκη συστήματος των Windows: το πρόγραμμα περιήγησής σας ανοίγει με το πρώτο πρόβλημα που εντοπίστηκε. Κάντε κλικ κάτω αριστερά Επόμενο τεύχος για να μετακινηθείτε στις διάφορες προβληματικές καταστάσεις. Αυτό μπορεί να είναι, για παράδειγμα, μια διαπίστωση ότι το πρόγραμμα προστασίας από ιούς σας δεν είναι ενημερωμένο ή ότι δεν έχει εκτελέσει σάρωση για λίγο ή ότι δεν έχετε κρυπτογραφήσει έναν ή περισσότερους τόμους δίσκου. Είναι σαφές ότι όλα τα αναφερόμενα ζητήματα δεν έχουν εξίσου υψηλό κίνδυνο ασφάλειας.
Είναι χρήσιμο όλες οι συσκευές που προστέθηκαν να αναφέρουν τακτοποιημένα τη λειτουργική μονάδα διαχείρισης cloud. Ανοίξτε το Ταμπλό και κάντε κλικ πάνω αριστερά Παρακολούθηση συσκευών, μετά την οποία κάνετε κλικ στην επιθυμητή συσκευή: τώρα θα δείτε μια αναφορά με πληροφορίες όπως: την κατάσταση του τείχους προστασίας σας, τον ελεύθερο χώρο στο δίσκο σας, το αποτέλεσμα της καθημερινής σάρωσης κατά του κακόβουλου λογισμικού Metadefender, εντοπίστηκαν ευπάθειες, λείπουν μπαλώματα κ.λπ.
Φροντίστε επίσης να ανοίξετε την ενότητα στο μενού στα αριστερά Ρυθμίσεις. Μέλισσα Γενικές ρυθμίσεις / Πράκτορες συσκευών Μπορείτε να ορίσετε, μεταξύ άλλων, τις επιθυμητές συχνότητες σάρωσης. Μέλισσα Αναφορές και ειδοποιήσεις υποδεικνύετε πόσο συχνά θέλετε να αποστέλλεται μια αναφορά μέσω ηλεκτρονικού ταχυδρομείου και πόσο λεπτομερή πρέπει να είναι. Μπορείτε επίσης να κατεβάσετε διάφορες αναφορές εδώ ανά πάσα στιγμή. Για να αλλάξετε ορισμένες ρυθμίσεις, θα πρέπει πρώτα να εισαγάγετε έναν προσωπικό κωδικό PIN: μπορείτε να τον ορίσετε εδώ.
Πολιτική ομάδας
Είναι εύκολο να επιβάλλετε μια ολόκληρη σειρά πολιτικών στους χρήστες σας από έναν πραγματικό διακομιστή Windows. Αυτό είναι λιγότερο προφανές σε ένα οικιακό δίκτυο, αλλά είναι δυνατό στα Windows 10 Pro να καθοριστούν συγκεκριμένοι κανόνες, για παράδειγμα, για μη διαχειριστές. Αυτό απαιτεί κάποια προετοιμασία. Παρακέντηση mmc στη γραμμή αναζήτησης των Windows και εισαγάγετέ την mmcεντολή ως διαχειριστής. Ανοίξτε το μενού Αρχείο και επιλέξτε Προσθήκη / αφαίρεση λειτουργικής μονάδας. Επιλέγω Πρόγραμμα επεξεργασίας αντικειμένων πολιτικής ομάδας, κάντε κλικ στο Προσθήκη / Αναζήτηση. Ανοίξτε την καρτέλα Χρήστες και επιλέξτε (για παράδειγμα) Χρήστες που δεν είναι διαχειριστές. Επιβεβαιώστε την επιλογή σας με Εντάξει / Πλήρης / Εντάξει. Παω σε Αρχείο και επιλέξτε Αποθήκευση ως. Ξεκινήστε την αποθηκευμένη λειτουργική μονάδα με ένα διπλό κλικ: θα παρατηρήσετε ότι όλοι οι περιορισμοί που ορίσατε από εδώ βρίσκονται στην κατηγορία Διαμόρφωση χρήστη αυτόματα και ισχύει μόνο για την επιλεγμένη ομάδα χρηστών (μη διαχειριστές στο παράδειγμά μας).

09 Διαχείριση cloud: antivirus
Σε ένα επαγγελματικό δίκτυο, η προστασία από ιούς είναι φυσικά κεντρικά οργανωμένη και ως διαχειριστής συστήματος μπορείτε να ελέγξετε την κατάσταση του εντοπισμένου κακόβουλου λογισμικού σε καθέναν από τους πελάτες ανά πάσα στιγμή. Αυτό είναι λίγο πιο δύσκολο σε ένα οικιακό δίκτυο, αλλά το Sophos Home, το οποίο είναι κατάλληλο για Windows και macOS, θα σας φέρει πολύ κοντά. Η δωρεάν έκδοση περιορίζεται σε τρεις συσκευές, με την έκδοση Premium μπορείτε να παρακολουθείτε έως και δέκα υπολογιστές (40 ευρώ για ένα έτος).
Αφού εγγραφείτε και κάνετε κλικ σε έναν σύνδεσμο ενεργοποίησης, μπορείτε να ξεκινήσετε. Συνδεθείτε στον online πίνακα ελέγχου και κάντε κλικ Πρόγραμμα εγκατάστασης υπολογιστή (για να εγκαταστήσετε το Sophos Home στον τρέχοντα υπολογιστή) ή μεταβείτε στον προαναφερόμενο σύνδεσμο για να εγκαταστήσετε το εργαλείο σε άλλον υπολογιστή. Μετά την εγκατάσταση μπορείτε να ξεκινήσετε αμέσως το πρώτο. Θα παρατηρήσετε ότι οι συσκευές στις οποίες έχετε εγκαταστήσει το Sophos Home έχουν επίσης προστεθεί στον ηλεκτρονικό σας πίνακα ελέγχου. Κάντε κλικ στο επιθυμητό σύστημα και ελέγξτε την καρτέλα Κατάσταση: έχετε μια επισκόπηση των πιθανών απειλών εδώ. Στην καρτέλα ΠΡΟΣΤΑΣΙΑ μπορείτε να καθορίσετε ποιες προστασίες θέλετε να ενεργοποιήσετε - λάβετε υπόψη ότι αρκετά στοιχεία αποτελούν μέρος του Sophos Premium (και στην δωρεάν έκδοση καθίστανται ανενεργά μετά από τριάντα ημέρες δοκιμής). Στην καρτέλα Φιλτράρισμα Ιστού μπορείτε να ενεργοποιήσετε τους γονικούς ελέγχους για μια ολόκληρη λίστα κατηγοριών πλυντηρίων. Μπορείτε πάντα να επιλέξετε μεταξύ Επιτρέπω, Προειδοποιώ και ΟΙΚΟΔΟΜΙΚΟ ΤΕΤΡΑΓΩΝΟ.
10 Γονικοί έλεγχοι
Εάν (μικρά) παιδιά χρησιμοποιούν επίσης υπολογιστές στο οικιακό σας δίκτυο, τότε πιθανότατα θέλετε να έχετε κάποια ιδέα για το τι κάνουν ακριβώς και ποιους ιστότοπους επισκέπτονται. Αυτό μπορεί να διευθετηθεί σε μεγάλο βαθμό κεντρικά. Για παράδειγμα, ορισμένοι δρομολογητές παρέχουν μια ενότητα για γονικό έλεγχο, τακτικά σε συνδυασμό με συνδρομή (επί πληρωμή) από κάποιον κατασκευαστή προστασίας από ιούς. Μπορείτε επίσης να χρησιμοποιήσετε τα προαναφερθέντα Φιλτράρισμα Ιστού του Sophos Home (βλ. προηγούμενη ενότητα). Εναλλακτικά, χρησιμοποιείτε το Microsoft Family, διαθέσιμο για όσους συνδέονται στα Windows 10 (ή στο Xbox One) με λογαριασμό Microsoft. Μπορείτε να βρείτε περισσότερες πληροφορίες σχετικά με αυτό εδώ.
Μια δωρεάν εναλλακτική λύση είναι το Cisco OpenDNS Family Shield, το οποίο λειτουργεί με βάση το φιλτράρισμα DNS. Βασικά, ορίζετε τις διευθύνσεις 208.67.222.123 και 208.67.220.123 ως διακομιστές dns. και αυτό κατά προτίμηση σε επίπεδο δρομολογητή, έτσι ώστε το φίλτρο να λειτουργεί αμέσως σε ολόκληρο το δίκτυό σας. Αυτό αρκεί για την αυτόματη απαγόρευση (περισσότερων) πορνογραφικών ιστότοπων.

Επισκευή δικτύου
Όταν το δίκτυό σας αποτυγχάνει σε μια συγκεκριμένη χρονική στιγμή (για παράδειγμα, δεν έχετε πλέον πρόσβαση στο Διαδίκτυο ή απλά δεν μπορείτε να συνδεθείτε με το υπόλοιπο του δικτύου σας), είναι συχνά δύσκολο να εντοπίσετε τη σωστή αιτία, δεδομένων των πολλών πιθανών αιτιών. Ένα χρήσιμο εργαλείο είναι το NetAdapter Repair All in One, ειδικά αν η λάθος ρύθμιση του προσαρμογέα δικτύου ή των ρυθμίσεων δικτύου σας είναι η αιτία. Ξεκινάτε το (φορητό) εργαλείο ως διαχειριστής, μετά από τον οποίο θα εμφανιστεί μια μεγάλη λίστα πιθανών διαδικασιών επισκευής σε ένα παράθυρο (δείτε την εικόνα). Υπάρχει επίσης το κουμπί Προηγμένη επισκευή, την οποία μπορείτε να χρησιμοποιήσετε για να κάνετε εκ νέου προετοιμασία της στοίβας Winsock / TCP-IP και να επαναφέρετε το τείχος προστασίας των Windows, μεταξύ άλλων. Δεν χρειάζεται να κάνετε πολλά περισσότερα από το να κάνετε κλικ στην επιθυμητή παρέμβαση, αλλά φυσικά συμπεριλαμβάνεται εάν καταλαβαίνετε πραγματικά ποιες είναι οι επιλογές.