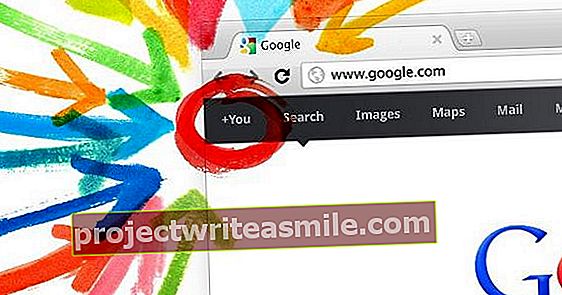Πιθανότατα ξέρετε πώς να βρείτε τα 26 γράμματα του αλφαβήτου τυφλά στο πληκτρολόγιό σας, αλλά γίνεται πιο δύσκολο αν θέλετε να χρησιμοποιήσετε ειδικούς χαρακτήρες. Για παράδειγμα, πώς βάζετε μια διάσταση στο i, πώς υποδηλώνετε έναν «τάφο έμφασης» (è), πώς πληκτρολογείτε ένα σύμβολο ευρώ; Σε αυτό το άρθρο εξηγούμε πώς να χρησιμοποιείτε ειδικούς χαρακτήρες στα Windows 10, αλλά και συγκεκριμένα στο Word.
Όπως όλα τα προγράμματα που χρησιμοποιούν κείμενο, το Microsoft Word χρησιμοποιεί κώδικα ASCII. Αυτός είναι ένας αριθμητικός κωδικός για κάθε αλφαβητικό, αριθμητικό και ειδικό χαρακτήρα στο πληκτρολόγιό σας. Τα κεφαλαία γράμματα έχουν διαφορετικό κωδικό από τα πεζά γράμματα. Με τη βοήθεια αυτής της σταθερής κωδικοποίησης, όλα τα προγράμματα γνωρίζουν ακριβώς ποιοι χαρακτήρες πρέπει να εμφανίζονται. Η κωδικοποίηση είναι αριθμητική, οπότε κάθε χαρακτήρας έχει τον δικό του αριθμό που είναι ο ίδιος παντού.
Χρησιμοποιώντας ειδικούς χαρακτήρες
Όπως τα προγράμματα υπολογιστών, μπορείτε επίσης να χρησιμοποιήσετε τους κωδικούς ASCII χρησιμοποιώντας το Πλήκτρο Alt ενώ πληκτρολογείτε τον κωδικό ASCII του χαρακτήρα που θέλετε να εισαγάγετε στο αριθμητικό μέρος του πληκτρολογίου σας. Αυτό δεν λειτουργεί μόνο στο Word, αλλά σχεδόν παντού στα Windows 10. Για αυτό πρέπει να γνωρίζετε ποιος κώδικας ανήκει σε ποιο χαρακτήρα.
Ωστόσο, μπορείτε επίσης να ανοίξετε μια λίστα ειδικών χαρακτήρων για να βρείτε και να αντιγράψετε το σύμβολο που χρειάζεστε. Αυτή η λίστα εμφανίζει επίσης τον κωδικό ASCII, έτσι ώστε την επόμενη φορά να ξέρετε ποιον κωδικό θα χρησιμοποιήσετε για να εισαγάγετε τον χαρακτήρα πιο γρήγορα.

Για να το κάνετε αυτό στα Windows 10, πρέπει να το βρείτε στη γραμμή αναζήτησης ειδικοί χαρακτήρες πληκτρολόγηση. Στο παράθυρο που εμφανίζεται όταν κάνετε κλικ στο αποτέλεσμα αναζήτησης, μπορείτε να αναζητήσετε χαρακτήρες, να επιλέξετε και τα παρόμοια.
Στο Word πηγαίνετε Εισαγωγή, σύμβολο και Περισσότερα σύμβολαγια να δημιουργήσετε μια παρόμοια λίστα. Δείχνει τη συντόμευση στο κάτω μέρος που μπορείτε να χρησιμοποιήσετε για να εισαγάγετε το επιλεγμένο σύμβολο χρησιμοποιώντας το πληκτρολόγιό σας. Αυτός μπορεί να είναι κωδικός ASCII ή άλλη συντόμευση, ανάλογα με το σύμβολο ή τις ρυθμίσεις σας.
Πλήκτρα συντόμευσης για ειδικούς χαρακτήρες
Ο πιο γρήγορος τρόπος εισαγωγής ειδικών χαρακτήρων είναι εάν θυμάστε τα πλήκτρα συντόμευσης για αυτούς. Έχουμε αναφέρει μερικά για εσάς που εμφανίζονται τακτικά στην ολλανδική γλώσσα.
Umla στην επιστολή: Shift + ", ακολουθούμενο από το γράμμα που θέλετε να πληκτρολογήσετε (ï / ë)
Προφορά aigu / παύλα στο e: Πατήστε '(εισαγωγικό) ακολουθούμενο από το γράμμα (é)
Σοβαρή προφορά: Πατήστε "(πάνω από το πλήκτρο Tab) ακολουθούμενο από το γράμμα (è)
Σύμβολο ευρώ: Ctrl + Alt + E ή Alt + 0128 στο numpad (€)
Δημιουργήστε μόνοι σας συντομεύσεις
Εάν ξεχνάτε συχνά τις συντομεύσεις για ειδικούς χαρακτήρες, μπορείτε επίσης να τις προσαρμόσετε. Επιστρέψτε στο Word to Εισαγωγή, σύμβολο και επιλέξτε το Σύμβολο ή το Ειδικοί χαρακτήρες του οποίου η συντόμευση θέλετε να προσαρμόσετε. Στη συνέχεια, κάντε κλικ στο κουμπί Hotkey ... και εισαγάγετε τον νέο συνδυασμό πλήκτρων κάτω Πατήστε νέα συντόμευση. Βεβαιωθείτε ότι δεν είναι υπάρχουσα συντόμευση. Εάν συμβαίνει αυτό, θα ειδοποιηθείτε. Επιβεβαιώστε τη ρύθμιση πατώντας το Αναθέτω-κουμπί.
Αποκοπή και επικόλληση
Αντιμετωπίζετε προβλήματα με τη μνήμη όλων των πλήκτρων συντόμευσης για ειδικούς χαρακτήρες; Μπορεί να σας φανεί πιο βολικό να απλώς αντιγράψετε και να επικολλήσετε αυτούς τους χαρακτήρες στο έγγραφο του Word. Με το CopyChar είναι απίστευτα εύκολο να εισαγάγετε σύμβολα και ειδικούς χαρακτήρες σε έγγραφα. Μεταβείτε στον ιστότοπο του CopyChar, βρείτε το σύμβολο που χρειάζεστε και κάντε κλικ μία φορά για να το αντιγράψετε στο πρόχειρο. Στη συνέχεια, μπορείτε να επικολλήσετε το σύμβολο ή τον χαρακτήρα σε ένα έγγραφο του Word ή σε αρχείο Excel.