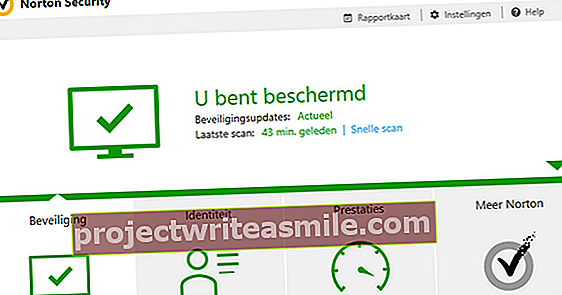Στοχεύουμε σε έναν ευγενή στόχο: ένα νέο ξεκίνημα για τον υπολογιστή. Ο υπολογιστής σας είναι πιο αργός για να ανταποκριθεί, έχετε περιστασιακό πάγωμα ή μήνυμα σφάλματος και το έχετε ανεχτεί όλα, περιμένοντας το χρόνο για να ολοκληρωθούν τα πράγματα. Τώρα είναι καιρός να σηκώσετε τα μανίκια σας. Με αυτές τις συμβουλές μπορείτε να λύσετε τις ενοχλήσεις που έχουν συσσωρευτεί.
Συμβουλή 01: Πληκτρολόγιο
Η περισσότερη προσοχή σε αυτήν τη λειτουργία καθαρισμού πηγαίνει στο σύστημα, αλλά εξακολουθούμε να παίρνουμε την ευκαιρία να δώσουμε στον εξοπλισμό καθαρισμό. Με αυτόν τον τρόπο έχετε την αίσθηση ότι εργάζεστε σε ένα νέο μηχάνημα. Το πληκτρολόγιο είναι πηγή μικροβίων. Και ακόμη και αν πλένετε τα χέρια σας τακτικά, θα παρατηρήσετε αμέσως από την κορυφή των κλειδιών ποια γράμματα χρησιμοποιείτε περισσότερο! Βεβαιωθείτε ότι ο υπολογιστής είναι απενεργοποιημένος και ότι το πληκτρολόγιό σας είναι αποσυνδεδεμένο. Γυρίστε το πληκτρολόγιο ανάποδα και χρησιμοποιήστε ένα κουτί πεπιεσμένου αέρα για να εκραγείτε ψίχουλα και σκόνη μεταξύ των πλήκτρων. Πιάστε μερικά απολυμαντικά μαντηλάκια - αν είναι πολύ βρεγμένα, σβήστε τα λίγο - και χρησιμοποιήστε τα για να καθαρίσετε τα κλειδιά. Στεγνώστε την υπόλοιπη υγρασία με ένα πανί μικροϊνών. Για τα βρώμικα σημεία στις πλευρές των κλειδιών, μπορείτε να χρησιμοποιήσετε ένα βαμβάκι με ισοπροπυλική αλκοόλη.

Συμβουλή 02: Οθόνη
Δεν υπάρχει ακόμη οθόνη αυτοκαθαρισμού, γι 'αυτό πρέπει να ξεκινήσετε μόνοι σας. Η σκόνη και τα δακτυλικά αποτυπώματα είναι πιο εύκολα ορατά σε μια σκοτεινή οθόνη. Επομένως, απενεργοποιήστε την οθόνη και αφήστε την οθόνη να κρυώσει: οι ρίγες είναι πιο πιθανό να εμφανιστούν σε μια ζεστή οθόνη. Εάν απλώς σκουπίζετε την οθόνη με ένα υγρό πανί και δεν αφαιρείτε πρώτα τη σκόνη, τρίβετε τη σκόνη στην άκρη της οθόνης. Γι 'αυτό πρέπει πρώτα να σκονίζετε την οθόνη και τις άκρες με ένα πανί μικροϊνών. Εάν βλέπετε λεκέδες στην οθόνη, αφαιρέστε τα με νερό και λίγο ξύδι, όχι με χημικό καθαριστικό. Μην βρέχετε την οθόνη.

Λευκή οθόνη
Για να ελέγξετε αν η οθόνη είναι πραγματικά καθαρή, μπορείτε να χρησιμοποιήσετε την ιστοσελίδα White Display. Αυτό ρυθμίζει την οθόνη σε μια λευκή οθόνη για να την καθαρίσει και σε μαύρο για να αφαιρέσει τη σκόνη. Μπορείτε να χρησιμοποιήσετε κόκκινο, πράσινο και μπλε για να δοκιμάσετε νεκρά pixel.

Συμβουλή 03: Καθαρίστε τον επιτραπέζιο υπολογιστή σας
Εάν εργάζεστε σε επιτραπέζιο υπολογιστή, πρέπει επίσης να καθαρίζετε το εσωτερικό του υπολογιστή κατά καιρούς. Η σκόνη μπορεί να εμποδίσει τους ανεμιστήρες και ακόμη και να καταστρέψει τα κυκλώματα. Πόσο συχνά πρέπει να το κάνετε αυτό; Αυτό εξαρτάται από το πού βρίσκεται ο υπολογιστής σας και αν έχετε κατοικίδια. Αν το κάνετε αυτό μία φορά το χρόνο, ως ανοιξιάτικο καθαρισμό, είναι εντάξει. Απενεργοποιήστε τον υπολογιστή, αποσυνδέστε το καλώδιο τροφοδοσίας και αφήστε το να κρυώσει. Στη συνέχεια, πάρετε και πάλι το δοχείο πεπιεσμένου αέρα για να εκτοξεύσετε τη σκόνη από το περίβλημα με σύντομες, ισχυρές εκρήξεις αέρα. Όταν καθαρίζετε έναν ανεμιστήρα, φυλάξτε τον στη θέση του έτσι ώστε να μην περιστρέφεται. Αυτό λειτουργεί ευκολότερα και αν γυρίσετε τον ανεμιστήρα με λάθος τρόπο, θα μπορούσατε να καταστρέψετε τον ανεμιστήρα.
 Ακόμη και ένας ολοκαίνουργιος υπολογιστής έχει πολλές εφαρμογές που δεν θέλετε
Ακόμη και ένας ολοκαίνουργιος υπολογιστής έχει πολλές εφαρμογές που δεν θέλετε Συμβουλή 04: Bloatware
Ακόμα και ένας ολοκαίνουργιος υπολογιστής έχει πολλές εφαρμογές που δεν θέλετε. Ή είστε πραγματικός οπαδός των Candy Crush and Bubble Witch; Το Bloatware ή το fatware είναι ο όρος που χρησιμοποιούμε για λογισμικό που έρχεται προεγκατεστημένο και καταλαμβάνει περιττό χώρο στο δίσκο. Και αν χρησιμοποιείτε το σύστημα για κάποιο χρονικό διάστημα, ενδέχεται επίσης να έχετε εγκαταστήσει προγράμματα που δεν χρησιμοποιείτε πλέον. Ώρα να απαλλαγούμε από αυτό το έρμα. Πήγαινε σε αυτό Πίνακας Ελέγχου και ανοίξτε το αντικείμενο Προγράμματα και χαρακτηριστικά. Σίγουρα θα υπάρχουν εφαρμογές που θυμάστε αόριστα την εγκατάσταση, αλλά τις οποίες δεν έχετε χρησιμοποιήσει για μεγάλο χρονικό διάστημα και δεν είναι πλέον χρήσιμες για εσάς. Μπορείτε εύκολα να απεγκαταστήσετε αυτά τα προγράμματα με το δεξί κουμπί του ποντικιού.

Συμβουλή 05: PowerShell
Ορισμένα από τα προγράμματα, όπως η εφαρμογή Xbox ή το Ημερολόγιο, δεν μπορούν να καθαριστούν χρησιμοποιώντας την απλή μέθοδο. Εάν θέλετε να το ξεφορτωθείτε, πρέπει να χρησιμοποιήσετε τους ακατέργαστους πόρους, το κάνουμε μέσω του Windows PowerShell. Παρακέντηση PowerShell στο εργαλείο αναζήτησης και κάντε δεξί κλικ στο πρόγραμμα για να το εκτελέσετε ως διαχειριστής. Σε αυτό το παράθυρο, πατήστε πίσω από τη γραμμή PS C: \ Windows \ System32 ο κανόνας Λήψη-AppxPackage και πατήστε Enter. Αυτό θα κάνει το PowerShell να εμφανίσει όλα τα εγκατεστημένα προγράμματα στον υπολογιστή σας. Σε αυτήν τη μεγάλη λίστα, αναζητήστε την επίμονη εφαρμογή που δεν καταργήθηκε με την προηγούμενη μέθοδο. Κοίτα αυτό για αυτό Ονομα. Αυτό που χρειάζεστε είναι οι πληροφορίες πίσω από αυτό PackageFullName κατάσταση. Γράψτε αυτές τις πληροφορίες. Για να καταργήσετε το πακέτο, πληκτρολογήστε την εντολή Κατάργηση-AppxPackage NAME όπου αντικαθιστάτε το NAME με την αναφορά αμέσως μετά PackageFullName στεκόταν. Ορισμένες εφαρμογές όπως το Edge ή η Cortana δεν μπορούν καν να αφαιρεθούν με το PowerShell.

Συμβουλή 06: Εκκαθάριση δίσκου
Όσο περισσότερο χρησιμοποιείτε τον υπολογιστή, τόσο περισσότερα σκουπίδια μπαίνει στο σύστημα. Πολλοί χρήστες είναι εν μέρει υπεύθυνοι για αυτό, για παράδειγμα επειδή δεν έχουν αδειάσει τον κάδο απορριμμάτων για εβδομάδες. Αλλά τα ίδια τα Windows είναι επίσης ένας μεγάλος κατασκευαστής βρωμιών. Το εργαλείο περιλαμβάνεται σε κάθε έκδοση των Windows ΕΚΚΑΘΑΡΙΣΗ δισκου για να καθαρίσετε τα περισσότερα από τα άχρηστα, συμπεριλαμβανομένων των αρχείων συστήματος, με αρκετά εύκολο τρόπο. Το τελευταίο δεν είναι μια περιττή πολυτέλεια επειδή συνήθως δεν έχετε ιδέα ποια αρχεία συστήματος μπορείτε να πετάξετε ή όχι. Ωστόσο, τα αρχεία συστήματος που δεν χρησιμοποιείτε πλέον μπορούν να καταλάβουν πολύ πολύτιμο χώρο στο δίσκο.

Συμβουλή 07: Λήψεις
Κατά τη διάρκεια της μεγάλης εκκαθάρισης θα πρέπει σίγουρα να ελέγξετε τα περιεχόμενα του φακέλου Λήψεις βλέπω. Ομολογούμε τον εαυτό μας γιατί είδαμε πόσο απομεινάρια ήταν εδώ. Τα αρχεία που κατεβάζετε από το Διαδίκτυο καταλαμβάνουν συνήθως πολύ χώρο στο δίσκο. Συχνά αυτά είναι αρχεία εγκατάστασης ή αρχεία πολυμέσων που έχετε ήδη δει ή ακούσει. Πολύ συχνά ξεχνάμε ότι αυτές οι λήψεις είναι ακόμα στον σκληρό δίσκο, άρα σπατάλη χώρου. Ανοίξτε την Εξερεύνηση των Windows, κάντε δεξί κλικ στο φάκελο στην αριστερή στήλη Λήψεις. Στο Ιδιότητες μπορείτε να διαβάσετε πόσο χώρο στο δίσκο καταλαμβάνει. Στις περισσότερες περιπτώσεις μπορείτε να διαγράψετε όλα αυτά τα αρχεία με τον κανονικό τρόπο.
 Η δυνατότητα Smart Store θα μπορούσε επίσης να αναφέρεται ως "δίσκος καθαρισμού πάνας"
Η δυνατότητα Smart Store θα μπορούσε επίσης να αναφέρεται ως "δίσκος καθαρισμού πάνας" Συμβουλή 08: Κάδος απορριμμάτων
Τα αρχεία που απλώς διαγράφετε καταλήγουν πρώτα στον Κάδο Ανακύκλωσης. Και αυτό πράγματι σημαίνει ότι τυχόν αρχεία που στοχεύσατε στον κάδο απορριμμάτων εξακολουθούν να καταλαμβάνουν χώρο στο δίσκο. Κάντε δεξί κλικ πάνω του και ορίστε την επιλογή Αδειάζω τα σκουπίδια.
Γνωρίζατε ότι ο Κάδος Ανακύκλωσης των Windows έχει ρυθμιστεί από προεπιλογή να καταλαμβάνει το 10% του συνολικού χώρου στο δίσκο. Μπορείτε να μειώσετε μόνοι σας αυτό το όριο. Κάντε δεξί κλικ στο Σκουπιδοτενεκές και ανοίξτε το Ιδιότητες. Μέλισσα Προσαρμοσμένο μέγεθος υποδεικνύετε πόσο χώρο μπορεί να καταλάβει ο κάδος απορριμμάτων. Εισαγάγετε μια τιμή σε megabyte: 1000 MB αντιστοιχεί περίπου σε 1 GB. Στη συνέχεια, κάντε κλικ στο κουμπί Να εφαρμόσει για να εφαρμόσετε τις αλλαγές και κάντε κλικ στο Εντάξει για να κλείσετε το παράθυρο.

Συμβουλή 09: Έξυπνη αποθήκευση
Από την ενημέρωση δημιουργών των Windows 10, υπάρχει μια λειτουργία αποθήκευσης που είναι ιδιαίτερα χρήσιμη για ατημέλητες αλεπούδες. Μιλάμε για τη λειτουργία Έξυπνη αποθήκευση. Φτάνετε εκεί μέσω του Ρυθμίσεις / Σύστημα και στη συνέχεια κάντε κλικ στην αριστερή στήλη Αποθήκευση. Στην πραγματικότητα, αυτό το χαρακτηριστικό θα μπορούσε επίσης να ονομαστεί "Εκκαθάριση Δίσκου για Πίνακες Νήσων". Κάνε κλικ στο Αλλάξτε τον τρόπο ανάκτησης του χώρου, τότε μπορείτε να αποφασίσετε ότι τα Windows θα διαγράψουν αυτόματα αρχεία που βρίσκονται στον κάδο ανακύκλωσης για περισσότερες από 30 ημέρες (από 1 ημέρα έως 60 ημέρες). Επιπλέον, τα Windows θα διαγράψουν τα προσωρινά αρχεία που δεν χρησιμοποιούνται από εφαρμογές όταν εκτελείτε το όριο χωρητικότητας αποθήκευσης. Δεν είναι λοιπόν κακή ιδέα Έξυπνη αποθήκευση να ενεργοποιείς.
 Σκεφτείτε δύο φορές πριν αφαιρέσετε όλα τα cookie
Σκεφτείτε δύο φορές πριν αφαιρέσετε όλα τα cookie Συμβουλή 10: Καθαρισμός
Το CCleaner παραμένει ο άριστος βασιλιάς όσον αφορά την απελευθέρωση χώρου στο δίσκο, τον καθαρισμό υπολειμμάτων αρχείων και την απομάκρυνση του περιηγητή από περιττή ακαταστασία. Το λογισμικό λειτουργεί σε δύο βήματα. Αρχικά, το CCleaner πραγματοποιεί αναζήτηση και μετά ακολουθεί τη διαδικασία καθαρισμού μέσω του μπλε κουμπιού Εκτελέστε το Cleaner. Αυτό το πρόγραμμα καθαρισμού λειτουργεί καλύτερα όταν όλες οι άλλες εφαρμογές είναι κλειστές. Το πρόγραμμα CCleaner είναι αρχικά αγγλικό, αλλά είναι επίσης ολλανδικό ίδρυμα. Από προεπιλογή, το πρόγραμμα ακολουθεί ορισμένες εργασίες συντήρησης. Εάν δεν το αλλάξετε, λίγα μπορεί να πάνε στραβά.
Σκεφτείτε δύο φορές αν θέλετε να διαγράψετε όλα τα cookie με το CCleaner. Εάν το κάνατε, θα πρέπει να συνδεθείτε ξανά στους ιστότοπους που χρησιμοποιείτε κάθε μέρα. Τα cookies δεν είναι πάντα άσχημα, καθώς ορισμένα επιταχύνουν την εμπειρία περιήγησης. Πολλοί άνθρωποι δεν βρίσκουν βολικό να συνδέεστε στο Facebook, το Google ή το Twitter κάθε φορά. Αυτός είναι ο λόγος για τον οποίο μπορείτε να εξαιρέσετε συγκεκριμένα cookie από τη διαδικασία καθαρισμού CCleaner. Το κάνετε αυτό στο Επιλογές και το μέρος Μπισκότα, όπου μπορείτε να αποθηκεύσετε τα cookies που θέλετε να διατηρήσετε με το Cookies για διατήρηση κίνηση.

Όχι υπερβολικό
Στις Επιλογές έχετε την επιλογή να εκτελείται αυτόματα το CCleaner κατά την εκκίνηση του υπολογιστή. Λάβετε υπόψη ότι η υπερβολική χρήση αυτού του λογισμικού μπορεί να είναι αντιπαραγωγική. Ορισμένα προσωρινά αρχεία έχουν δημιουργηθεί σωστά για να επιταχύνουν τον υπολογιστή. Μιλάμε, για παράδειγμα, για την προσωρινή μνήμη του προγράμματος περιήγησής σας στο Διαδίκτυο, το οποίο διασφαλίζει ότι οι ιστότοποι φορτώνουν γρηγορότερα. Η κρυφή μνήμη μπορεί σίγουρα να καθαριστεί εάν δεν έχει γίνει για μεγάλο χρονικό διάστημα, αλλά οι τακτικές βούρτσες μπορούν να έχουν αρνητικό αντίκτυπο στην ταχύτητα.

Συμβουλή 11: Adware και κακόβουλο λογισμικό
Φυσικά, το σύστημα Windows 10 προστατεύεται από κακόβουλο λογισμικό μέσω του ενσωματωμένου Windows Defender. Ανοίγετε αυτήν την εφαρμογή πληκτρολογώντας το όνομά της στη γραμμή αναζήτησης. Στο κύριο παράθυρο, κάντε κλικ στο Σάρωση τώρα. Είναι καλή ιδέα να λαμβάνετε περιστασιακά μια δεύτερη γνώμη από άλλο εργαλείο όπως το Malwarebytes Anti-Malware. Η δωρεάν έκδοση αναζητά και αφαιρεί κακόβουλο λογισμικό, η πληρωμένη έκδοση premium αποτρέπει τις λοιμώξεις. Μπορείτε να δοκιμάσετε αυτήν την premium έκδοση δωρεάν για δεκατέσσερις ημέρες. Μαζί μας, το Malwarebytes βρήκε ακόμα πιθανές απειλές, ενώ το Windows Defender ανέφερε "όλα ασφαλή".

Συμβουλή 12: Αποσυμπιεστής υπολογιστή
Το PC Decrapifier καθαρίζει το σπίτι με όλο το περιττό λογισμικό που έχει εγκαταστήσει ο κατασκευαστής σε νέο φορητό υπολογιστή ή επιφάνεια εργασίας. Σκεφτείτε απλώς λογισμικό προστασίας από ιούς, γραμμές εργαλείων και άλλες επιδείξεις που είναι απρόθυμα στο νέο σας σύστημα. Το PC Decrapifier διαθέτει επίσης μια καρτέλα Αμφισβητήσιμος. Κάτω από την επικεφαλίδα Doubtful, εμφανίζεται μια λίστα με το διαθέσιμο λογισμικό ότι το πρόγραμμα δεν είναι σίγουρο αν είναι crapware. Σε αυτήν την κατηγορία ελέγχετε πρώτα εάν το λογισμικό μπορεί πραγματικά να απομακρυνθεί προτού καταργήσετε προγράμματα. Τέλος, υπάρχει μια ρουμπρίκα μετά τη σάρωση Οτιδήποτε άλλο. Αυτά είναι τα προγράμματα και τα εργαλεία που είναι εγκατεστημένα στο μηχάνημα τα οποία μπορείτε να απενεργοποιήσετε ή να αφαιρέσετε εάν το επιθυμείτε. Διαβάζετε ένα ποσοστό πίσω από κάθε εφαρμογή. Αυτό θα σας δώσει μια γενική ιδέα για το μέγεθος της κοινότητας χρηστών που συνιστά την κατάργηση αυτού του λογισμικού. Εάν το 75% σας προτείνει να καταργήσετε μια εφαρμογή, μην διστάσετε. Για λόγους ασφαλείας, το PC Decrapifier δημιουργεί ένα σημείο επαναφοράς, ώστε να μπορείτε να αναιρέσετε τα βήματά σας.

Συμβουλή 13: Διαχείριση ισχύος
Εάν εργάζεστε σε επιτραπέζιο ή φορητό υπολογιστή που συνήθως κρεμάτε από το δίκτυο, μπορείτε να ενισχύσετε τη χρήση του υπολογιστή Διαχείριση ισχύος. Ανοίξτε το Πίνακας Ελέγχου και από εκεί το μέρος Διαχείριση ισχύος. Το προτιμώμενο πρόγραμμα ορίζεται από προεπιλογή Ισορροπημένη για να διατηρηθεί ένας καλός συνδυασμός κατανάλωσης και απόδοσης μπαταρίας. Αλλά εάν δεν χρησιμοποιείτε τον υπολογιστή με τη μπαταρία του, μπορείτε να ζητήσετε περισσότερα από το μηχάνημα. Ίσως χρειαστεί να κάνετε κλικ Εμφάνιση πρόσθετων προγραμμάτων για να λάβετε περισσότερες επιλογές. Ανεβάστε αργά τη ρύθμιση ενέργειας Υψηλή απόδοση ή Κορυφαία απόδοση.

Συμβουλή 14: Αυτο-εκκινητές
Μία από τις πιο κοινές αιτίες της αργής απόδοσης των Windows είναι πάρα πολλές εφαρμογές που εκτελούνται ταυτόχρονα. Συχνά υπάρχει ακόμη λογισμικό που δεν το καταλαβαίνετε. Επομένως, προσέξτε να αποδεχτείτε την αυτόματη έναρξη των προγραμμάτων. Για να πάρετε μια ιδέα για αυτό και για να μειώσετε τον αριθμό, ανοίξτε το Διαχειριστής εργασιών με Ctrl + Alt + Del. Εάν δεν έχετε καρτέλες Διαχείριση εργασιών κάντε κλικ Περισσότερες λεπτομέρειες. Στην καρτέλα Ξεκίνα λαμβάνετε τη λίστα προγραμμάτων που ξεκινούν κατά την εκκίνηση των Windows. Θα διαβάσετε επίσης ποια είναι η επίδραση στο σύστημα κάθε φορά. Φροντίστε να παρακολουθήσετε τα προγράμματα που Πολλά απο επηρεάζουν την εκκίνηση. Για να σταματήσετε ένα τέτοιο πρόγραμμα, κάντε δεξί κλικ πάνω του και επιλέξτε Σβήνω. Εάν αλλάξετε γνώμη αργότερα, μπορείτε πάντα να το ενεργοποιήσετε ξανά με τον ίδιο τρόπο.

Για να μπλοκάρει ή όχι
Τα περισσότερα από τα προγράμματα που βρίσκετε στη λίστα εκκίνησης θα αναγνωρίζονται από το όνομά τους. Αυτό όμως δεν ισχύει για όλα τα προγράμματα. Μπορείτε να μάθετε περισσότερα για άγνωστα προγράμματα κάνοντας δεξί κλικ και κάνοντας κλικ στο Ιδιότητες για να ανοίξω. Εκεί μπορείτε να δείτε τη διαδρομή στον σκληρό δίσκο, το μέγεθος του αρχείου και πότε τροποποιήθηκε τελευταία φορά. Σε περίπτωση αμφιβολίας, υπάρχει ο ιστότοπος που πρέπει να αποκλείσω. Εδώ μπορείτε να κάνετε αναζήτηση με βάση το όνομα του αρχείου και συνήθως θα λάβετε καλές πληροφορίες σχετικά με τη χρησιμότητα του προγράμματος.
 Σε ένα παλαιότερο μηχάνημα, θα πρέπει να είστε οικονομικοί με τα εφέ του οπτικού συστήματος
Σε ένα παλαιότερο μηχάνημα, θα πρέπει να είστε οικονομικοί με τα εφέ του οπτικού συστήματος Συμβουλή 15: Οπτικά εφέ
Επειδή το μάτι θέλει επίσης κάτι, τα Windows 10 περιέχουν πολλά ομαλά εφέ και κινούμενα σχέδια. Έχουν μικρή επιρροή σε ένα σύγχρονο μηχάνημα, αλλά εάν εργάζεστε σε έναν παλαιότερο υπολογιστή που έχει ενημερωθεί στα Windows 10, αυτά τα εφέ μπορεί να έχουν αρνητική επίδραση στην απόδοση. Ανοιξε το Προηγμένες ρυθμίσεις συστήματος μέσω του πλαισίου αναζήτησης. Κάντε κλικ στην καρτέλα Προχωρημένος και στο κουτί Εκτέλεση κάντε κλικ στο κουμπί Ρυθμίσεις. Τότε έρχεστε στην καρτέλα Οπτικές ρυθμίσεις όπου αποφασίζετε μόνοι σας ποια μέρη είναι σημαντικά για εσάς και ποια όχι.

Υψηλή απόδοση
Από τα οπτικά εφέ, αυτές είναι οι πιο απαιτητικές επιλογές απόδοσης:
- Κινούμενα σχέδια στη γραμμή εργασιών.
- Κάντε τα στοιχεία ελέγχου και άλλα στοιχεία να κινούνται μέσα στα παράθυρα.
- Συρόμενες ανοιχτές λίστες επιλογής με πεδία εισαγωγής.
- Εμφάνιση συμβουλών εργαλείων με εφέ κύλισης ή μετάβασης.
- Ενεργοποίηση σύντομης οθόνης.
- Εμφάνιση σκιάς κάτω από τα παράθυρα.
- Κινούμενες εικόνες παραθύρων με ελαχιστοποίηση και μεγιστοποίηση.

Συμβουλή 16: Συντήρηση συστήματος
Ένα σχετικά άγνωστο εργαλείο για την επίλυση προβλημάτων απόδοσης βρίσκεται στη δυνατότητα Αντιμετώπιση προβλημάτων. Μην συγχέετε αυτήν τη λειτουργία Επίλυση προβλήματος που μπορείτε να χρησιμοποιήσετε μέσω του Ρυθμίσεις προσεγγίσεις. Όχι, πηγαίνετε εκεί μέσω του Πίνακας Ελέγχου κάνετε κλικ σε αυτό Αντιμετώπιση προβλημάτων. Στη συνέχεια, κάντε κλικ στον σύνδεσμο κάτω δεξιά Εκτελέστε εργασίες συντήρησης. ΣΥΝΤΗΡΗΣΗ ΣΥΣΤΗΜΑΤΟΣ ζητά να εκτελεστεί ως διαχειριστής και αναζητά αιτίες επιβράδυνσης της απόδοσης.

Συμβουλή 17: Κατάργηση εγκατάστασης IObit
Πολλά προγράμματα είναι ασταθή όταν πρόκειται για απεγκατάσταση (και ακόμη και τα Windows). Απομένουν υπολείμματα αρχείων προγράμματος, προτιμήσεων, προσωρινών αρχείων, αρχείων εργασίας, ρυθμίσεων μητρώου και άλλων. Καταργώντας προγράμματα με το IObit Uninstaller, διασφαλίζετε ότι όλα τα σχετικά αρχεία εξαφανίζονται πραγματικά από τον σκληρό δίσκο. Να είστε προσεκτικοί κατά την εγκατάσταση αυτού του εργαλείου. Το IObit Uninstaller είναι δωρεάν, αλλά εάν δεν είστε προσεκτικοί, θα εγκαταστήσει το πακέτο λογισμικού.
Θα βρείτε μια εύχρηστη λειτουργία αυτού του καθαριστή στο Γραμμές εργαλείων και προσθήκες. Οι επεκτάσεις προγράμματος περιήγησης είναι συχνά ενδιαφέρουσες αν τις έχετε επιλέξει εσείς οι ίδιοι. Συχνά συμβαίνει να έχετε ανεπιθύμητες γραμμές εργαλείων και επεκτάσεων προγράμματος περιήγησης, επειδή ξεχάσατε να καταργήσετε την επιλογή ενός πλαισίου κατά την εγκατάσταση ενός πακέτου δωρεάν λογισμικού. Απλώς σκεφτείτε μια γραμμή εργαλείων προσαρμοσμένης μηχανής αναζήτησης ή μια γραμμή εργαλείων που δεν έχετε ζητήσει. Μέλισσα Γραμμές εργαλείων και προσθήκες βλέπετε όλες τις διαθέσιμες επεκτάσεις προγράμματος περιήγησης, μπορείτε να φιλτράρετε σε Chrome, Firefox ή σε άλλο πρόγραμμα περιήγησης. Η επιλογή κεντρικής κατάργησης επεκτάσεων από προγράμματα περιήγησης είναι πολύ βολική, γιατί διαφορετικά μπορεί να βρεθείτε να ψάχνετε για ατύχημα στις διάφορες ρυθμίσεις του προγράμματος περιήγησης.

Συμβουλή 18: Ενημερώσεις
Ένας υγιής υπολογιστής είναι εξ ορισμού αυτός που έχει τις πιο πρόσφατες ενημερώσεις των Windows. Εάν όλα έχουν ρυθμιστεί σωστά, τα Windows 10 θα εκτελούν τις ενημερώσεις τακτικά. Συμβουλή: ελέγξτε εάν έχουν εγκατασταθεί όλες οι ενημερώσεις των Windows. Ανοιξε Ρυθμίσεις μέσω του κλειδιού Windows + I και μεταβείτε από εκεί Ενημερωμένη έκδοση για Windows ώστε να φτάσετε στο κουμπί Αναζητάτε ενημερώσεις μπορώ. Αυτό θα διαρκέσει λίγο. Ελέγξτε αν στο Προχωρημένες επιλογές η ακόλουθη συνάρτηση είναι ενεργοποιημένη: Λάβετε ενημερώσεις για άλλα προϊόντα της Microsoft κατά την ενημέρωση των Windows. Οι ενημερώσεις λαμβάνονται και εγκαθίστανται αυτόματα. Λάβετε όλες τις ενημερώσεις, επανεκκινήστε τον υπολογιστή και ελέγξτε ξανά έως ότου εγκατασταθούν όλες οι ενημερώσεις.
 Τα Windows 10 θα προσπαθήσουν να ενημερώσουν αυτόματα τα προγράμματα οδήγησης συστήματος
Τα Windows 10 θα προσπαθήσουν να ενημερώσουν αυτόματα τα προγράμματα οδήγησης συστήματος Συμβουλή 19: Οδηγοί
Τα προγράμματα οδήγησης ή τα προγράμματα οδήγησης διασφαλίζουν ότι όλα τα στοιχεία υλικού λειτουργούν σωστά στον υπολογιστή σας. Υπάρχουν προγράμματα οδήγησης για την κάρτα γραφικών, τον εκτυπωτή, το ποντίκι και ούτω καθεξής ... Τα Windows 10 θα προσπαθήσουν να ενημερώσουν αυτόματα τα προγράμματα οδήγησης συστήματος μέσω του Windows Update. Ελέγξτε εάν τα Windows αναζητούν αυτόματα προγράμματα οδήγησης όταν συνδέετε μια νέα συσκευή στο σύστημα. Ενεργοποιείτε αυτήν την επιλογή από το Ρυθμίσεις εγκατάστασης συσκευής. Εδώ το περνάς Πίνακας Ελέγχου (σε προβολή εικονιδίου) / Συσκευές και εκτυπωτές. Κάντε δεξί κλικ στο όνομα του υπολογιστή και επιλέξτε Ρυθμίσεις εγκατάστασης συσκευής. Εκεί εμφανίζεται η ερώτηση: Θέλετε να κάνετε αυτόματη λήψη εφαρμογών κατασκευαστή και προσαρμοσμένων εικονιδίων για τις συσκευές σας; Σημειώστε την επιλογή εδώ Ναί Επί.

Συμβουλή 20: Λειτουργία παιχνιδιού
Η λειτουργία παιχνιδιού στα Windows 10 είναι μια νέα δυνατότητα που βελτιώνει την απόδοση του παιχνιδιού. Αυτό δίνει στα παιχνίδια περισσότερη ισχύ συστήματος, ενώ οι εφαρμογές στο παρασκήνιο έχουν λιγότερη σχέση. Για να ενεργοποιήσετε τη λειτουργία παιχνιδιού, ανοίξτε το Ρυθμίσεις από τα Windows 10. Στο επόμενο παράθυρο, επιλέξτε στο κάτω μέρος Παιχνίδια. Αυτό θα σας οδηγήσει σε ένα νέο παράθυρο όπου κάνετε κλικ στην επιλογή Λειτουργία παιχνιδιού στην αριστερή γραμμή.Στη συνέχεια, θέστε την επιλογή στα δεξιά Χρήση της λειτουργίας παιχνιδιού Επί. Για να κλωτσήσετε πραγματικά τον υπολογιστή όταν παίζετε, μπορείτε να εγκαταστήσετε το Razer Cortex δωρεάν. Με αυτό το tweaker μπορείτε επίσης να επωφεληθείτε από άλλες εφαρμογές. κάντε κλικ στο Ενισχυτής παιχνιδιών για διαθέσιμες βελτιστοποιήσεις. παρακάτω Ωθηση εσύ διαλέγεις Διαμορφώστε και στη συνέχεια υποδεικνύετε τι μπορεί να προσαρμόσει το Razer Cortex. Το εργαλείο απενεργοποιεί τις υπηρεσίες των Windows που δεν χρειάζεστε και τερματίζει τα προγράμματα παρασκηνίου. Επιπλέον, θα βελτιστοποιήσει τον επεξεργαστή και τη μνήμη εργασίας.
 Από προεπιλογή, δεν είναι τόσο εύκολο στα Windows να δούμε πού βρίσκονται μεγάλα περιττά αρχεία
Από προεπιλογή, δεν είναι τόσο εύκολο στα Windows να δούμε πού βρίσκονται μεγάλα περιττά αρχεία Συμβουλή 21: Αναγνωρίστε τη σόδα
Φυσικά, αυτή η συμβουλή ισχύει και για τους κλασικούς σκληρούς δίσκους, αλλά με την περιορισμένη χωρητικότητα αποθήκευσης ενός SSD, κάθε gigabyte που αποκτήθηκε είναι ένα. Από προεπιλογή, δεν είναι τόσο εύκολο στα Windows να δούμε πού βρίσκονται τα μεγάλα περιττά αρχεία. Σκεφτόμαστε δείγματα αρχείων από προγράμματα επεξεργασίας βίντεο ή εκατοντάδες φωτογραφίες υψηλής ανάλυσης από ένα πρόγραμμα ταπετσαρίας. Από πού ξεκινάτε την αναζήτηση; Το δωρεάν λογισμικό TreeSize Free αναλύει το χώρο στο δίσκο και ταξινομεί τους φακέλους κατά μέγεθος. Στη συνέχεια, περιηγηθείτε στους χάρτες για να ανακαλύψετε τους καταστροφικούς χώρους. Το ίδιο το εργαλείο δεν διαγράφει αρχεία. Κάντε δεξί κλικ σε ένα φάκελο και επιλέξτε Για να ανοίξω για να ανοίξετε αυτόν το φάκελο στην Εξερεύνηση των Windows, ώστε να μπορείτε να διαγράψετε τα αρχεία εκεί.

Μην!
Υπάρχουν μερικές κοινές συμβουλές που δεν συμπεριλάβαμε σκόπιμα σε αυτήν τη λίστα, όπως ανασυγκρότηση της μονάδας δίσκου. Σε ορισμένα εργαλεία καθαρισμού, η επιλογή ανασυγκρότησης εξακολουθεί να είναι διαθέσιμη, αλλά δεν το συνιστούμε ούτε καν εναντίον της. Δεν υπάρχει αύξηση ταχύτητας και η ανασυγκρότηση των SSD μπορεί ακόμη και να είναι επιβλαβής. Είναι επίσης καλύτερο να αφήσετε την ενημέρωση των προγραμμάτων οδήγησης των Windows στο κεντρικό Windows Update, επειδή αυτή η διαδικασία είναι η ασφαλέστερη. Πρόσθετο λογισμικό που υπόσχεται να ενημερώσει όλα τα προγράμματα οδήγησης μπορεί να είναι επιβλαβές. Η εξαίρεση σε αυτόν τον κανόνα είναι το πρόγραμμα οδήγησης κάρτας γραφικών gamer. Η συχνή ενημέρωση του προγράμματος οδήγησης κάρτας γραφικών μπορεί να επιφέρει κέρδη στην απόδοση του παιχνιδιού. Ο κατασκευαστής καρτών γραφικών παρέχει συχνά το δικό του λογισμικό για να διατηρεί ενημερωμένο το πρόγραμμα οδήγησης.

Συμβουλή 22: Έναρξη μενού
Μέλισσα Ρυθμίσεις / Εξατομίκευση / Έναρξη προσαρμόστε τις βασικές ρυθμίσεις του μενού έναρξης. Εάν δεν θέλετε να λάβετε τις προτάσεις (διαβάστε τη διαφήμιση για εφαρμογές), μπορείτε να τις απενεργοποιήσετε εδώ επιλέγοντας την επιλογή Περιστασιακά εμφανίζετε προτάσεις στην Έναρξη να κλείσει. Τα Windows 10 εμφανίζουν μεγάλα κινούμενα πλακίδια στο δεξί μέρος του μενού έναρξης. Εάν δεν χρειάζεται, κάντε δεξί κλικ σε αυτό το πλακίδιο και επιλέξτε το δικό σας Αποσύνδεση από την εκκίνηση. Μερικές φορές μπορείτε επίσης να το αφαιρέσετε με την επιλογή αφαιρώ. Εάν χαλαρώσετε ή αφαιρέσετε όλα τα πλακίδια, καταλήγετε με ένα κομψό μενού έναρξης.

Ξεκινήστε το Killer
Μερικές φορές οι μικρές προσαρμογές μπορούν να κάνουν μεγάλη διαφορά. Το Start Killer υποθέτει ότι πολλοί άνθρωποι μπορούν να χάσουν το κουμπί Έναρξη στους υπολογιστές τους. Μετά από όλα, μπορούν να μεταβούν στο μενού έναρξης μέσω του πλήκτρου Windows στο πληκτρολόγιο. Ειδικά σε μικρές οθόνες εξοικονομείτε χώρο με το δωρεάν λογισμικό Killer. Αυτό το εργαλείο κρύβει το αρχικό κουμπί. Εάν πατήσετε το πλήκτρο Windows, το μενού έναρξης θα εξακολουθεί να εμφανίζεται και μπορείτε, για παράδειγμα, να εισαγάγετε ένα ερώτημα αναζήτησης.

Συμβουλή 23: Δίσκος συστήματος
Η περιοχή ειδοποιήσεων στη δεξιά πλευρά της γραμμής εργασιών περιέχει μια σειρά από αυτονόητα εικονίδια όπως μπαταρία, Wi-Fi, ένταση, ρολόι κ.λπ.… Επιπλέον, θα λαμβάνετε ειδοποιήσεις για εισερχόμενα e-mail, σύνδεση δικτύου, συσκευές συνδέεται. Συχνά συμβαίνει ότι οι άνθρωποι δεν ξέρουν πλέον για τι χρησιμεύουν όλα αυτά τα εικονογράμματα. Εσείς αποφασίζετε ποια εικονίδια και ειδοποιήσεις εμφανίζονται εδώ. Κάντε δεξί κλικ στη γραμμή εργασιών και επιλέξτε Ρυθμίσεις γραμμής εργασιών. Σε αυτό το παράθυρο μεταβείτε στο Δίσκος συστήματος. Μπορείτε να πάτε εκεί μέσω Επιλέξτε ποια εικονίδια εμφανίζονται στη γραμμή εργασιών και μέσω Ενεργοποίηση ή απενεργοποίηση εικονιδίων συστήματος επιλέξτε ποια εικονογράμματα θέλετε να τοποθετήσετε. Κάντε δεξί κλικ στο ρολόι στο δίσκο συστήματος και επιλέξτε Εικονίδια ειδοποίησης προσαρμόστε για να ελέγξετε ποια προγράμματα μπορούν να σας ειδοποιήσουν.

Συμβουλή 24: Σημείο ανάκτησης
Ένα σημείο επαναφοράς θα σας βοηθήσει όταν ο υπολογιστής αρχίσει ξαφνικά να ενεργεί παράξενα μετά την εγκατάσταση λογισμικού. Όταν τελειώσετε τον καθαρισμό και τα πάντα γυρίσουν πίσω σαν γοητεία, μπορείτε να δημιουργήσετε χειροκίνητα ένα σημείο επαναφοράς. Τύπος Σημείο ανάκτησης στο πλαίσιο αναζήτησης για να ορίσετε την επιλογή Δημιουργήστε ένα σημείο επαναφοράς να βρεθεί στο Ασφάλεια συστήματος. πάτα το κουμπί Να κάνω έτσι ώστε ο υπολογιστής να καταγράφει ένα σημείο επαναφοράς για τις μονάδες που έχουν ενεργοποιημένη την προστασία συστήματος. Σε περίπτωση που προκύψουν προβλήματα, μπορείτε να χρησιμοποιήσετε το κουμπί σε αυτό το παράθυρο Ανάκτηση συστήματος δείτε τη λίστα των σημείων επαναφοράς.
 Μπορείτε να τερματίσετε τον καθαρισμό του υπολογιστή ή του φορητού υπολογιστή σας δημιουργώντας ένα νέο αντίγραφο ασφαλείας
Μπορείτε να τερματίσετε τον καθαρισμό του υπολογιστή ή του φορητού υπολογιστή σας δημιουργώντας ένα νέο αντίγραφο ασφαλείας Συμβουλή 25: Δημιουργία αντιγράφων ασφαλείας
Μπορείτε να τερματίσετε τον καθαρισμό του υπολογιστή ή του φορητού υπολογιστή σας δημιουργώντας ένα νέο αντίγραφο ασφαλείας. Εάν κάτι πάει στραβά με το σύστημα μετά, μπορείτε να επιστρέψετε σε αυτόν τον καθαρό, καθαρό υπολογιστή. Η δημιουργία αντιγράφων ασφαλείας αρχείων δεν αποτελεί πρόβλημα για τα Windows 10. Περάσουν από Ρυθμίσεις προς την Επεξεργασία και ασφάλεια και κάντε κλικ στο Αντιγράφων ασφαλείας. Μπορείτε να ρυθμίσετε ένα συστηματικό αντίγραφο ασφαλείας όπου τα Windows, για παράδειγμα, δημιουργούν αντίγραφα ασφαλείας των αρχείων σας κάθε ώρα ή μπορείτε να επιλέξετε στο κάτω μέρος για να δημιουργήσετε ένα εφεδρικό αντίγραφο ασφαλείας (όπως στα Windows 7).
Επιλέγω Προσθέστε έναν σταθμό και επιλέξτε έναν εξωτερικό σκληρό δίσκο. πάτα το κουμπί Περισσότερες επιλογές. Τώρα θα δείτε τις προεπιλεγμένες ρυθμίσεις των Windows. Επιλέγω Δημιουργία αντιγράφων ασφαλείας τώρα για να δημιουργήσετε το πρώτο αντίγραφο ασφαλείας. Από προεπιλογή, καταγράφεται ένα αντίγραφο ασφαλείας όλων των αρχείων στο φάκελο χρήστη. Μπορείτε να επιλέξετε να μην συμπεριληφθούν ορισμένοι φάκελοι στις επιλογές. Με την επιλογή Κρατήστε τα αντίγραφα ασφαλείας μου στο ίδρυμα μέχρι να χρειαστεί χώρος Τα Windows δεν θα διαγράψουν παλιά αντίγραφα ασφαλείας μέχρι να γεμίσει ο εφεδρικός δίσκος.