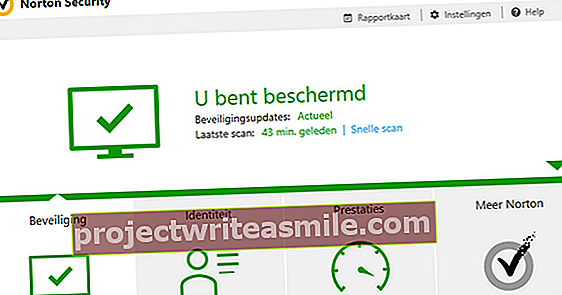Εάν έχετε αρκετά άτομα στο νοικοκυριό σας που θέλουν να χρησιμοποιούν το Διαδίκτυο σε διαφορετικές συσκευές, είναι χρήσιμο να έχετε οικιακό δίκτυο. Με αυτόν τον τρόπο ο καθένας μπορεί να χρησιμοποιήσει τον ίδιο δρομολογητή. Μπορείτε επίσης να μοιραστείτε αρχεία στο οικιακό δίκτυο, χωρίς να χρειάζεται να αγοράσετε ένα ακριβό NAS ή να έχετε συνδρομή στο cloud. Εξηγούμε πώς να το κάνουμε αυτό βέλτιστα.
Συμβουλή 01: Ομάδα εργασίας
Η "οικιακή ομάδα" είναι ένας βολικός τρόπος για κοινή χρήση αρχείων σε Windows ή εκτυπωτή μέσω του οικιακού δικτύου. Ωστόσο, προφανώς η Microsoft δεν θα προσφέρει πλέον αυτήν τη δυνατότητα (από την έκδοση 17063) και μετά, έτσι το κάνουμε διαφορετικά εδώ. Παρεμπιπτόντως, θα βρείτε τις απαραίτητες οδηγίες στο πλαίσιο κειμένου "Homegroup", εάν εξακολουθείτε να θέλετε να ξεκινήσετε.
Πριν ξεκινήσετε την κοινή χρήση δεδομένων, ελέγξτε πρώτα μια σειρά ρυθμίσεων στα Windows. Αυτό διασφαλίζει ότι όλοι οι εμπλεκόμενοι υπολογιστές βρίσκονται στην ίδια ομάδα εργασίας. Μπορείτε να το ελέγξετε ως εξής: κάντε κλικ στο Αρχή, αγγίξτε Πίνακας Ελέγχου και ξεκινήστε το εργαλείο. Επιλέγω ΣΥΣΤΗΜΑ ΚΑΙ ΑΣΦΑΛΕΙΑ / Σύστημα: διαβάσατε το όνομα Ομάδα εργασίας. Για να το προσαρμόσετε, κάντε κλικ στο Αλλαξε ρυθμίσεις / Τροποποιώ και πατήστε Ομάδα εργασίας το επιθυμητό όνομα. Επιβεβαιώστε με Εντάξει (2x) και επανεκκινήστε τον υπολογιστή σας.
 Βεβαιωθείτε ότι όλοι οι υπολογιστές που επηρεάζονται βρίσκονται στην ίδια ομάδα εργασίας των Windows
Βεβαιωθείτε ότι όλοι οι υπολογιστές που επηρεάζονται βρίσκονται στην ίδια ομάδα εργασίας των Windows Οικιακή ομάδα
Μια "οικιακή ομάδα" είναι ίσως ο ευκολότερος τρόπος για κοινή χρήση αρχείων εντός των Windows ή ενός εκτυπωτή μέσω του οικιακού δικτύου, τουλάχιστον εφόσον αυτή η δυνατότητα εξακολουθεί να είναι διαθέσιμη. Θα βρείτε ένα πλήρες βήμα προς βήμα πρόγραμμα εδώ. Προϋπόθεση είναι ότι ο υπολογιστής σας περιλαμβάνεται σε ιδιωτικό (και επομένως όχι σε δημόσιο) δίκτυο. Μπορείτε να διαβάσετε πώς να το ρυθμίσετε στην άκρη 2 (επιλογή Ιδιαιτερώς).

Συμβουλή 02: Δίκτυο
Στη συνέχεια ανοίγετε μέσω του μενού έναρξης των Windows Ρυθμίσεις και να σε επιλέξω Δίκτυο και διαδίκτυο. Εάν εργάζεστε μέσω ενσύρματης σύνδεσης, κάντε κλικ στο Ethernet και μετά το όνομα του δικτύου σας, μετά το οποίο κάνετε κλικ στην επιλογή Ιδιαιτερώς κλικ. Με ασύρματη σύνδεση, κάντε κλικ στο Wi-Fi (αντί Ethernet) και επιλέξτε Διαχείριση γνωστών δικτύων. Κάντε κλικ στο όνομα του δικτύου και επιλέξτε Ιδιότητες, μετά την οποία και εσείς εδώ Ιδιαιτερώς επιλέγω. Ο τελευταίος έλεγχος: πηγαίνετε ξανά Ρυθμίσεις και επιλέξτε Δίκτυο και διαδίκτυο / Κατάσταση / Επιλογές κοινής χρήσης. Σιγουρευτείτε στη ρουμπρίκα Ιδιωτικό δίκτυο η επιλογή Ενεργοποίηση ανακάλυψης δικτύου είναι επίσης ενεργό Ενεργοποίηση κοινής χρήσης αρχείων και εκτυπωτών. Στη συνέχεια, ανοίξτε τη ρουμπρίκα Όλα τα δίκτυα, όπου έχετε την επιλογή στο κάτω μέρος Κοινή χρήση προστατευμένη με κωδικό πρόσβασηςΣβήνω επιλέγω. Επιβεβαιώστε τις επιλογές σας με Αποθήκευση αλλαγών.
Συμβουλή 03: Κοινοποίηση δεδομένων
Είμαστε τώρα έτοιμοι να μοιραστούμε τα πρώτα μας αρχεία. Ανοίξτε την Εξερεύνηση αρχείων και μεταβείτε σε ένα φάκελο που θέλετε να μοιραστείτε μέσω του δικτύου σας. Κάντε δεξί κλικ πάνω του και επιλέξτε Ιδιότητες. Ανοίξτε την καρτέλα Μερίδιο και κάντε κλικ στο κουμπί Μερίδιο Επί. Για περισσότερες επιλογές κοινής χρήσης υπάρχει το κουμπί Σύνθετη κοινή χρήση, αλλά αυτό είναι πέρα από το πεδίο αυτού του άρθρου. Επιλέξτε από το αναπτυσσόμενο μενού Ολοι και επιβεβαιώστε με Προσθήκη. Στη στήλη Επίπεδο άδειας μπορείς Ανάγνωση προσαρμόστε το εάν είναι απαραίτητο Ανάγνωση/να γράψω αν θέλετε και άλλοι εντός του δικτύου να μπορούν να επεξεργαστούν τα αρχεία. Μπορείτε επίσης να αλλάξετε την εξουσιοδότηση εδώ αφαιρώ. Πατήστε το κουμπί Μερίδιο, μετά την οποία βλέπετε αμέσως τη διαδρομή δικτύου στον κοινόχρηστο φάκελο (\). Εάν όλα πάνε καλά, αυτό το λεγόμενο "κοινόχρηστο" θα είναι επίσης διαθέσιμο μέσω του παραθύρου πλοήγησης του Explorer, όπου μπορείτε Δίκτυο ανοίγει και επομένως μεταβαίνει στον σχετικό υπολογιστή και φάκελο.

Συμβουλή 04: Κοινή χρήση του εκτυπωτή
Είναι επίσης πολύ εύκολο να μοιραστείτε έναν τοπικό εκτυπωτή (USB) μέσω του δικτύου σας μέσω Windows. Πήγαινε σε αυτό Πίνακας Ελέγχου και κάντε κλικ στο Προβολή συσκευών και εκτυπωτών. Κάντε δεξί κλικ στον εκτυπωτή που θέλετε να μοιραστείτε και επιλέξτε Ιδιότητες εκτυπωτή, μετά την οποία κάνετε κλικ στην καρτέλα Μερίδιο ανοίγει. Εάν δεν βλέπετε αυτήν την καρτέλα, κάντε κλικ πρώτα Προβολή εργασιών εκτύπωσης, ανοίξτε το μενού Εκτυπωτής και μετά επιλέξτε Μερίδιο. Θα φτάσετε στο ίδιο παράθυρο διαλόγου. Κάντε κλικ σε αυτό Αλλαγή επιλογών κοινής χρήσης και βάλτε ένα σημάδι επιλογής δίπλα του Κοινή χρήση αυτού του εκτυπωτή. Εισαγάγετε ένα αναγνωρίσιμο όνομα για τον εκτυπωτή και επιβεβαιώστε με Εντάξει.
Τώρα μπορείτε να συνδέσετε έναν άλλο υπολογιστή στον κοινόχρηστο εκτυπωτή με διαφορετικούς τρόπους. Αυτό μπορεί να γίνει, για παράδειγμα, από τον Explorer, στον οποίο μπορείτε να αποκτήσετε πρόσβαση Δίκτυο ανοίξτε τον υπολογιστή με τον κοινόχρηστο εκτυπωτή, κάντε δεξί κλικ στον εκτυπωτή και μετά Κάντε μια σύνδεση επιλέγω. Ή ανοίγετε Προβολή συσκευών και εκτυπωτών και επιλέγετε Προσθέστε έναν εκτυπωτή / Ο εκτυπωτής που θέλω δεν βρίσκεται στη λίστα. Στη συνέχεια επιλέξτε Επιλέξτε έναν κοινόχρηστο εκτυπωτή με όνομα και περνάς Φύλλα στον κοινόχρηστο εκτυπωτή. κάντε κλικ στο Επόμενο και ακολουθήστε τις περαιτέρω οδηγίες.
 Τώρα μπορείτε να συνδέσετε έναν άλλο υπολογιστή στον κοινόχρηστο εκτυπωτή με διαφορετικούς τρόπους
Τώρα μπορείτε να συνδέσετε έναν άλλο υπολογιστή στον κοινόχρηστο εκτυπωτή με διαφορετικούς τρόπους Συμβουλή 05: Κοινή χρήση πολυμέσων
Είναι επίσης απολύτως δυνατή η ροή όλων των ειδών πολυμέσων, όπως μουσική, εικόνες και βίντεο μέσω του δικτύου, για παράδειγμα σε άλλον υπολογιστή ή σε κάποια συσκευή αναπαραγωγής με σύνδεση δικτύου. Αυτό είναι πιο εύκολο στα Windows ως εξής. Αρχή Windows Media Player και κάντε κλικ στην κορυφή Ρεύμα / Ενεργοποιήστε τη ροή πολυμέσων (2x). Ονομάστε τον διακομιστή πολυμέσων. Θα πρέπει επίσης να δείτε αμέσως τις ενεργοποιημένες συσκευές δικτύου να εμφανίζονται, ώστε να μπορείτε να δίνετε άδεια σε κάθε συσκευή να μεταδίδει ροή πολυμέσων από το διακομιστή πολυμέσων στον υπολογιστή σας τοποθετώντας ένα σημάδι επιλογής δίπλα Επιτρέπεται. Επιβεβαιώστε με Εντάξει και προσθέστε όσα μέσα θέλετε.

Συμβουλή 06: Κοινή χρήση επιτραπέζιου υπολογιστή
Ίσως έχετε έναν υπολογιστή στο δίκτυό σας που εκτελεί έναν διακομιστή; Και δεν είναι αμέσως κοντά στον υπολογιστή στον οποίο συνήθως εργάζεστε; Τότε μπορεί να είναι χρήσιμο εάν χρησιμοποιείτε τη λειτουργία σε αυτόν τον υπολογιστή Εξωτερική επιφάνεια εργασίας ενεργοποιείται έτσι ώστε να μπορείτε να το αναλάβετε μέσω του δικτύου σας. Πάει κάπως έτσι. Ανοιξε το Ρυθμίσεις από τα Windows, επιλέξτε Σύστημα / Εξωτερική επιφάνεια εργασίας και βάλε Ενεργοποίηση απομακρυσμένης επιφάνειας εργασίας επί Επί. Εάν θέλετε να περιορίσετε την απομακρυσμένη πρόσβαση σε συγκεκριμένους λογαριασμούς χρηστών, κάντε κλικ στο Επιλέξτε χρήστες που μπορούν να αποκτήσουν πρόσβαση σε αυτόν τον υπολογιστή από απόσταση, επί Προσθήκη και προσθέστε τους επιθυμητούς χρήστες. Τελειώνω με Εντάξει και με Επιβεβαιώνω. Για να μπορέσετε να συνδεθείτε σε αυτόν τον υπολογιστή, πρέπει να γνωρίζετε το ακριβές όνομα του υπολογιστή: μπορείτε να το βρείτε μέσω Ρυθμίσεις / Σύστημα / Πληροφορίες, Μέλισσα Ονομα της συσκευής.
Τώρα στη συσκευή από την οποία θέλετε να αναλάβετε τον υπολογιστή. Εάν πρόκειται για υπολογιστή με Windows 10, κάντε κλικ στο Αρχή, αγγίξτε Σύνδεση απομακρυσμένης επιφάνειας εργασίας και ξεκινήστε αυτό το εργαλείο. Εισαγάγετε το σωστό όνομα υπολογιστή και επιβεβαιώστε με Για να συνδεθείτε. Ίσως χρειαστεί να εισαγάγετε πρώτα ένα εξουσιοδοτημένο αναγνωριστικό χρήστη. Μπορείτε επίσης να δημιουργήσετε μια τέτοια σύνδεση από μια κινητή συσκευή: η δωρεάν εφαρμογή Microsoft Remote Desktop είναι διαθέσιμη τόσο για iOS όσο και για Android.
Συμβουλή 07: Κοινή χρήση αρχείων
Εάν ανταλλάσσετε συχνά αρχεία μεταξύ δύο υπολογιστών στο δίκτυό σας, μπορείτε να χρησιμοποιήσετε την ενσωματωμένη λειτουργία κοινής χρήσης των Windows. Χρειάζεται μόνο λίγη δουλειά για να το ρυθμίσετε σωστά, όπως είδατε στις προηγούμενες συμβουλές. Για σποραδική χρήση, είναι επίσης καλό με ένα δωρεάν εργαλείο όπως το Dukto, ένα πρόγραμμα που μπορεί επίσης να εγκατασταθεί σε macOS και Linux. Η λειτουργία είναι πολύ απλή. Εγκαταστήστε το εργαλείο στους υπολογιστές μεταξύ των οποίων θέλετε να ανταλλάξετε αρχεία - με λίγα κλικ στο ποντίκι - και εκτελέστε την εφαρμογή. Εάν είναι απαραίτητο, επιβεβαιώστε στο τείχος προστασίας ότι εμπιστεύεστε το εργαλείο.
Το όνομα του υπολογιστή σας θα πρέπει να εμφανίζεται στην κορυφή. Παρακάτω θα βρείτε τα ονόματα των άλλων υπολογιστών δικτύου στους οποίους έχετε εγκαταστήσει και ξεκινήσει το Dukto. Τώρα για να μοιραστείτε κάτι, κάντε κλικ σε ένα όνομα υπολογιστή και σύρετε τα επιθυμητά αρχεία ή φακέλους στο παράθυρο Dukto. Ή ορίστε τις επιλογές Στείλτε μερικά αρχεία ή Στείλτε ένα φάκελο. Από προεπιλογή, τα αρχεία καταλήγουν στην επιφάνεια εργασίας του παραλήπτη. Εάν το βρείτε άβολο, περάστε Ρυθμίσεις προς την Αλλαγή φακέλου. Παρεμπιπτόντως, έτσι είναι οι επιλογές Στείλτε κάποιο κείμενο (ένα μήνυμα που πρέπει να πληκτρολογείτε στον εαυτό σας) ή Αποστολή κειμένου από το πρόχειρο (περιεχόμενο πρόχειρου) διαθέσιμο.
Με το Dukto μπορείτε να μοιράζεστε εύκολα αρχεία μεταξύ Windows, macOS και LinuxΣυμβουλή 08: Μοιραστείτε φωτογραφίες
Για γρήγορη λήψη φωτογραφιών (και άλλων αρχείων) από την κινητή συσκευή σας στον υπολογιστή σας, μπορείτε, για παράδειγμα, να χρησιμοποιήσετε την υπηρεσία www.send-anywhere.com, επίσης διαθέσιμη με τη μορφή δωρεάν εφαρμογής για Android και iOS. Ανεβάζετε τα αρχεία (έως 4 GB) και κάνετε κλικ στο Στείλετε. Αμέσως μετά, θα εμφανιστεί ένας εξαψήφιος κωδικός. Μέσα σε δέκα λεπτά, μεταβείτε στον ιστότοπο Αποστολή οπουδήποτε στον υπολογιστή σας και εισαγάγετε τον κωδικό για να μεταφέρετε τα αρχεία απευθείας στον υπολογιστή σας. Είναι επίσης δυνατή η μεταφορά αρχείων από τον υπολογιστή σας στην κινητή συσκευή σας.
Μια άλλη καλή υπηρεσία είναι η WeTransfer, η οποία διαθέτει επίσης μια εφαρμογή για το smartphone ή το tablet σας. Με αυτήν την υπηρεσία μπορείτε να στείλετε 2 GB δεδομένων δωρεάν. Εάν χρειάζεστε περισσότερα, μπορείτε να πάρετε μια συνδρομή Pro 12 ευρώ ανά μήνα. Στη συνέχεια, μπορείτε να στείλετε έως και 20 GB.
Εάν ενδιαφέρεστε μόνο για αρχεία φωτογραφιών, το Scan Transfer είναι μια εύχρηστη λύση. Εγκαθιστάτε το εργαλείο στον υπολογιστή σας Windows ή λαμβάνετε τη φορητή έκδοση και ξεκινάτε το πρόγραμμα. Θα ξεκινήσει ένας τοπικός διακομιστής ιστού, ίσως χρειαστεί να κάνετε επανεκκίνηση της εφαρμογής την πρώτη φορά. Θα εμφανιστεί τώρα ένα παράθυρο με μία ή περισσότερες διευθύνσεις IP: υποδείξτε την εσωτερική διεύθυνση IP του υπολογιστή σας και επίσης υποδείξτε εάν θέλετε να μεταφέρετε τις φωτογραφίες σε αρχική ποιότητα ή συμπιεσμένες (σε jpg). Μέσω του κουμπιού με τις τελείες καθορίζετε πού αποθηκεύονται οι φωτογραφίες. Στη συνέχεια, σαρώστε τον εμφανιζόμενο κωδικό qr με μια κατάλληλη εφαρμογή στην κινητή συσκευή σας. Αυτή η συσκευή πρέπει να βρίσκεται στο ίδιο δίκτυο με τον υπολογιστή σας. Θα δείτε τώρα τη σελίδα του διακομιστή ιστού ScanTransfer και μέσω του Select μπορείτε πλέον να επιλέξετε τις φωτογραφίες που θέλετε να μεταφέρετε. Επομένως, δεν χρειάζεται να εγκαταστήσετε μια επιπλέον εφαρμογή στην κινητή συσκευή σας.

Συμβουλή 09: Μηνύματα συνομιλίας
Σας αρέσει να συνομιλείτε με τους συγκατοίκους σας κάθε τόσο όταν είστε όλοι στον υπολογιστή; Στη συνέχεια, μπορείτε να χρησιμοποιήσετε ένα δημόσιο messenger ή μια υπηρεσία συνομιλίας, αλλά όσοι δεν αισθάνονται άνετα με αυτήν την προστασία της ιδιωτικής ζωής, είναι καλύτερα με το BeeBEEP διαθέσιμο για Windows, macOS, Linux και σε φορητή έκδοση).
Ξεκινήστε το BeeBEEP ως διαχειριστής. Από προεπιλογή, ο λογαριασμός σας των Windows εμφανίζεται ως χρήστης, μπορείτε να αλλάξετε αυτό το όνομα, εάν είναι απαραίτητο. Εάν εμφανιστεί ένα αναδυόμενο παράθυρο τείχους προστασίας, επιτρέψτε στο BeeBEEP να έχει πρόσβαση στο οικιακό σας δίκτυο. Τα ονόματα των άλλων συνδεδεμένων χρηστών θα πρέπει να εμφανίζονται αμέσως στο παράθυρο επισκόπησης, εάν δεν συμβαίνει αυτό, κάντε κλικ στο Αναζήτηση χρηστών. Για να ξεκινήσετε τη συνομιλία, κάντε κλικ στο όνομα του χρήστη. Μπορείτε επίσης να χρησιμοποιήσετε emoticon και μέσω του κουμπιού Εμφάνιση μεταφορών αρχείωνπίνακας μπορείτε ακόμη και να στείλετε αρχεία. Από προεπιλογή, τα μηνύματα κρυπτογραφούνται με ασφάλεια. Μπορείτε προαιρετικά να ορίσετε έναν κωδικό πρόσβασης, ώστε μόνο οι χρήστες που είναι εγγεγραμμένοι στο BeeBEEP με τον ίδιο κωδικό πρόσβασης να μπορούν να επικοινωνούν μαζί σας. Εάν κάποιος απουσιάζει, θα λάβει το μήνυμά σας μόλις εγγραφεί ξανά στο BeeBEEP.

Συμβουλή 10: Ροή ήχου
Παρόλο που μπορείτε να κάνετε streaming όλων των ειδών αρχείων πολυμέσων μέσω του ενσωματωμένου Windows Media Player, μπορεί στην πραγματικότητα να είναι ακόμη πιο εύκολο, τουλάχιστον για ήχο. Περιηγηθείτε εδώ και κατεβάστε, εγκαταστήστε και εκτελέστε την εφαρμογή. Τώρα, εάν ξεκινήσετε ένα κλιπ ήχου (το οποίο μπορεί επίσης να είναι ένα κλιπ YouTube), θα πρέπει να βρείτε τη ροή αυτό που ακούτε αυτόματα σε οποιοδήποτε πρόγραμμα αναπαραγωγής upnp / dlna συνδεδεμένο στο τοπικό σας δίκτυο (όπως το Windows Media Player σε αυτόν τον άλλο υπολογιστή). Μετά από ένα σύντομο buffering μπορείτε να ακούσετε τον ήχο με αυτόν τον τρόπο. Από προεπιλογή, το εργαλείο στέλνει τη ροή ήχου ως MP3 (48000 Hz, 192 kbps), αλλά η μορφή wav είναι επίσης δυνατή. Μπορείτε να το ρυθμίσετε κάνοντας δεξί κλικ στο εικονίδιο προγράμματος στο δίσκο συστήματος των Windows και Ρυθμίσεις διαλέγω. Απολαύστε την ακρόαση!