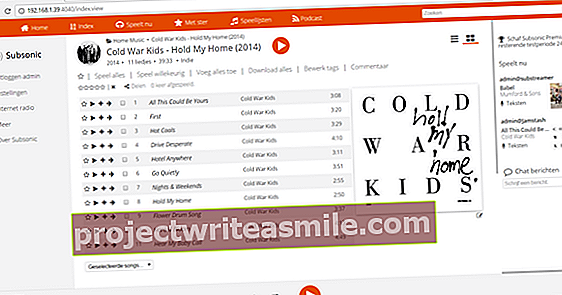Πολλοί άνθρωποι διατηρούν τα αρχεία πολυμέσων μάλλον τεμαχισμένα, οπότε δεν γνωρίζουν πολλά για τις ταινίες και τη μουσική που κατέχουν. Σκεφτείτε MP3 σε ένα αδέσποτο φορητό πρόγραμμα αναπαραγωγής μουσικής και κατεβάστε κρυφά ταινίες σε φορητό υπολογιστή. Από τώρα και στο εξής, χρησιμοποιήστε το Kodi για να τα διατηρείτε όλα τακτοποιημένα, ώστε να μπορείτε να αναπαράγετε όλα τα αρχεία πολυμέσων στην επιθυμητή συσκευή.
Συμβουλή 01: Συλλογή μέσων
Πριν ξεκινήσετε με το Kodi, είναι σημαντικό τα αρχεία πολυμέσων να αποθηκεύονται τουλάχιστον κάπου σε έναν υπολογιστή. Αυτό μπορεί να είναι οποιοδήποτε σύστημα, εφόσον ο υπολογιστής ή ο φορητός υπολογιστής είναι συνδεδεμένοι στο οικιακό δίκτυο. Αντιγράψτε λοιπόν αρχεία μουσικής από μια συσκευή αναπαραγωγής MP3 και στιγμιότυπα από τη φωτογραφική μηχανή στον υπολογιστή. Το Kodi δεν είναι μόνο σε θέση να ευρετηριάσει το περιεχόμενο των κινητών συσκευών, επομένως προτιμάτε να αποθηκεύετε πολύτιμα δεδομένα από ένα smartphone ή tablet σε έναν υπολογιστή. Για βέλτιστο αποτέλεσμα, είναι ωραίο εάν ο φάκελος και το όνομα αρχείου περιέχουν τον τίτλο της ταινίας ή της σειράς, όπου οι σειρές έχουν επίσης σεζόν και αριθμό επεισοδίου. Για παράδειγμα, το πέμπτο επεισόδιο της τρίτης σεζόν του Breaking Bad μπορεί να γραφτεί ως Breaking Bad S03E05 (σεζόν 03, επεισόδιο 05). Για ταινίες, τοποθετήστε το έτος σε παρένθεση. Είναι σημαντικό να αποθηκεύσετε ταινίες και σειρές σε ξεχωριστούς φακέλους (ομπρέλα). Το Kodi θα μπορεί στη συνέχεια να ανακτήσει πρόσθετες πληροφορίες σχετικά με τους τίτλους αργότερα σε αυτό το άρθρο, οι οποίες θα οδηγήσουν σε περιγραφές και εικόνες που εμφανίζονται στον κατάλογο.

Συμβουλή 02: Κοινή χρήση φακέλου
Τα αρχεία πολυμέσων σας αποθηκεύονται σε διαφορετικούς υπολογιστές, ενώ θέλετε να τα αναπαράγετε από ένα περιβάλλον χρήστη; Κανένα πρόβλημα, αν και είναι μια προϋπόθεση ότι μοιράζεστε τους φακέλους πολυμέσων με άλλα συστήματα στο οικιακό δίκτυο. Μπορείτε να το κανονίσετε εύκολα στα Windows. Στην Εξερεύνηση των Windows, κάντε δεξί κλικ στο φάκελο πολυμέσων και επιλέξτε Ιδιότητες. Μέσω της καρτέλας Μερίδιο κάντε κλικ στο κουμπί Μερίδιο. Τώρα κάντε κλικ στο βέλος και επιλέξτε το όνομά σας ή, εάν είναι απαραίτητο, τον λογαριασμό χρήστη ενός άλλου μέλους της οικογένειας. Είναι σημαντικό να καταχωρίσετε τα συστήματα στον σωστό λογαριασμό χρήστη για να ενεργοποιήσετε την κοινή χρήση φακέλων. Για ευκολία, μπορείτε επίσης να επιλέξετε Όλοι, έτσι ώστε οποιοδήποτε σύστημα με οποιονδήποτε λογαριασμό χρήστη στο οικιακό σας δίκτυο να έχει πρόσβαση στο φάκελο. Επιβεβαιώστε με Προσθήκη / Κοινή χρήση / Τέλος / Κλείσιμο.
 Κοινή χρήση εύκολα φακέλων πολυμέσων με άλλα συστήματα στο οικιακό δίκτυο
Κοινή χρήση εύκολα φακέλων πολυμέσων με άλλα συστήματα στο οικιακό δίκτυο Συμβουλή 03: Εγκαταστήστε το Kodi
Το Kodi είναι ένα δημοφιλές πρόγραμμα ανάμεσα στους λάτρεις των μέσων ενημέρωσης εδώ και πολλά χρόνια. Αυτό το λογισμικό είναι δωρεάν, εύκολο στη χρήση και απίστευτα ευέλικτο. Με το Kodi μπορείτε να μεταμορφώσετε σχεδόν οποιονδήποτε υπολογιστή σε ένα πρόγραμμα αναπαραγωγής πολυμέσων που παίζει σχεδόν για οποιαδήποτε μορφή πολυμέσων χωρίς να μουρμουρίζει. Εγκαταστήστε αυτό το πρόγραμμα σε ένα μηχάνημα με το οποίο θα παρακολουθείτε ταινίες και σειρές. Αυτό θα μπορούσε να είναι ένας (παλιός) φορητός υπολογιστής ή ένας μίνι υπολογιστής που στη συνέχεια συνδέεστε σε μια τηλεόραση. Μπορείτε εύκολα να εγκαταστήσετε το Kodi κάτω από τα λειτουργικά συστήματα Windows, macOS και τις πιο γνωστές διανομές Linux. Υπάρχει επίσης μια έκδοση για Android. Μια ευπρόσδεκτη προσθήκη, δεδομένου ότι υπάρχουν αρκετές συσκευές αναπαραγωγής πολυμέσων που βασίζονται σε Android σε κυκλοφορία. Η τηλεόραση Nvidia Shield, το Venz V10 και το Cood-E TV 4K, για παράδειγμα, είναι γνωστά παραδείγματα αυτού. Το Tinkerers μπορεί επίσης να μετατρέψει ένα Raspberry Pi σε ένα πρόγραμμα αναπαραγωγής πολυμέσων. Εγκαταστήστε κατά προτίμηση το Kodi σε ένα σύστημα στο οποίο μπορείτε επίσης να χρησιμοποιήσετε ένα (προαιρετικά διαθέσιμο) τηλεχειριστήριο.

LibreELEC
Εάν θέλετε να εγκαταστήσετε το Kodi αποκλειστικά σε υπολογιστή, αξίζει να λάβετε υπόψη τη διανομή Linux LibreELEC. Μετά την εγκατάσταση αυτού του λειτουργικού συστήματος έχετε πρόσβαση μόνο στο Kodi. Ελάχιστες απαιτήσεις συστήματος ισχύουν για το LibreELEC, έτσι ώστε να μπορείτε εύκολα να χρησιμοποιήσετε αυτό το λειτουργικό σύστημα σε έναν κάπως παλαιότερο υπολογιστή ή φορητό υπολογιστή. Επιπλέον, λειτουργεί επίσης σε πολλά προγράμματα αναπαραγωγής πολυμέσων και το Raspberry Pi. Τέλος, ένα έτοιμο προς χρήση πρόγραμμα αναπαραγωγής πολυμέσων με μια προεγκατεστημένη έκδοση του LibreELEC διατίθεται με το όνομα προϊόντος Eminent EM7680. Εάν αναζητήσετε προσεκτικά, θα βρείτε αυτό το προϊόν με λιγότερα από 100 ευρώ.

Συμβουλή 04: Πρώτη χρήση
Μόλις εγκαταστήσετε το Kodi σε μια κατάλληλη συσκευή, θα δείτε μια διεπαφή χρήστη στην αγγλική γλώσσα. Ωστόσο, μπορείτε επίσης να χρησιμοποιήσετε το πρόγραμμα στα ολλανδικά. Επιλέξτε το εικονίδιο εργαλείου επάνω αριστερά για να ανοίξετε τις ρυθμίσεις. Μεταβείτε στο Διεπαφή / Περιφερειακή και αλλάξτε στις Γλώσσα η γλώσσα προς Ολλανδός. Μέσα σε λίγα δευτερόλεπτα, ο Kodi ενεργοποιεί τώρα την ολλανδική γλώσσα. Επιστρέφετε στην προηγούμενη οθόνη πατώντας το δεξί κουμπί του ποντικιού ή Escape. Εάν έχετε τηλεχειριστήριο, συνήθως πατάτε το κουμπί Πίσω.

Συμβουλή 05: Ρυθμίσεις
Από πρακτική άποψη, είναι συνετό να αλλάξετε ορισμένες ρυθμίσεις εκ των προτέρων. Αυτό αποτρέπει, μεταξύ άλλων, ότι θα πρέπει να αντιμετωπίσετε μια χαλασμένη εικόνα ή ότι δεν μπορείτε να βρείτε βίντεο που προστέθηκαν πρόσφατα. Στις ρυθμίσεις, μεταβείτε στο Πρόγραμμα αναπαραγωγής / βίντεο και επιλέξτε το κομμάτι Προσαρμόστε το ρυθμό ανανέωσης οθόνης. Επιβεβαιώστε με Πάντα. Αυτό εμποδίζει το Kodi να χρησιμοποιήσει το λανθασμένο ρυθμό ανανέωσης, το οποίο προκαλεί τραύλισμα των εικόνων. Επιστρέψτε στις ρυθμίσεις και μεταβείτε στο Μέσα / Βιβλιοθήκη. Και οι δύο με Βιβλιοθήκη βίντεο όπως και Μουσική βιβλιοθήκη ενεργοποιήστε το διακόπτη πίσω Ενημέρωση βιβλιοθήκης κατά την εκκίνηση. Τώρα νέες ταινίες είναι επίσης ορατές στο Kodi μόλις ξεκινήσετε το πρόγραμμα. Συνδέσατε το μηχάνημα απευθείας σε δέκτη ή γραμμή ήχου; Σε αυτήν την περίπτωση είναι έξυπνο να ρίξετε μια ματιά στις ρυθμίσεις ήχου. Από τις ρυθμίσεις, μεταβείτε στο Σύστημα / Ήχος και επιλέξτε στο Συσκευή εξόδου ήχου τη σωστή συσκευή. Επιπλέον, ελέγξτε τον αριθμό των καναλιών, σε περίπτωση που θέλετε να ακούσετε ταινίες με ήχο surround σε περισσότερα από δύο ηχεία. Οι περισσότεροι σύγχρονοι δέκτες και μπάρες ήχου μπορούν να αποκωδικοποιήσουν τις μορφές surround με τα χέρια τους, όπως dts και dolby digital. Σε αυτήν την περίπτωση ενεργοποιήστε το διακόπτη πίσω Να επιτρέπεται η διέλευση. Επιλέξτε στα αριστερά για Πρότυπο και, εάν είναι απαραίτητο, υποδείξτε για κάθε μορφή surround εάν θέλετε να αναθέσετε σε τρίτους την αποκωδικοποίηση στον ενισχυτή.

Συμβουλή 06: Προσθήκη ταινιών
Στο κύριο παράθυρο θα δείτε κατηγορίες όπως Κινηματογράφος, Σειρά, ΜΟΥΣΙΚΗ, Εικόνες και Βίντεο στάση. Το περιεχόμενο αυτού παραμένει κενό. Ο Kodi θέλει πρώτα να μάθει πού αποθηκεύονται τα αρχεία. Δεν έχει σημασία αν τα αρχεία βρίσκονται στον τρέχοντα υπολογιστή ή σε άλλο σύστημα στο δίκτυο, εφόσον έχετε μοιραστεί το φάκελο (βλ. Συμβουλή 2). Μπορείτε επίσης να προσθέσετε εύκολα το περιεχόμενο μιας nas στο Kodi. Από το κύριο παράθυρο, μεταβείτε στο Ταινίες / Αρχεία / Προσθήκη βίντεο / Αναζήτηση. Είναι τα αρχεία πολυμέσων στο τρέχον σύστημα; Στη συνέχεια, κάντε κλικ στο γράμμα της μονάδας δίσκου και περιηγηθείτε στον σωστό φάκελο πολυμέσων. Εάν οι ταινίες είναι αποθηκευμένες σε άλλο υπολογιστή, φορητό υπολογιστή ή NAS, επιλέξτε Δίκτυο Windows (SMB). Στη συνέχεια, κάντε κλικ στο όνομα συστήματος και αναζητήστε το φάκελο που περιέχει τα αρχεία πολυμέσων. Επιβεβαιώστε με Εντάξει και βρείτε ένα όνομα για αυτήν την τοποθεσία πολυμέσων. Πίσω από αυτόν τον φάκελο περιέχει εσάς επισημαίνετε την επιλογή Κινηματογράφος Επί. Επιλέξτε μέσω Ρυθμίσεις Μέλισσα προτιμώμενη γλώσσα μπροστά απο NL και κλείστε το παράθυρο με Εντάξει. Μόλις επιβεβαιώσετε με Εντάξει ναι, Ο Kodi προσθέτει τους τίτλους στη βιβλιοθήκη.

Προσθήκη σειράς
Η προσθήκη σειρών λειτουργεί σχεδόν το ίδιο με την προσθήκη ταινιών (βλ. Συμβουλή 6). Από το κύριο παράθυρο πηγαίνετε στο Σειρά / Αρχεία / Προσθήκη βίντεοκαι, στη συνέχεια, εντοπίστε το σωστό φάκελο πολυμέσων. Είναι σημαντικό να βρίσκεστε στο παράθυρο Εκχώρηση περιεχομένου δηλώνει ότι ο φάκελος περιέχει σειρές. Αυτό επιτρέπει στο Kodi να ανακτά ενδιαφέροντα δεδομένα σχετικά με τα αρχεία πολυμέσων από τον Ιστό.

Συμβουλή 07: Πληροφορίες ταινίας
Αφού προσθέσετε ταινίες και σειρές, το κύριο παράθυρο Kodi ξαφνικά φαίνεται πολύ πιο πολύχρωμο. Το πρόγραμμα δείχνει τα εξώφυλλα των τίτλων. Θα θέλατε περισσότερες πληροφορίες για μια συγκεκριμένη ταινία; Επιλέξτε μια εικόνα, ανοίξτε το μενού περιβάλλοντος (για παράδειγμα με το δεξί κουμπί του ποντικιού) και επιλέξτε Πληροφορίες. Όταν χρησιμοποιείτε τηλεχειριστήριο, συνήθως πατάτε Εγώ ή πληροφορίες για προβολή πρόσθετων δεδομένων. Θα διαβάσετε, μεταξύ άλλων, μια σύντομη περιγραφή και θα δείτε πώς αξιολογήθηκε η ταινία από το κοινό. Μπορείτε επίσης να δείτε ποιοι ηθοποιοί και ηθοποιοί συμμετέχουν. Μπορείτε επίσης να παίξετε ένα τρέιλερ. Προτιμάτε να προβάλλετε δεδομένα ταινιών απευθείας στο μενού; Στη συνέχεια, επιστρέψτε στο κύριο παράθυρο και κάντε κλικ στο Κινηματογράφος. Μόλις μετακινήσετε το δείκτη του ποντικιού πάνω από έναν τίτλο, οι πληροφορίες θα εμφανιστούν στην οθόνη. Επιλέξτε μέσω Επιλογές / Τύπος προβολής πιθανώς για διαφορετική άποψη.
 Το Kodi προσθέτει αυτόματα πρόσθετα δεδομένα στη βιβλιοθήκη ταινιών
Το Kodi προσθέτει αυτόματα πρόσθετα δεδομένα στη βιβλιοθήκη ταινιών Συμβουλή 08: Αναπαραγωγή ταινίας
Ανάλογα με την τοποθεσία εντός του Kodi, επιλέγετε το σωστό εξώφυλλο ή επιλέξτε το Παίζω για να ξεκινήσετε την αναπαραγωγή. Στην περίπτωση μιας σειράς, επιλέγετε επίσης το επιθυμητό επεισόδιο. Μερικές φορές είναι απαραίτητο να αλλάξετε το κομμάτι ήχου, για παράδειγμα εάν δεν ακούτε ήχο surround ή η ομιλούμενη γλώσσα δεν είναι σωστή για το γούστο σας. Επιλέξτε μέσω του γραναζιού Ρυθμίσεις κάτω δεξιά μπροστά Ρυθμίσεις ήχου. Μέλισσα Κανάλι ήχου στη συνέχεια, δείξτε το επιθυμητό κομμάτι ήχου. Εάν η εικόνα και ο ήχος δεν είναι συγχρονισμένες, μπορείτε να λύσετε αυτό το πρόβλημα με Συγχρονισμός ήχου. Επιστρέψτε στην οθόνη ρυθμίσεων και επιλέξτε Ρυθμίσεις υποτίτλων για να ενεργοποιήσετε ή να απενεργοποιήσετε τους υπότιτλους. Τέλος, επιλέγετε πίσω Υπότιτλος η σωστή γλώσσα.

Λήψη υπότιτλων
Ενώ παρακολουθείτε μια ταινία, μπορείτε να ανακτήσετε τυχόν υπότιτλους που λείπουν, αν και πρέπει να εγκαταστήσετε μια επέκταση στο Kodi. Πρώτα σερφάρετε στο www.opensubtitles.org/nl/newuser και δημιουργήστε έναν νέο λογαριασμό. Από το κύριο παράθυρο του προγράμματος πολυμέσων, μεταβείτε στη σειρά Ρυθμίσεις (εικονίδιο γραναζιού) / Πρόσθετα / Εγκατάσταση από αποθετήριο / Υπότιτλοι / OpenSubtitles.org και επιλέξτε για εγκατάσταση. Μετά την εγκατάσταση, ανοίξτε ξανά OpenSubtitles.org, μετά την οποία επιλέγετε Διαμορφώστε. Μέλισσα Όνομα χρήστη και Κωδικός πρόσβασης εισαγάγετε το όνομα χρήστη και τον κωδικό πρόσβασης αντίστοιχα. Επιβεβαιώστε με Εντάξει και ξεκινήστε μια ταινία. Διά μέσου Ρυθμίσεις / Ρυθμίσεις υποτίτλων / Λήψη υπότιτλων επιλέξτε το σωστό αρχείο υποτίτλων. Οι πιθανότητες είναι ότι το Kodi θα εμφανίζει μόνο αγγλικούς υπότιτλους. Σε αυτήν την περίπτωση, μεταβείτε στο κύριο παράθυρο Ρυθμίσεις (εικονίδιο γραναζιού) / Παίκτης / Γλώσσα και επιλέξτε στο Γλώσσες από την επιλογή λήψης υπότιτλων Ολλανδός.

Συμβουλή 09: Προσθήκη μουσικής
Εκτός από ταινίες και σειρές, μπορείτε επίσης να προσθέσετε μουσική στη βιβλιοθήκη πολυμέσων. Πλοηγηθείτε στο κύριο παράθυρο Μουσική / Αρχεία / Προσθήκη μουσικής και επιλέξτε με Φύλλα ο φάκελος με αρχεία ήχου. Επιβεβαιώστε με Εντάξει και προαιρετικά δώστε ένα όνομα σε αυτήν την τοποθεσία πολυμέσων. Επιλέγω Εντάξει ναι για να ενσωματώσετε τα αρχεία στο Kodi. Τα εξώφυλλα άλμπουμ είναι πλέον ορατά στο κύριο παράθυρο. Το Kodi οργανώνει τη μουσική βιβλιοθήκη με βάση τα μεταδεδομένα (ετικέτες) των αρχείων μουσικής που υπάρχουν. Εάν αυτές οι πληροφορίες είναι λανθασμένες, το Kodi ενδέχεται να μην αναγνωρίσει τη μουσική σωστά. Με ένα εξειδικευμένο πρόγραμμα όπως το MusicBrainz Picard ή το Mp3tag, μπορείτε να προσαρμόσετε τα μεταδεδομένα των αρχείων ήχου, εάν είναι απαραίτητο.

Συμβουλή 10: Αντιγράψτε CD ήχου
Εάν εξακολουθείτε να έχετε πολλά CD ήχου, μπορείτε εύκολα να τα αποθηκεύσετε ψηφιακά στο Kodi. Το πλεονέκτημα αυτού είναι ότι μπορείτε να αναπαράγετε αρχεία μουσικής σε διαφορετικές συσκευές, όπως υπολογιστή, ατμόπλοιο ή έξυπνη τηλεόραση (βλ. Συμβουλή 11). Τοποθετήστε το δίσκο στη μονάδα CD / DVD του υπολογιστή και επιλέξτε από το κύριο παράθυρο Αντιγραφή δίσκου / CD. Πραγματοποιείτε αναζήτηση στον φάκελο στον οποίο θέλετε να αποθηκεύσετε το άλμπουμ και να το επιβεβαιώσετε Εντάξει. Στη συνέχεια, ο Kodi ξεκινά αμέσως τη διαδικασία αντιγραφής, όπου ακολουθείτε την πρόοδο πάνω δεξιά. Είναι ωραίο το πρόγραμμα πολυμέσων να συνδέει αυτόματα τα σωστά μεταδεδομένα με τα τραγούδια.
Από προεπιλογή, το πρόγραμμα αποθηκεύει σχισμένα CD ως αρχείο m4a. Θα προτιμούσατε διαφορετική μορφή, για παράδειγμα τη συνήθη μορφή MP3 ή την καλύτερη ποιότητα flac; Από το κύριο παράθυρο, μεταβείτε στο Ρυθμίσεις (εικονίδιο με το γρανάζι) / Πρόσθετα / Εγκατάσταση από αποθετήριο / Κωδικοποιητές ήχου. Σε αυτό το παράδειγμα, ανοίγετε Κωδικοποιητής ήχου Flac και Κωδικοποιητής ήχου MP3 Lame, όπου επιλέγετε Εγκατάσταση. Επιστρέψτε στην οθόνη ρυθμίσεων και μεταβείτε στο Παίκτης / Δίσκοι. Χρησιμοποιήστε τη λειτουργία εναλλαγής κάτω αριστερά για να βεβαιωθείτε ότι οι ρυθμίσεις των ειδικών είναι ανοιχτές. Τώρα δείχνετε μέσω Κωδικοποιητής άλλη μορφή ήχου. Αλλάζετε τελευταία μέσω Ρυθμίσεις την ποιότητα των αποθηκευμένων τραγουδιών, όπως απαιτείται.

Φωτογραφίες και βίντεο
Χρησιμοποιείτε τις κατηγορίες στο Kodi Βίντεο και Εικόνες για να προσθέσετε τις δικές σας εικόνες. Το πρόγραμμα πολυμέσων κληρονομεί την υποκείμενη δομή φακέλων από την προστιθέμενη θέση αρχείου. Είναι επομένως σημαντικό να παρέχετε μόνοι σας μια λογική διάταξη, έτσι ώστε να μπορείτε να βρείτε εύκολα τις δικές σας εικόνες. Είναι ενδιαφέρον ότι το Kodi εμφανίζει διάφορες λεπτομέρειες σε φωτογραφίες, όπως ανάλυση, εστιακό μήκος και ταχύτητα κλείστρου. Βλέπετε μια εικόνα σε πλήρη οθόνη και η εικόνα έχει κλίση; Πατήστε το κουμπί R για να περιστρέψετε την εικόνα. Ζητάτε επίσης πρόσθετα δεδομένα εικόνας με το O. Τέλος, χρησιμοποιήστε τα αριθμητικά πλήκτρα για μεγέθυνση.
 Με έναν διακομιστή πολυμέσων διαθέτετε ταινίες, σειρές και μουσική διαθέσιμες για άλλες συσκευές
Με έναν διακομιστή πολυμέσων διαθέτετε ταινίες, σειρές και μουσική διαθέσιμες για άλλες συσκευές Συμβουλή 11: Διακομιστής πολυμέσων
Αντί για ένα πρόγραμμα αναπαραγωγής πολυμέσων, μπορείτε να χρησιμοποιήσετε το Kodi εξίσου εύκολα με έναν διακομιστή πολυμέσων. Διαθέτετε ολόκληρη τη βιβλιοθήκη πολυμέσων για άλλες συσκευές αναπαραγωγής στο οικιακό σας δίκτυο. Σκεφτείτε, για παράδειγμα, μια έξυπνη τηλεόραση, ένα ατμόπλοιο ή άλλον υπολογιστή. Μεταβείτε στις Ρυθμίσεις (εικονίδιο με το γρανάζι) / Υπηρεσίες / UPnP / DLNA και ενεργοποιήστε την επιλογή Ενεργοποίηση υποστήριξης UPnP. Επιπλέον, αλλάζετε επίσης τις επιλογές Μοιραστείτε τις βιβλιοθήκες μου και Επιτρέψτε το τηλεχειριστήριο μέσω UPnP σε. Τώρα δείτε αν μπορείτε να αποκτήσετε πρόσβαση στον διακομιστή πολυμέσων Kodi από άλλη συσκευή αναπαραγωγής εντός του οικιακού δικτύου. Με μια έξυπνη τηλεόραση, το κάνετε συνήθως ανοίγοντας τις πηγές εισόδου με το τηλεχειριστήριο, ενώ αναζητάτε πηγές δικτύου σε ένα πρόγραμμα αναπαραγωγής πολυμέσων.