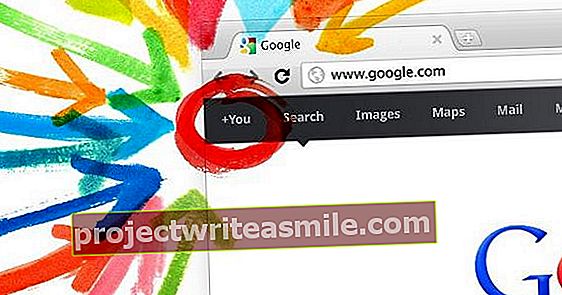Εάν πάρετε μια συνδρομή στο Διαδίκτυο, ο πάροχος θα σας στέλνει συχνά έναν δρομολογητή. Ωστόσο, στο τέλος ενδέχεται να μην είστε απόλυτα ικανοποιημένοι με τη σύνδεσή σας στο Διαδίκτυο. Σε αυτήν την περίπτωση, ενδέχεται να πληρώσει για να αγοράσετε έναν επιπλέον δρομολογητή μόνοι σας. Σε αυτό το άρθρο θα συζητήσουμε διάφορα σενάρια δρομολογητή-πίσω-δρομολογητή.
Συμβουλή 01: Γιατί;
Η ιδέα της ανάπτυξης πολλαπλών δρομολογητών σε οικιακό δίκτυο μπορεί αρχικά να φαίνεται παράλογη ή υπερβολική για πολλούς χρήστες. Ωστόσο, μπορούμε να σκεφτούμε μερικούς καλούς λόγους για τους οποίους μια τέτοια εγκατάσταση μπορεί να είναι χρήσιμη - ειδικά εάν εξακολουθείτε να έχετε έναν παλιό δρομολογητή στο ντουλάπι κάπου.
Για παράδειγμα, συμβαίνει συχνά ότι ο ασύρματος δρομολογητής του παρόχου βρίσκεται σε μια κάπως ατυχής τοποθεσία, για παράδειγμα στο ντουλάπι του μετρητή, γεγονός που καθιστά το ασύρματο σήμα πολύ κακό. Ή ότι ο δρομολογητής του παρόχου είναι ένα απογυμνωμένο μοντέλο, χωρίς υποστήριξη για χρήσιμες λειτουργίες, όπως δίκτυο επισκεπτών, εξωτερική θύρα USB, VPN, γρήγορο ac-wifi, ταυτόχρονη διπλή ζώνη, κ.λπ. Και στις δύο περιπτώσεις, ένας επιπλέον δρομολογητής είναι χρήσιμος .
Ένας επιπλέον δρομολογητής μπορεί επίσης να είναι χρήσιμος εάν θέλετε να διαιρέσετε το δίκτυό σας σε υποδίκτυα, έτσι ώστε οι χρήστες ενός υποδικτύου να μην έχουν πρόσβαση στις συσκευές του άλλου. Ένα τέτοιο προστατευμένο υποδίκτυο είναι, για παράδειγμα, κατάλληλο για τα παιδιά σας ή τους επισκέπτες σας ή εάν χρησιμοποιείτε διακομιστή που θέλετε να διαχωρίσετε από το υπόλοιπο δίκτυό σας. Όπως μπορείτε να δείτε, υπάρχουν πολλοί λόγοι.
Λάβετε υπόψη ότι δεν μπορείτε να απευθυνθείτε στο γραφείο βοήθειας του παροχέα σας για τη διαμόρφωση ενός τέτοιου επιπλέον δρομολογητή. Έτσι θα πρέπει να το κάνετε μόνοι σας, με τη βοήθεια αυτού του άρθρου.
Συμβουλή 02: Βασικές διαμορφώσεις
Η ανάπτυξη δύο ή περισσότερων δρομολογητών σημαίνει ότι καταλήγουν σε ένα "cascade", με έναν δρομολογητή τοποθετημένο πίσω από τον άλλο. Είναι καλό να γνωρίζουμε ότι υπάρχουν πράγματι δύο τρόποι για να γίνει αυτό.
Αφενός, μπορείτε να συνδέσετε μια θύρα LAN του πρώτου δρομολογητή (η οποία μερικές φορές συνδέεται με το μόντεμ μέσω της θύρας WAN, εάν δεν είναι συνδυασμός δρομολογητή μόντεμ) μέσω ενός καλωδίου δικτύου UTP σε μια θύρα LAN του δεύτερου . Αυτό σημαίνει ότι και οι δύο δρομολογητές μπορούν να βρίσκονται στο ίδιο υποδίκτυο και να είναι προσβάσιμοι από όλες τις συσκευές στο δίκτυό σας. Αυτή η διαμόρφωση είναι ιδιαίτερα χρήσιμη όταν θέλετε να μπορείτε να μοιράζεστε αρχεία και άλλους πόρους, όπως εκτυπωτές, σε όλο το δίκτυό σας.
Από την άλλη πλευρά, υπάρχει επίσης μια κάπως πιο περίπλοκη εγκατάσταση όπου συνδέετε μια θύρα LAN του πρώτου δρομολογητή στη θύρα WAN του δεύτερου δρομολογητή σας. Αυτό δίνει και στους δύο δρομολογητές διαφορετικά τμήματα IP, έτσι ώστε συσκευές από το ένα υποδίκτυο να μην μπορούν να έχουν πρόσβαση μόνο σε συσκευές από το άλλο. Η αντίστροφη κατεύθυνση είναι ακόμα δυνατή. Εάν θέλετε να διασφαλίσετε αποτελεσματικά ότι κανένα από τα δύο υποδίκτυα δεν μπορεί να έχει πρόσβαση στο άλλο, εξετάστε το ενδεχόμενο ρύθμισης με τρεις δρομολογητές (βλ. Συμβουλή 9).

Συμβουλή 03: Διεύθυνση δρομολογητή 1
Ας ξεκινήσουμε με την απλούστερη εγκατάσταση: μια σύνδεση μεταξύ των θυρών LAN δύο δρομολογητών. Μια ρύθμιση που είναι κατάλληλη, για παράδειγμα, όταν χρειάζεστε επιπλέον θύρες LAN ή εάν φαίνεται ότι το εύρος WiFi του δρομολογητή 1 είναι ανεπαρκές. Μπορείτε να λύσετε το τελευταίο με ένα επιπλέον ασύρματο σημείο πρόσβασης, ένα σετ καλωδίων ή με έναν επαναλήπτη, αλλά αυτές οι λύσεις κοστίζουν επίσης χρήματα. Για τους επαναλήπτες, η ταχύτητα της ασύρματης σύνδεσής σας μειώνεται στο μισό. Ένας δεύτερος δρομολογητής είναι επομένως μια εξαιρετική λύση, ειδικά εάν το έχετε ακόμα κάπου.
Υποθέτουμε ότι εάν ο δρομολογητής 1 δεν διαθέτει ενσωματωμένο μόντεμ, είναι τουλάχιστον συνδεδεμένος με μόντεμ. Βεβαιωθείτε επίσης ότι ένας υπολογιστής είναι συνδεδεμένος σε μια θύρα LAN του συγκεκριμένου δρομολογητή. Αρχικά, βρείτε μερικές πληροφορίες σχετικά με το δρομολογητή σας: μεταβείτε στη γραμμή εντολών του υπολογιστή σας και εκτελέστε την εντολή ipconfig από. Σημειώστε τη διεύθυνση IP που διαβάζετε στην επικεφαλίδα Προσαρμογέας Ethernet Ethernet, Μέλισσα Προεπιλεγμένη πύλη (Προεπιλεγμένη πύλη). Αυτή είναι συνήθως η εσωτερική διεύθυνση IP του LAN του δρομολογητή σας. Σημειώστε επίσης τη διεύθυνση IP πίσω Μάσκα υποδικτύου: το τελευταίο είναι συνήθως 255.255.255.0.
 Ένας επιπλέον δρομολογητής μπορεί επίσης να είναι χρήσιμος για την επίτευξη καλύτερης ασύρματης σύνδεσης
Ένας επιπλέον δρομολογητής μπορεί επίσης να είναι χρήσιμος για την επίτευξη καλύτερης ασύρματης σύνδεσης Συμβουλή 04: Διεύθυνση δρομολογητή 2
Αποσυνδέστε τον πρώτο σας δρομολογητή και τώρα συνδέστε τον υπολογιστή σας σε μια θύρα LAN του δρομολογητή 2. Η πρόθεση είναι να ταιριάξετε το πρόγραμμα περιήγησής σας με τη διεύθυνση αυτού του τελευταίου δρομολογητή. Στη συνέχεια, πρέπει να γνωρίζετε τη διεύθυνση IP καθώς και το αναγνωριστικό σύνδεσης αυτού του δρομολογητή. Διαβάστε το πλαίσιο «Τυπικές λεπτομέρειες σύνδεσης» εάν δεν γνωρίζετε αυτές τις πληροφορίες (πια).
Μόλις συνδεθείτε στη διεπαφή ιστού του δρομολογητή 2 με το πρόγραμμα περιήγησής σας, μπορείτε να ξεκινήσετε. Πρώτα απ 'όλα, βεβαιωθείτε ότι ο δρομολογητής 2 λαμβάνει μια διεύθυνση IP εντός του ίδιου τμήματος ή υποδικτύου του δρομολογητή 1 (βλ. Συμβουλή 3). Στο παράδειγμά μας, ο δρομολογητής 1 έχει τη διεύθυνση 192.168.0.254. Τώρα βεβαιωθείτε ότι ο δρομολογητής 2 λαμβάνει μια διεύθυνση όπου μόνο ο τελευταίος αριθμός είναι διαφορετικός, για παράδειγμα 192.168.0.253. Η μάσκα υποδικτύου πρέπει να είναι η ίδια (συνήθως 255.255.255.0). Βεβαιωθείτε ότι η διεύθυνση που δίνετε στο δρομολογητή 2 δεν χρησιμοποιείται ακόμη στο τρέχον δίκτυό σας και ότι δεν εμπίπτει στο εύρος DHCP του δρομολογητή 1.

Προεπιλεγμένα διαπιστευτήρια σύνδεσης
Εάν έχετε ξεχάσει την προεπιλεγμένη διεύθυνση IP ή τα στοιχεία σύνδεσης του δρομολογητή σας, μπορείτε να επαναφέρετε τον δρομολογητή εάν είναι απαραίτητο, έτσι ώστε αυτές οι τιμές να επιστρέψουν στην προεπιλεγμένη ρύθμιση. Μπορείτε κανονικά να εκτελέσετε μια τέτοια επαναφορά με τον κανόνα 30-30-30: κρατήστε πατημένο το κουμπί επαναφοράς του δρομολογητή με αιχμηρό αντικείμενο για τριάντα δευτερόλεπτα και, στη συνέχεια, απενεργοποιήστε το δρομολογητή και ενεργοποιήστε τον ξανά μετά από τριάντα δευτερόλεπτα. Κρατήστε πατημένο το κουμπί επαναφοράς τα τελευταία τριάντα δευτερόλεπτα.
Αναμφίβολα θα βρείτε την προεπιλεγμένη διεύθυνση και τα σχετικά στοιχεία σύνδεσης στο συνοδευτικό εγχειρίδιο ή κάνοντας googling κάτι όπως "προεπιλεγμένο ip" και "προεπιλεγμένη σύνδεση" ακολουθούμενο από το εμπορικό σήμα και τον αριθμό μοντέλου του δρομολογητή σας.

Συμβουλή 05: Διαμόρφωση δρομολογητή 2
Δεδομένου ότι μια υπηρεσία dhcp είναι πιθανότατα ήδη ενεργή στον δρομολογητή 1 και μόνο μία υπηρεσία dhcp στο δίκτυό σας (υποδίκτυο) ενδέχεται να είναι ενεργοποιημένη, πρέπει πρώτα να απενεργοποιήσετε αυτήν την υπηρεσία στον δρομολογητή 2 εάν είναι απαραίτητο.
Εάν εργάζεστε με ασύρματους δρομολογητές, αναμφίβολα θα θέλετε να μπορείτε να "περιπλανηθείτε" ομαλά μεταξύ των δύο. Το πιο κοινό σενάριο για αυτό είναι ότι δίνετε και στους δύο δρομολογητές το ίδιο SSD. Εάν ο δρομολογητής σας υποστηρίζει 2,4 και 5 GHz, δώστε ένα διαφορετικό SSID για καθεμία από τις δύο "ζώνες". Είναι καλύτερο να ορίσετε το ίδιο πρότυπο WiFi και κρυπτογράφησης και στους δύο δρομολογητές, με τον ίδιο κωδικό πρόσβασης. Λάβετε υπόψη ότι για τη ζώνη 2,4 GHz είναι καλύτερο να επιλέξετε ένα κανάλι στο δρομολογητή 2 που διαφέρει τουλάχιστον πέντε αριθμούς από αυτόν του δρομολογητή 1: για παράδειγμα τα κανάλια 1 και 6 ή τα κανάλια 6 και 11. αντίστοιχα. Τοποθετήστε και τους δύο δρομολογητές όσο το δυνατόν βέλτιστα στο σπίτι σου. Λογισμικό όπως το δωρεάν NetSpot μπορεί να σας βοηθήσει με αυτήν την τοποθέτηση χάρη στην ενσωματωμένη λειτουργία έρευνας ιστότοπου.
Τώρα μπορείτε να συνδέσετε ξανά τον υπολογιστή σας σε μια θύρα LAN στον δρομολογητή 1, μετά την οποία συνδέετε επίσης μια θύρα LAN στον δρομολογητή 2 σε μια θύρα LAN στον δρομολογητή 1. Τώρα θα πρέπει να μπορείτε να μεταβείτε στη διεπαφή ιστού του δρομολογητή 1 και του δρομολογητή 2 με το πρόγραμμα περιήγησής σας μέσω των αντίστοιχων διευθύνσεων IP (βλ. Συμβουλές 3 και 4).

Λειτουργία Bridge
Με την τύχη, ο δρομολογητής 2 θα υποστηρίζει τη λειτουργία γέφυρας ή επαναλήπτη. Σε αυτήν την περίπτωση είναι ακόμη πιο εύκολο να το ρυθμίσετε ως δεύτερο σημείο πρόσβασης στο υπάρχον δίκτυό σας. Μεταβείτε στη διεπαφή ιστού του δρομολογητή 2 και ενεργοποιήστε το Λειτουργία Bridge ή το Λειτουργία επαναλήπτη: συνήθως θα το βρείτε σε μια ενότητα σαν Ασύρματη Λειτουργία, Τύπος σύνδεσης ή Λειτουργία δικτύου. Επίσης, σε αυτήν την περίπτωση, δώστε στον δρομολογητή 2 μια διεύθυνση IP εντός του ίδιου υποδικτύου με τον δρομολογητή 1, με την ίδια μάσκα υποδικτύου (βλ. Συμβουλή 4). Ο δρομολογητής 2 έχει ρυθμιστεί σε Λειτουργία Bridge, θα λειτουργήσει ως σημείο πρόσβασης αφού συνδέσετε τη θύρα WAN αυτού του δρομολογητή με (μια θύρα LAN) του δικτύου σας. Σε Λειτουργία επαναλήπτη ο δρομολογητής θα λειτουργεί ως ασύρματος επαναλήπτης: είναι καλύτερο να τοποθετήσετε το δρομολογητή 2 σε μια τοποθεσία όπου εξακολουθείτε να λαμβάνετε τουλάχιστον το πενήντα τοις εκατό της ισχύος του σήματος από το δρομολογητή 1.

Συμβουλή 06: Wan
Στην συμβουλή 1, σας δώσαμε διάφορους λόγους για τους οποίους μπορεί να είναι χρήσιμο να δημιουργήσετε ένα δίκτυο με δύο ξεχωριστά υποδίκτυα. Μπορείτε να διαμορφώσετε το δίκτυό σας έτσι ώστε οι υπολογιστές που είναι συνδεδεμένοι στο δρομολογητή 1 να μην μπορούν να φτάσουν στις συσκευές που είναι συνδεδεμένες με το δρομολογητή 2. Στη συνέχεια, μπορείτε να χρησιμοποιήσετε το υποδίκτυο του δρομολογητή 1 ως (ασύρματο) δίκτυο για τα παιδιά ή τους επισκέπτες σας ή μπορείτε να εκτελέσετε με ασφάλεια έναν ή περισσότερους διακομιστές σε αυτό το υποδίκτυο. Μια τέτοια ρύθμιση απαιτεί να συνδέσετε τη θύρα WAN του δρομολογητή 2 σε μια θύρα LAN του δρομολογητή 1.
Σημειώστε τη διεύθυνση IP και τη μάσκα υποδικτύου του δρομολογητή 1 (δείτε επίσης συμβουλή 3) και βεβαιωθείτε ότι η υπηρεσία DHCP αυτού του δρομολογητή είναι ενεργή. Πάνω στο δρομολογητή 2, τον οποίο συνδέετε στον υπολογιστή σας μέσω της θύρας LAN. Ανοίξτε τη διεπαφή ιστού αυτού του δρομολογητή στο πρόγραμμα περιήγησής σας (βλ. Επίσης συμβουλή 4) και ορίστε τις ρυθμίσεις διαδικτύου του δρομολογητή σε αυτόματη διαμόρφωση μέσω dhcp. Αυτό αργότερα θα διασφαλίσει ότι η διεύθυνση IP WAN του δρομολογητή 2 εκχωρείται από την υπηρεσία dhcp του δρομολογητή 1. Για να διασφαλίσετε ότι αυτή η εκχωρημένη διεύθυνση IP παραμένει η ίδια, μπορείτε να συμπεριλάβετε αυτήν τη διεύθυνση στη λίστα. Με κρατήσεις dhcp γνωστές και ως «στατικές μισθώσεις» από το δρομολογητή 1.
 Τα ξεχωριστά υποδίκτυα παρέχουν ένα πιο ασφαλές δίκτυο
Τα ξεχωριστά υποδίκτυα παρέχουν ένα πιο ασφαλές δίκτυο Συμβουλή 07: Lan
Ώρα να ρυθμίσετε σωστά το τοπικό τμήμα δικτύου (LAN) του δρομολογητή 2. Είναι σημαντικό να παρέχετε σε αυτόν τον δρομολογητή μια διεύθυνση που βρίσκεται σε διαφορετικό τμήμα IP (υποδίκτυο) από αυτήν του δρομολογητή 1. Για παράδειγμα, ο δρομολογητής 1 έχει 192.168 ως εσωτερική διεύθυνση IP.0.254, τότε ο δρομολογητής σας 2 θα έχει τη διεύθυνση 192.168.1.254: στις περισσότερες περιπτώσεις σημαίνει ότι ο προτελευταίος αριθμός πρέπει να είναι διαφορετικός.
Μπορούμε να φανταστούμε ότι οι συσκευές που είναι συνδεδεμένες με το δρομολογητή 2 πρέπει να λάβουν αυτόματα μια διεύθυνση IP από το δρομολογητή 2, όπως συμβαίνει με τις συσκευές που είναι συνδεδεμένες με το δρομολογητή 1. Αυτό σημαίνει ότι πρέπει επίσης να ενεργοποιήσετε την υπηρεσία dhcp στο δρομολογητή 2, αν και σε διαφορετικό τμήμα IP.
Εάν έχετε ρυθμίσει τα πάντα σωστά, συνδέστε μια θύρα LAN του δρομολογητή 1 στη θύρα WAN του δρομολογητή 2 μέσω ενός καλωδίου δικτύου. Σε αυτό το σενάριο, δώστε στους δρομολογητές 1 και 2 ένα διαφορετικό SSD και ρυθμίστε και τα δύο σε ένα τόσο διαφορετικό πιθανό κανάλι wifi . Επίσης, δίνετε και στους δύο δρομολογητές διαφορετικό κωδικό πρόσβασης WiFi.

Συμβουλή 08: Dns
Όταν κάνετε ping από έναν υπολογιστή που είναι συνδεδεμένος με το δρομολογητή 1 στη διεύθυνση IP ενός υπολογιστή που είναι συνδεδεμένος με το δρομολογητή 2, αυτός δεν θα λειτουργήσει. Για να το δοκιμάσετε: ανοίξτε τη γραμμή εντολών και εκτελέστε την εντολή ping IPADDRESS από. Το αντίθετο, ωστόσο, είναι δυνατό. Ένα λογικό σενάριο μας φαίνεται ότι εργάζεστε με υπολογιστές που είναι συνδεδεμένοι με το δρομολογητή 2, ενώ επιτρέπετε σε επισκέπτες ή παιδιά να συνδέονται με το δρομολογητή 1, μέσω καλωδίου ή μέσω WiFi.
Για παράδειγμα, είναι πλέον δυνατή η ρύθμιση διαφορετικών διακομιστών DNS σε κάθε δρομολογητή. Στη συνέχεια, μπορείτε να ρυθμίσετε τους συνηθισμένους διακομιστές DNS στο δρομολογητή 2, ίσως αυτούς του παροχέα διαδικτύου ή εκείνων της Google (8.8.8.8 και 8.8.4.4). Ενώ μπορείτε να ρυθμίσετε διακομιστές DNS με ενσωματωμένο φιλτράρισμα ιστού στο δρομολογητή 1, όπως εκείνοι του OpenDNS (208.67.220.220 και 208.67.222.222). Αυτό το φιλτράρισμα ιστού διασφαλίζει ότι οι ανεπιθύμητες κατηγορίες περιεχομένου, όπως ιστότοποι πορνογραφικού ή ηλεκτρονικού ψαρέματος, δεν είναι πλέον (θα πρέπει) να είναι προσβάσιμες. Μπορείτε να βρείτε περισσότερα σχόλια για αυτό εδώ.
 Μπορείτε ακόμη να ορίσετε διαφορετικούς διακομιστές DNS για κάθε υποδίκτυο
Μπορείτε ακόμη να ορίσετε διαφορετικούς διακομιστές DNS για κάθε υποδίκτυο Προώθηση θύρας
Εάν έχετε επιλέξει μια εγκατάσταση με ξεχωριστά υποδίκτυα (σενάριο lan-wan) και εσωτερικοί διακομιστές εκτελούνται εντός του υποδικτύου του δρομολογητή 2, όπως μια κάμερα nas ή ip, τότε δεν είναι δυνατή η πρόσβαση τους από το Διαδίκτυο ακριβώς έτσι. Για να το λύσετε αυτό, μπορείτε να εργαστείτε με την προώθηση θυρών, τόσο στο δρομολογητή 1 όσο και στο δρομολογητή 2.
Ας υποθέσουμε ότι έχετε μια υπηρεσία που εκτελείται σε μια συσκευή με διεύθυνση IP 192.168.1.100 στη θύρα 8080. Στη συνέχεια, ορίστε έναν κανόνα προώθησης θύρας στο δρομολογητή 1 που προωθεί αιτήματα από έξω στη θύρα 8080 στη διεύθυνση IP του δρομολογητή 2 (στο παράδειγμά μας: 192.168. 1,253). Ορίστε έναν άλλο κανόνα προώθησης θύρας σε αυτόν τον δρομολογητή με τέτοιο τρόπο ώστε όλα τα αιτήματα στη θύρα 8080 να προωθούνται στη διεύθυνση IP 192.168.1.100.
Παρεμπιπτόντως, θα βρείτε οδηγίες προώθησης θύρας για πολλά μοντέλα δρομολογητών εδώ.

Συμβουλή 09: Τρεις δρομολογητές
Εάν θέλετε να χωρίσετε το δίκτυό σας σε απομονωμένα υποδίκτυα που δεν μπορούν να επικοινωνήσουν μεταξύ τους, χρειάζεστε πραγματικά τρεις δρομολογητές. Οι δρομολογητές 2 και 3 έχουν πάντα μια διεύθυνση όπως η διεύθυνση WAN-IP που βρίσκεται στο ίδιο υποδίκτυο με το δρομολογητή 1. Αυτή η διαδικασία περιγράφεται στην άκρη 6. Στη συνέχεια, δίνετε στους δρομολογητές 2 και 3 μια εσωτερική διεύθυνση IP LAN κάθε φορά σε ένα τμήμα IP που διαφέρει όχι μόνο από αυτό του δρομολογητή 1, αλλά και μεταξύ τους. Για τον δρομολογητή 2, αυτό θα ήταν 192.168.2.254 και για το δρομολογητή 3 για παράδειγμα 192.168.3.254. Βεβαιωθείτε ότι η υπηρεσία dhcp είναι ενεργοποιημένη στους τρεις δρομολογητές. Στη συνέχεια, συνδέστε τις θύρες WAN του δρομολογητή 2 και 3 κάθε φορά με μια θύρα LAN του δρομολογητή 1. Αυτή η ρύθμιση διασφαλίζει ότι όλοι οι συνδεδεμένοι υπολογιστές έχουν πρόσβαση στο Διαδίκτυο. Κάθε υπολογιστής μπορεί να φτάσει στους άλλους υπολογιστές, εφόσον βρίσκονται μέσα στο ίδιο υποδίκτυο (διαβάστε: είναι συνδεδεμένοι στον ίδιο δρομολογητή) Οι υπολογιστές σε άλλο υποδίκτυο δεν μπορούν να προσεγγιστούν έτσι. Λάβετε υπόψη ότι εάν έχετε διακομιστές που εκτελούνται στα υποδίκτυά σας, ίσως χρειαστεί επίσης να ορίσετε τους απαραίτητους κανόνες προώθησης θύρας σε αυτήν την περίπτωση (βλέπε πλαίσιο "Προώθηση θύρας").
Χρησιμοποιήστε το δρομολογητή ως διακόπτη
Εάν δεν έχετε αρκετές συνδέσεις δικτύου, μπορείτε επίσης να χρησιμοποιήσετε έναν επιπλέον δρομολογητή ως διακόπτη. Συνδέστε το δρομολογητή όπως εξηγούμε στην άκρη 7 (lan). Μόλις ολοκληρώσετε αυτά τα βήματα, φροντίστε να απενεργοποιήσετε το σημείο πρόσβασης Wi-Fi του δεύτερου δρομολογητή. Με αυτόν τον τρόπο καθίσταται δυνατή η χρήση αυτού του δρομολογητή ως κανονικού διακόπτη. Χρησιμοποιείτε έναν παλιό δρομολογητή; Λάβετε υπόψη ότι ενδέχεται να μην είναι εξοπλισμένο με συνδέσεις gigabit.
Μπορείτε επίσης να επιλέξετε έναν διαχειριζόμενο διακόπτη, ο οποίος σας επιτρέπει να προσαρμόσετε ακόμα περισσότερο το δίκτυό σας. Μπορείτε να εργαστείτε με VLAN, να ορίσετε προτεραιότητες κίνησης όπως VoIP ή θύρες δέσμης για επιπλέον εύρος ζώνης - χρήσιμο για ένα NAS. Μπορείτε να διαβάσετε περισσότερα γι 'αυτό σε αυτό το άρθρο.