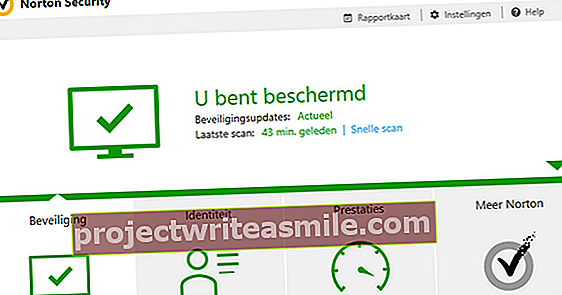Κανονικά, οι φάκελοι στον υπολογιστή σας δεν προστατεύονται. Εάν κάποιος άλλος βρίσκεται στον υπολογιστή σας, μπορεί να μην θέλετε να έχει πρόσβαση σε συγκεκριμένους φακέλους, για παράδειγμα φακέλους που περιέχουν προσωπικά έγγραφα. Το VeraCrypt σάς επιτρέπει να κρυπτογραφείτε φακέλους. Σε αυτό το άρθρο εξηγούμε πώς λειτουργεί.
Εάν θέλετε να κρυπτογραφήσετε τα αρχεία σας πολύ καλά και επίσης με φιλικό προς τον χρήστη και «διαφανή» τρόπο, το VeraCrypt είναι μια καλή επιλογή. Αυτό το δωρεάν λογισμικό κυκλοφόρησε πριν από χρόνια ως διάδοχος ανοιχτού κώδικα του Truecrypt, το οποίο εξαφανίστηκε για μυστηριώδεις λόγους. Σε όλα αυτά τα χρόνια δεν έχει αλλάξει τίποτα στον τρόπο που λειτουργεί. Μετά τη λήψη και την εγκατάσταση του VeraCrypt, μπορείτε να δημιουργήσετε ένα λεγόμενο αρχείο κοντέινερ. Στην πραγματικότητα ένας κρυπτογραφημένος φάκελος στον οποίο μπορείτε να "αποθηκεύσετε" αρχεία αργότερα. Η ισχύς αυτής της κρυπτογράφησης εξαρτάται από τον κωδικό πρόσβασης που έχετε επιλέξει, οπότε επιλέξτε κάτι που είναι δύσκολο να μαντέψετε.
Στη συνέχεια, το αρχείο κοντέινερ τοποθετείται από το VeraCrypt ως εικονική μονάδα δίσκου στα Windows. Με λίγα λόγια: λαμβάνετε ένα επιπλέον γράμμα μονάδας δίσκου στον Εξερευνητή. Όλοι οι φάκελοι και τα αρχεία που διατηρείτε στη μονάδα δίσκου είναι κρυπτογραφημένα εν κινήσει. Δεν μπορείτε να παρατηρήσετε αυτήν την επεξεργασία πλέον όσον αφορά την ταχύτητα, επειδή οι περισσότεροι επεξεργαστές έχουν επιτάχυνση υλικού για κρυπτογράφηση.
Μόλις αποσυνδέσετε την εικονική μονάδα δίσκου μέσω του VeraCrypt ή απενεργοποιήσετε τον υπολογιστή σας, κανείς δεν μπορεί να έχει πρόσβαση στα δεδομένα που είναι αποθηκευμένα στο κοντέινερ. Εν ολίγοις: η απόλυτη ασφάλεια. Εξηγούμε πώς να δημιουργήσετε, να χρησιμοποιήσετε και να κλείσετε ένα τέτοιο κοντέινερ.
Δημιουργία κοντέινερ VeraCrypt
Ανοίξτε το VeraCrypt, το οποίο ορίσαμε για πρώτη φορά στα Ολλανδικά για λόγους ευκολίας. Πηγαίνετε στην κορυφή Ρυθμίσεις, επιλέξτε Γλώσσα και μετά Ολλανδός. κάντε κλικ στο Εντάξει. Η διεπαφή είναι τώρα στη δική μας γλώσσα. κάντε κλικ στο Κάντε όγκο και κρατήστε την πρώτη επιλογή (Δημιουργήστε ένα αποκρυπτογραφημένο κοντέινερ αρχείωνεπιλεγμένο. Τύπος Επόμενο.

Η επιλογή Προεπιλεγμένος τόμος VeraCrypt είναι εντάξει, οπότε κάντε κλικ ξανά Επόμενο. Μέλισσα Τοποθεσία όγκου κάντε κλικ στο Επιλέξτε αρχείο. Φαίνεται τώρα ότι θα ανοίξετε ένα αρχείο, αλλά απλώς πρόκειται να δημιουργήσετε ένα αρχείο. Πληκτρολογήστε στο Ονομα αρχείου το όνομα που θέλετε να δώσετε στο δοχείο, κατά προτίμηση κάτι που δεν ξεχωρίζει πάρα πολύ φυσικά. κάντε κλικ στο Σώσει και Επόμενο. Στο επόμενο παράθυρο φεύγετε Αλγόριθμος κρυπτογράφησης επί AES στάση και Αλγόριθμος κατακερματισμού επί SHA-512. Αυτή είναι μια πολύ ισχυρή αρχή κρυπτογράφησης.
Μέλισσα Μέγεθος όγκου υποδεικνύετε πόσο μεγάλο πρέπει να είναι το δοχείο. Που σημαίνει; τόσα πολλά MB / GB αρχείων θα μπορείτε σύντομα να αποθηκεύσετε στο κοντέινερ. Εισαγάγετε έναν αριθμό (για παράδειγμα 5 GB) και πατήστε ξανά Επόμενο. Μέλισσα Όγκος κωδικού πρόσβασης εισαγάγετε έναν ασφαλή κωδικό πρόσβασης, στο Επιβεβαιώνω πάλι τον ίδιο κωδικό πρόσβασης. Κάντε κλικ Επόμενο. Επιλέξτε εάν σκοπεύετε να αποθηκεύσετε αρχεία μεγαλύτερα από 4 GB το καθένα στο κοντέινερ και κάντε κλικ ξανά Επόμενο.
Τώρα μετακινήστε τον κέρσορα μέσα στο παράθυρο VeraCrypt για να προσδιορίσετε την ισχύ της κρυπτογράφησης. Όσο περισσότερο μετακινείτε το δρομέα εμπρός και πίσω, τόσο πληρέστερη είναι η γραμμή στο κάτω μέρος της οθόνης. Μπορείτε να το κάνετε για όσο διάστημα θέλετε, σας συνιστούμε να συνεχίσετε μέχρι η γραμμή να γίνει πράσινη και να γεμίσει. Στη συνέχεια πατήστε Μορφή και το αρχείο κοντέινερ έχει δημιουργηθεί. Όσο μεγαλύτερο είναι το αρχείο, τόσο περισσότερο θα χρειαστεί. Τερματισμός με Εντάξει και Κλείσε.

Τοποθετήστε το δοχείο VeraCrypt
Έχετε πλέον ένα άδειο δοχείο VeraCrypt στο σύστημά σας. Πώς αποθηκεύετε τα αρχεία σας εκεί; Στο κύριο παράθυρο του VeraCrypt, πατήστε Επιλέξτε αρχείο, μεταβείτε στο κοντέινερ και πατήστε Για να ανοίξω. Τύπος Ζευγάρι και εισαγάγετε τον προηγουμένως επιλεγμένο κωδικό πρόσβασης και πατήστε Εντάξει. Μετά από λίγα δευτερόλεπτα φόρτωσης, θα δείτε τώρα έναν επιπλέον φάκελο να εμφανίζεται στον Εξερευνητή σας.
Αυτός ο φάκελος λειτουργεί όπως κάθε άλλος φάκελος στον υπολογιστή σας. Βάλτε τα αρχεία σε αυτό που θέλετε να προστατεύσετε. Στη συνέχεια, ανοίξτε ξανά το VeraCrypt, επιλέξτε το αρχείο κοντέινερ και πατήστε Αποσυνδέω. Ο φάκελος θα εξαφανιστεί ξανά από την Εξερεύνηση. Voilà, τώρα κανείς δεν μπορεί να έχει πρόσβαση στα αρχεία που μόλις μεταφέρατε.
7-Zip αρχεία με κωδικό πρόσβασης
Μπορεί επίσης να είναι πολύ πιο εύκολο, για παράδειγμα χρησιμοποιώντας τις επιλογές κρυπτογράφησης του δωρεάν 7-Zip. Αυτό το πρόγραμμα συμπίεσης έχει τη δυνατότητα συμπίεσης και κρυπτογράφησης αρχείων. Το μειονέκτημα είναι ότι πρέπει πάντα να ανοίγετε το αρχείο για να μεταβείτε στα κρυπτογραφημένα αρχεία σας. Εάν έχετε μόνο λίγα αρχεία «για απόκρυψη» που δεν αλλάζουν ή αλλάζουν σπάνια, τότε αυτό είναι διαχειρίσιμο.
Εάν θέλετε απλώς να διατηρήσετε όλα τα έγγραφά σας κρυπτογραφημένα με ασφάλεια, γίνεται πολύ δυσκίνητο επειδή θα συνεχίσετε να ενημερώνετε το αρχείο αρχειοθέτησης. Επιπλέον, διατρέχετε τον κίνδυνο τεράστιων αρχείων αρχείων, ειδικά αν πρόκειται να «φερμουάρ» φωτογραφίες και βίντεο.

Κρυπτογράφηση στα Windows
Εάν είστε αρκετά τυχεροί που διαθέτετε μια έκδοση Pro των Windows, έχετε ενσωματωμένη την επιλογή κρυπτογράφησης στο λειτουργικό σύστημα. Στη συνέχεια, μπορείτε να χρησιμοποιήσετε το EFS ή το κρυπτογραφημένο σύστημα αρχείων. Λάβετε υπόψη ότι η ισχύς του κωδικού πρόσβασης των Windows καθορίζει το βαθμό ασφάλειας των κρυπτογραφημένων φακέλων και αρχείων. Μην ξεχάσετε να εξαγάγετε το πιστοποιητικό EFS σε ασφαλή τοποθεσία. Εάν δεν το κάνετε και απροσδόκητα πρέπει να επανεγκαταστήσετε τα Windows, δεν θα μπορείτε ποτέ να αποκτήσετε ξανά πρόσβαση στα κρυπτογραφημένα αρχεία σας χωρίς αυτό το πιστοποιητικό!
Η πραγματική κρυπτογράφηση ενός φακέλου (ή ενός αρχείου, εάν είναι απαραίτητο) είναι πολύ εύκολη. Στην Εξερεύνηση, κάντε δεξί κλικ στο στοιχείο που πρόκειται να κρυπτογραφηθεί. Στο ανοιχτό μενού περιβάλλοντος, κάντε κλικ στο Ιδιότητες και στη συνέχεια κάτω από την καρτέλα Γενικός το κουμπί Προχωρημένος. Ενεργοποιήστε την επιλογή Κρυπτογραφήστε περιεχόμενο για να διατηρήσετε τα δεδομένα ασφαλή και κάντε κλικ Εντάξει. Εάν ερωτηθείτε εάν θέλετε επίσης να κρυπτογραφήσετε τους υποκείμενους φακέλους, επιλέξτε Ναί.

Σε αυτήν την περίπτωση, όπως και με το VeraCrypt, δημιουργείται ένας φάκελος στον οποίο μπορείτε να αποθηκεύσετε αρχεία με ασφάλεια. Τώρα τα Windows δεν είναι γνωστά ως το πιο ασφαλές λειτουργικό σύστημα στον πλανήτη, οπότε ίσως είναι παράλογο να κρυπτογραφείτε πράγματα που είναι εξαιρετικά ευαίσθητα στην ιδιωτική ζωή με αυτόν τον τρόπο. Επιπλέον, παρατηρούμε ότι κατά την αντιγραφή αρχείων σε, για παράδειγμα, ένα NAS, αυτή η διαδικασία είναι εξαιρετικά αργή. Όλα τα αρχεία πρέπει στη συνέχεια να αποκρυπτογραφηθούν πρώτα. Κάτι που πρέπει να θυμάστε εάν σκοπεύετε να δημιουργήσετε αντίγραφα ασφαλείας των κρυπτογραφημένων αρχείων.
BitLocker
Εάν έχετε Windows 10 Pro, μπορείτε επίσης να χρησιμοποιήσετε την ενσωματωμένη κρυπτογράφηση του BitLocker. Αν και μπορεί να αμφισβητηθεί η ασφάλεια - τελικά, το BitLocker δεν είναι ανοιχτού κώδικα, όπως το Veracrypt και το 7-Zip - το εργαλείο της Microsoft είναι προφανές. Μπορείτε να βρείτε το BitLocker στον Πίνακα Ελέγχου των Windows 10 Pro. Εάν δεν μπορείτε να το καταλάβετε, διαβάστε το αναλυτικό άρθρο μας σχετικά με τη ρύθμιση του BitLocker στα Windows 10.
Ασφαλής NAS
Τέλος, λάβετε υπόψη ότι τα περισσότερα πιο προηγμένα NAS έχουν επίσης τη δυνατότητα να δημιουργούν αυστηρά κρυπτογραφημένες μετοχές. Ο τρόπος λειτουργίας διαφέρει ανά συσκευή. Αλλά μόλις δημιουργήσετε έναν τέτοιο κρυπτογραφημένο φάκελο στο NAS, κανείς δεν μπορεί ποτέ να τον εισαγάγει ξανά χωρίς τον σωστό κωδικό πρόσβασης. Ίσως αυτή είναι η καλύτερη λύση! Ειδικά εάν έχετε ήδη προγραμματίσει να αποθηκεύσετε τα έγγραφά σας στο NAS. Διαβάστε περισσότερα για αυτό στο άρθρο «Εξασφάλιση NAS σε 14 βήματα».
Υπάρχουν πολλές ακόμη επιλογές για να κάνετε τα Windows 10 πιο φιλικά προς το απόρρητο. Για παράδειγμα, το R&D ShutUp10 δίνει στους χρήστες των Windows μεγαλύτερο έλεγχο των προσωπικών τους δεδομένων και τους επιτρέπει να ελέγχουν εύκολα τις ρυθμίσεις απορρήτου. Σε αυτό το άρθρο, δίνουμε μερικές επιπλέον συμβουλές για την περαιτέρω αύξηση του απορρήτου σας στα Windows 10.