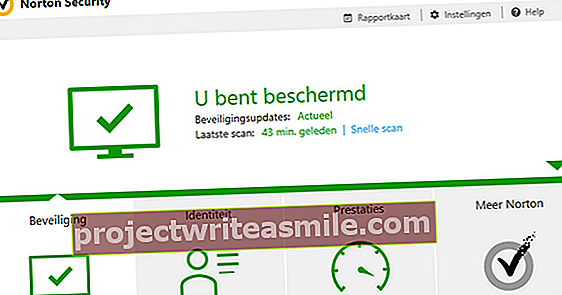Έχετε κάνει μια σειρά από ηχογραφήσεις βίντεο και θα θέλατε να τα σφυρηλατήσετε σε μια όμορφη ταινία. Δεν λυπάστε πραγματικά για το θάνατο του Windows Movie Maker, επειδή ήταν μόνο ένα ελαφρύ. Το HitFilm Express σας προσφέρει μια πολύ πιο ισχυρή εναλλακτική λύση, με πολλές επιλογές και εφέ. Η καμπύλη μάθησης είναι λίγο πιο απότομη και γι 'αυτό σας βοηθάμε στο δρόμο σας.
Συμβουλή 01: Ενότητες
Το HitFilm Express (HFE) δεν είναι ακόμη πολύ γνωστό στο ευρύ κοινό και αυτό είναι κρίμα δεδομένης της πολλές δυνατότητες αυτού του προγράμματος επεξεργασίας βίντεο. Το πρόγραμμα είναι διαθέσιμο τόσο για Windows 8 (64 bit) όσο και για macOS 10.11 ή νεότερες εκδόσεις. Βεβαίως, στην δωρεάν έκδοση, ορισμένα εφέ και λειτουργίες δεν είναι διαθέσιμα από προεπιλογή - εκτός εάν δεν σας ενδιαφέρει ένα υδατογράφημα στο βιντεοσκοπημένο βίντεο. Ευτυχώς, δεν χρειάζεται να πληρώσετε ολόκληρη τη λίρα των 299 ευρώ για την πλήρη επαγγελματική έκδοση. Μπορείτε επίσης να επιλέξετε μια δωρεάν βασική έκδοση για να την συμπληρώσετε με συγκεκριμένα πρόσθετα επί πληρωμή. Δεν είναι πραγματικά ακριβά. Το Edit Starter Pack, για παράδειγμα, θα σας κοστίσει μόλις δέκα ευρώ και σας δίνει, μεταξύ άλλων, πρόσβαση σε εικόνες, μάσκες split-screen, κάθετο βίντεο και κάθε είδους κινούμενα σχέδια κειμένου.
Σε αυτό το άρθρο θα ξεκινήσουμε με τη δωρεάν έκδοση. Λάβετε υπόψη ότι το HFE απαιτεί αρκετά από το μηχάνημά σας: τουλάχιστον 8 GB RAM, κάρτα γραφικών με τουλάχιστον 1 GB μνήμης βίντεο (ή 2 GB για βίντεο 4K Uuhd) και τουλάχιστον Intel Core i3 ή ισοδύναμο επεξεργαστής (κατά προτίμηση πυρήνας i5).

Συμβουλή 02: Ενεργοποίηση
Πραγματοποιείτε λήψη του HFE εδώ. Μετά την εγκατάσταση θα πρέπει να ενεργοποιήσετε το εργαλείο μέσω Ενεργοποιήστε και ξεκλειδώστε και χρειάζεστε ένα αναγνωριστικό σύνδεσης για αυτό. Το δημιουργείς εδώ.
Μετά την ενεργοποίηση και την επανεκκίνηση του εργαλείου, μπορείτε να ξεκινήσετε. Διά μέσου Αρχείο / Επιλογές / Ενεργοποίηση μπορείτε να δείτε ποιες επιπλέον δυνατότητες (πρόσθετα) έχετε ήδη αγοράσει. Για παράδειγμα, για το πρόσθετο Επεξεργασία: Μίζα για αγορά, κάντε κλικ εδώ Κατάστημα HitFilm, επιλέξτε το εν λόγω πρόσθετο και ακολουθήστε τις περαιτέρω οδηγίες αγοράς. Θα βρείτε επίσης το κουμπί σε αυτό το παράθυρο Απενεργοποίηση προγράμματος on: χρήσιμο αν θέλετε ποτέ να εγκαταστήσετε το εργαλείο με τον ίδιο λογαριασμό - και τα πρόσθετα που έχουν ήδη αγοραστεί - σε διαφορετικό υπολογιστή.
Από προεπιλογή, καταλήγετε στην καρτέλα κατά την εκκίνηση Σπίτι, συμπεριλαμβανομένων συνδέσμων σε διάφορα εκπαιδευτικά βίντεο και σε έναν διαδικτυακό οδηγό χρήσης - ο οποίος διατίθεται επίσης ως PDF με περισσότερες από 500 σελίδες. Είναι καλό που το έχετε προσιτό, γιατί καταλαβαίνετε ότι δεν μπορούμε ποτέ να συζητήσουμε όλες τις δυνατότητες εντός του πεδίου αυτού του εργαστηρίου. Εάν δεν μπορείτε να δείτε τον πίνακα Home, μπορείτε να το κάνετε μέσω του Θέαμενού ή με τη συντόμευση Ctrl + 1.
 Χάρη στον αρθρωτό σχεδιασμό, αγοράζετε μόνο τις ενότητες που θέλετε
Χάρη στον αρθρωτό σχεδιασμό, αγοράζετε μόνο τις ενότητες που θέλετε Συμβουλή 03: Έργο
Ώρα τώρα να ξεκινήσουμε το πρώτο μας έργο. Το κάνετε μέσω Αρχείο / Νέο ή με Ctrl + N. Τώρα θα έχετε την ευκαιρία να ορίσετε ορισμένες παραμέτρους για το έργο σας. Στο αναπτυσσόμενο μενού στο Πρότυπο θα βρείτε αμέσως περίπου 50 πρότυπα έργων, αλλά μέσω της επιλογής Εθιμο, στο κάτω μέρος, μπορείτε επίσης να μεταγλωττίσετε και να αποθηκεύσετε τα δικά σας προφίλ. Παρεμπιπτόντως, είναι επίσης δυνατή η προσαρμογή παραμέτρων κατά τη διάρκεια του έργου σας. Το HFE θα σας δώσει ένα σήμα εάν το υλικό βίντεο που χρησιμοποιείται αποκλίνει από τις επιλογές που έχετε ορίσει. Επιβεβαιώστε με Εντάξει μόλις διαμορφώσετε τα πάντα όπως θέλετε, έτσι ώστε η πραγματική μονάδα επεξεργασίας να γίνει ορατή - επίσης διαθέσιμη μέσω Προβολή / Επεξεργασία ή με Ctrl + 2.
Από το Θέαμενού μπορείτε να εξατομικεύσετε αυτήν τη διεπαφή με πολλούς τρόπους. Με την επιλογή Πάνελ αποφασίζετε ποια πάνελ θέλετε να δείτε ή επιλέγετε μέσω Χώροι εργασίας έναν έτοιμο χώρο εργασίας με τα συνοδευτικά πάνελ. Προτιμάμε τον χώρο εργασίας εδώ Επεξεργασία, αλλά είστε ελεύθεροι να το προσαρμόσετε και να ορίσετε τον δικό σας χώρο εργασίας Αποθήκευση χώρου εργασίας - στη συνέχεια θα είναι αυτόματα διαθέσιμο στη λίστα με Χώροι εργασίας.
Φροντίστε να δείτε τις επιλογές Αρχείο / Επιλογές. Ωστόσο, θα εμμείνουμε στις προεπιλεγμένες τιμές εδώ.

Συμβουλή 04: Λήψη μέσων
Χωρίς αρχεία πολυμέσων μπορείτε φυσικά να κάνετε λίγα πράγματα με το HFE και γι 'αυτό είναι καλύτερο να λάβετε πρώτα όλα τα βίντεο κλιπ, τις εικόνες και τα αρχεία ήχου που θέλετε να χρησιμοποιήσετε για το έργο σας. Το κάνετε μέσα από αυτό Μεσο ΜΑΖΙΚΗΣ ΕΝΗΜΕΡΩΣΗΣεπάνω αριστερά από προεπιλογή, op Εισαγωγή και λάβετε όλα τα αρχεία που θέλετε. Μια εύχρηστη εναλλακτική λύση είναι ότι απλώς πηγαίνετε σε αυτό Μεσο ΜΑΖΙΚΗΣ ΕΝΗΜΕΡΩΣΗΣπίνακας.
Θα παρατηρήσετε την πραγματική κάτω δεξιά Συντάκτηςπίνακα, συμπεριλαμβανομένου του υποχρεωτικού χρονοδιαγράμματος. Θα βρείτε τα κομμάτια σε αυτό Βίντεο 1 και Ήχος 1 Επί. Το προοριζόμενο μέσο προορίζεται να συμπεριληφθεί εδώ. Για να ξεκινήσετε, σύρετε ένα βίντεο κλιπ από αυτό Μεσο ΜΑΖΙΚΗΣ ΕΝΗΜΕΡΩΣΗΣπάνελ στο κομμάτι βίντεο. Επίσης, δώστε μια θέση σε άλλα βίντεο κλιπ σε αυτό το κομμάτι βίντεο.
Είναι επίσης δυνατό να σύρετε ένα κλιπ στο κενό κομμάτι στην κορυφή. Στη συνέχεια, το HFE δημιουργεί αυτόματα ένα επιπλέον κομμάτι βίντεο (2ο, 3ο, κ.λπ.) για αυτά τα κλιπ. Θα παρατηρήσετε ότι ο συνοδευτικός ήχος καταλήγει σε ένα ξεχωριστό κομμάτι ήχου.
Χρήσιμες πληροφορίες: Θα το βρείτε κάτω αριστερά Ιστορίαπίνακας. Μπορείτε να αναιρέσετε γρήγορα αλλαγές που δεν είστε ικανοποιημένοι από εδώ.

Συμβουλή 05: Εργασίες περικοπής
Τώρα έχετε εισαγάγει τα κλιπ σας, αλλά μπορούμε να φανταστούμε ότι θέλετε να χρησιμοποιήσετε μόνο μέρος μερικών βίντεο ή ήχου. Μια τέτοια λειτουργία περικοπής είναι δυνατή από το Καιροσκόπος-πίνακας. Επιλέξτε το κλιπ στο Μεσο ΜΑΖΙΚΗΣ ΕΝΗΜΕΡΩΣΗΣή κάντε διπλό κλικ στο κλιπ στο χρονολόγιο. Στο Καιροσκόπος, κάντε διπλό κλικ στην ένδειξη ώρας και προσαρμόστε την ώρα έναρξης. Ή σύρετε τη λευκή κουκκίδα στην επιθυμητή ώρα. Στη συνέχεια, κάντε κλικ στο κουμπί Ορίστε στο σημείο. Επαναλαμβάνετε αυτήν τη διαδικασία για το τέλος του θραύσματος (Ορίστε το σημείο).
Προφανώς, θέλετε να μεταφέρετε αυτό το κλιπ στο χρονολόγιο τώρα. Υπάρχουν δύο κουμπιά για αυτό: Εισαγωγή κλιπ και Επικάλυψη κλιπ. Και οι δύο διασφαλίζουν ότι το κλιπ προσγειώνεται στη θέση του κουμπιού αναπαραγωγής. Η διαφορά είναι ότι με το πρώτο κουμπί όλα τα βίντεο κλιπ μετακινούνται προς τα δεξιά για να κάνουν χώρο, ενώ με τη δεύτερη επιλογή οι εικόνες βίντεο αντικαθίστανται από το κλιπ.
Μπορείτε επίσης να κόψετε τα κλιπ στο ίδιο το χρονοδιάγραμμα. Σας δείχνουμε πώς να αφαιρέσετε ένα βίντεο κλιπ διατηρώντας παράλληλα τον συνοδευτικό ήχο, μετά τον οποίο μπορείτε να αντικαταστήσετε αυτό το βίντεο κλιπ. Αυτό σημαίνει ότι πρώτα διακόπτετε τη σύνδεση μεταξύ του αρχικού βίντεο και του ήχου. Για να το κάνετε αυτό, κάντε δεξί κλικ στο κλιπ και επιλέξτε Αποσύνδεση (το εικονίδιο εναλλαγής στο κλιπ θα εξαφανιστεί). Στη συνέχεια, μετακινήστε το δείκτη του ποντικιού στη δεξιά άκρη του βίντεο κλιπ έτσι ώστε να μετατραπεί σε σγουρό στήριγμα. Στη συνέχεια το σύρετε προς τα μέσα: το λεγόμενο L-cut.

Συμβουλή 06: Επιπλέον κομμάτια
Έχουμε ήδη δηλώσει στην άκρη 4 ότι μπορείτε να δημιουργήσετε πολλά κομμάτια βίντεο και / ή ήχου στο χρονοδιάγραμμα. Με την πρώτη ματιά, αυτό δεν έχει νόημα: τελικά, μόνο το κορυφαίο κλιπ είναι ορατό στο προκύπτον βίντεο και ο συνδυασμένος ήχος μπορεί να παράγει μια κακοφωνία. Μπορείτε εύκολα να προσαρμόσετε το τελευταίο. Ας υποθέσουμε ότι έχετε ένα ηχητικό κομμάτι για σχολιασμό και ένα για μουσική υπόκρουση. Στη συνέχεια, μπορείτε να μειώσετε γρήγορα την ένταση του τελευταίου σύροντας τη λευκή οριζόντια γραμμή στο κομμάτι ήχου προς τα κάτω με το δείκτη του ποντικιού. Μπορείτε να αυξήσετε λίγο τον άλλο όγκο.
Κάτι παρόμοιο μπορεί επίσης να γίνει με εικόνες βίντεο. Εδώ, η λευκή οριζόντια γραμμή δείχνει την τιμή αδιαφάνειας: όσο χαμηλότερη είναι η γραμμή, τόσο πιο διαφανές είναι το βίντεο. Με αυτόν τον τρόπο μπορείτε ακόμα να κάνετε το υποκείμενο βίντεο ορατό (περισσότερα).
Παρεμπιπτόντως, υπάρχει ακόμα ένας τρόπος με τον οποίο δύο κομμάτια βίντεο "συνδέονται" μεταξύ τους: η λεγόμενη λειτουργία μίξης ή μίξης. Για παράδειγμα, απλώς κάντε δεξί κλικ στο πάνω κλιπ βίντεο και επιλέξτε Μείγμα: μπορείτε πλέον να πειραματιστείτε με περίπου 20 λειτουργίες μίξης.

Συμβουλή 07: Βασικά καρέ
Έχουμε ήδη παίξει με κάποια εφέ και από προεπιλογή εφαρμόζονται σε ολόκληρο το βίντεο κλιπ. Ωστόσο, μπορεί να θέλετε να εφαρμόσετε ένα εφέ μόνο σε ένα μικρό μέρος ενός τέτοιου κλιπ. Αυτό είναι δυνατό με τη βοήθεια των λεγόμενων βασικών πλαισίων.
Ας υποθέσουμε ότι θέλετε ένα ηχητικό κλιπ να είναι πιο αθόρυβο μόνο σε ένα συγκεκριμένο κλιπ. Στη συνέχεια κάντε κλικ με το πλήκτρο Ctrl πατημένο στο σημείο έναρξης και λήξης αυτού του θραύσματος στη λευκή οριζόντια γραμμή της έντασης ήχου. Ένα μπλε διαμάντι είναι τώρα ορατό σε καθένα από τα δύο σημεία: το λεγόμενο βασικό πλαίσιο. Μπορείτε να δημιουργήσετε επιπλέον πλαίσια πλήκτρων και να χρησιμοποιήσετε τα κουμπιά βέλους στην επάνω αριστερή γωνία του χρονοδιαγράμματος για γρήγορη μετάβαση από το ένα βασικό πλαίσιο στο άλλο.
Τώρα για να μειώσετε την ένταση μεταξύ δύο βασικών καρέ, κάντε διπλό κλικ στο πρώτο βασικό πλαίσιο και στη συνέχεια ανοίξτε το Έλεγχοιπάνελ (πάνω αριστερά, η καρτέλα δίπλα Μεσο ΜΑΖΙΚΗΣ ΕΝΗΜΕΡΩΣΗΣ). Εδώ το ορίσατε Επίπεδο έντασης όπως είναι επιθυμητό: μόνο το κομμάτι έως το επόμενο βασικό καρέ θα παίξει τώρα λιγότερο δυνατά.
Αυτή η τεχνική μπορεί επίσης να εφαρμοστεί τέλεια σε βίντεο κλιπ: στο Έλεγχοιπίνακα, μπορείτε να έχετε πρόσβαση σε πολλά εφέ μέσω του πράσινου κουμπιού συν.
 Με τα βασικά καρέ εφαρμόζετε εφέ μόνο όταν πιστεύετε ότι είναι απαραίτητο
Με τα βασικά καρέ εφαρμόζετε εφέ μόνο όταν πιστεύετε ότι είναι απαραίτητο Συμβουλή 08: Picture-in-picture
Δείξαμε προηγουμένως ότι με το Edit Starter Pack μπορείτε επίσης να εφαρμόσετε όμορφα εφέ εικόνας σε εικόνα (εικόνα-σε-εικόνα ή PiP), αλλά αν μπορείτε να το κάνετε λίγο λιγότερο προηγμένο, μπορεί επίσης να γίνει εντελώς. Λογικά, χρειαζόμαστε δύο κομμάτια βίντεο για αυτό το εφέ (βλ. Επίσης συμβουλή 6): θέλουμε να δείξουμε τη μία εικόνα ταυτόχρονα με την άλλη, αν και σε μικρογραφία.
Για να ξεκινήσετε, επιλέξτε το πρώτο κομμάτι. Στο Θεατήςεπάνω δεξιά, θα παρατηρήσετε τέσσερις λαβές στις αντίστοιχες γωνίες θέασης και μπορείτε τώρα να τις σύρετε προς τα μέσα. Κρατήστε πατημένο το πλήκτρο Shift για να αποθηκεύσετε τους λόγους διαστάσεων. Στη συνέχεια, μπορείτε να μετακινήσετε και να περιστρέψετε αυτήν τη μικρογραφία χρησιμοποιώντας το μπλε τετράγωνο.

Συμβουλή 09: Σύνθετη λήψη
Εάν έχετε κάτι για τα τέχνασμα, δεν πρέπει απολύτως να αγνοήσετε τη λεγόμενη σύνθετη λειτουργία του HFE. Αυτό συμβαίνει επειδή προορίζεται να μπορεί να εφαρμόζει όσο το δυνατόν καλύτερα κάθε είδους εφέ. Περιμένετε, για παράδειγμα, σκεφτήκατε ένα επίκεντρο στις εικόνες βίντεο: όλα έχουν μονότονο χρώμα, εκτός από την εικόνα κάτω από τα φώτα της δημοσιότητας. Αυτό το τέχνασμα απαιτεί κάποια προετοιμασία, αλλά με αυτόν τον τρόπο θα εξοικειωθείτε επίσης γρήγορα με πολλές χρήσιμες επιλογές.
Κάντε δεξί κλικ στο κλιπ ή σε αυτό Μεσο ΜΑΖΙΚΗΣ ΕΝΗΜΕΡΩΣΗΣπίνακα, είτε στο χρονοδιάγραμμα, και επιλέξτε Κάντε σύνθετη λήψη. Δώστε ένα κατάλληλο όνομα για αυτό το πλάνο και επιβεβαιώστε με Εντάξει. Θα ανοίξει τώρα μια επιπλέον καρτέλα με το αντίστοιχο χρονοδιάγραμμα (εκτός από αυτό του προτύπου Συντάκτης). Η εναλλαγή είναι να κάνετε κλικ στην καρτέλα που θέλετε.

Συμβουλή 10: Μάσκα: εφέ
Το στιγμιότυπο αποτελείται μόνο από ένα στρώμα. Προσθέτετε ένα επιπλέον επίπεδο σε αυτό μέσω Νέο επίπεδο / επίπεδο (Ctrl + Alt + A). Υποθέτω Χρώμα στο επιθυμητό χρώμα για το παλτό σας και επιβεβαιώστε με Εντάξει. Τώρα σύρετε αυτό το επίπεδο κάτω από το αρχικό σας επίπεδο, έτσι ώστε να μην καλύπτει πλέον την εικόνα του βίντεό σας. Στη συνέχεια, επιλέξτε το επίπεδο με τις εικόνες βίντεο και πατήστε το κουμπί Μάσκα έλλειψης, στα αριστερά του πλαισίου Viewer. Με το πάτημα του πλήκτρου Shift σχεδιάζετε ένα σχήμα κύκλου στην προεπισκόπηση.
Όταν κάνετε κλικ στο μικρό βέλος δίπλα στο επίπεδο (στην καρτέλα της σύνθετης λήψης σας) ανοίγει ένα μενού με στοιχεία όπως Μάσκες, εφέ, μετασχηματισμός, και ούτω καθεξής. κάντε κλικ στο Υπάρχοντα και πατήστε το αντίστοιχο κουμπί συν, μετά το οποίο μπορείτε να προσθέσετε όλα τα είδη εφέ στην κυκλική μάσκα. Κάθε εφέ με τη σειρά του μπορεί να επεκταθεί για επιπλέον επιλογές.
Παρεμπιπτόντως, υπάρχουν πολλά περισσότερα εφέ διαθέσιμα: τα χρειάζεστε μόνο από το Υπάρχονταπάνελ (κάτω αριστερά) στο στρώμα σας. Εδώ θα βρείτε τις ενότητες, για παράδειγμα Μεταβάσεις (μεταβάσεις) προς και στη ρουμπρίκα Παράγω νομιζεις Κείμενοεφέ πίσω. Για να προσαρμόσετε ένα εφέ, κάντε κλικ σε αυτό στο επίπεδο και ανοίξτε το Έλεγχοι-πίνακας.
 Το οπλοστάσιο κινητών αξιών είναι σχεδόν ανεξάντλητο
Το οπλοστάσιο κινητών αξιών είναι σχεδόν ανεξάντλητο Συμβουλή 11: Μάσκα: κινούμενη εικόνα
Για να μετακινήσετε το επίκεντρο πάνω από τις εικόνες σας, ανοίξτε το στοιχείο στο επίπεδο Μάσκες και επιλέξτε το δικό σας Μεταμορφώνω. Κάντε κλικ στον κύκλο Θέση έτσι ώστε να γίνει μπλε: έχετε δημιουργήσει ένα βασικό καρέ με αυτό.
Τώρα μετακινήστε το κουμπί μεταφοράς στην κορυφή αυτού του πίνακα λίγο προς τα δεξιά, όπου δημιουργείτε ένα δεύτερο βασικό καρέ με τον ίδιο τρόπο: το κάνετε πατώντας το κουμπί κύκλου με τη λευκή κουκκίδα (Εναλλαγή καρέ (-ων)) για να κάνετε κλικ. Για αυτό το δεύτερο βασικό καρέ ορίζετε μια διαφορετική θέση, είτε πατώντας 0.0.0.0 Μέλισσα Θέση κάνοντας κλικ και εισάγοντας τις συντεταγμένες x, y ή κάνοντας κλικ στο κουμπί Εργαλείο επιλογής διπλα σε ΑΥΤΟ Θεατήςπαράθυρο και μετακινήστε τη μάσκα με το ποντίκι. Με αυτόν τον τρόπο μπορείτε να δημιουργήσετε πρόσθετα βασικά καρέ, το καθένα με τροποποιημένη θέση. Το αποτέλεσμα αποδεικνύεται πράγματι ένα κινούμενο προσκήνιο.

Συμβουλή 12: Εξαγωγή
Εάν είστε ικανοποιημένοι με τις αλλαγές βίντεο, είναι καιρός να τους δώσετε μια τελική φόρμα. Ανοίξτε το μενού Θέα και επιλέξτε Εξαγωγή (συντόμευση Ctrl + 3). Στο Εργοπάνελ, εμφανίζονται τα διάφορα χρονοδιαγράμματα και τα σύνθετα επίπεδα λήψης, συνοδευόμενα από ένα Εξαγωγή-κουμπί. Μέσω αυτών των κουμπιών είτε εξάγετε ολόκληρο το περιεχόμενο (Περιεχόμενα) ή το τμήμα μεταξύ των σημείων εισόδου και εξόδου - μπορείτε επίσης να ρυθμίσετε γρήγορα αυτά τα σημεία εδώ κάνοντας κλικ στις ενδείξεις ώρας. Τα επιλεγμένα κλιπ καταλήγουν τώρα στο Ουρά-πίνακας.
Από το Προεπιλογέςπίνακα, μπορείτε να καθορίσετε την τυπική μορφή για το αρχείο βίντεο, αλλά μπορείτε επίσης να προσαρμόσετε αυτό το προφίλ ανά στοιχείο από το Ουρά-πίνακας. Μπορείτε απλά να προσθέσετε τα δικά σας προφίλ με το κουμπί Νέα προεπιλογή (κάτω δεξιά).
Εάν όλα είναι τακτοποιημένα στην ουρά, πατάτε το κουμπί Ξεκινήστε την εξαγωγή, στο κάτω μέρος, η διαδικασία εξαγωγής εντάσεως εργασίας βρίσκεται σε εξέλιξη. Ακολουθείτε την πρόοδο σε αυτό Προεπισκόπηση-πίνακας. Καλή τύχη!