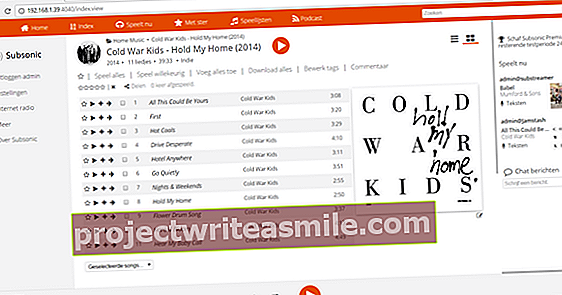Το Microsoft Office είναι το απόλυτο πρότυπο όσον αφορά το λογισμικό του Office και επίσης μια εξαιρετική σουίτα. Ωστόσο, δεν είναι δωρεάν και η αποθήκευση όλων των εγγράφων στο Microsoft Cloud δεν είναι πάντα η καλύτερη επιλογή. Ωστόσο, οι εναλλακτικές λύσεις είναι σπάνιες και συχνά στερούνται ευκαιριών για κεντρική αποθήκευση και συνεργασία. Ένας εκπληκτικός ανταγωνιστής είναι το Synology Office που χρησιμοποιείτε απλώς στη μύτη σας. Σας δείχνουμε πώς.
Συμβουλή 01: Λογισμικό στο nas
Συνήθως αγοράζετε ένα nas κυρίως λόγω της μεγάλης χωρητικότητας τοπικής αποθήκευσης και της ευκολίας να έχετε πρόσβαση στα δικά σας αρχεία από οποιαδήποτε συσκευή και ανά πάσα στιγμή. Ωστόσο, ένα NAS μπορεί να κάνει πολύ περισσότερα, όπως λήψη αρχείων πολυμέσων, ροή ταινιών και ήχου και εμφάνιση φωτογραφιών. Είναι λιγότερο γνωστό ότι ο ηγέτης της αγοράς nas Synology έχει τη δική του σουίτα γραφείου που λειτουργεί εξ ολοκλήρου στο NAS. Δεν είναι τόσο εκτεταμένο όσο το Microsoft Office, αλλά η διαφορά είναι κυρίως στις λειτουργίες του Word και του Excel που πολλοί άνθρωποι δεν χρησιμοποιούν ούτως ή άλλως. Παρεμπιπτόντως, το Synology Office λειτουργεί σε ένα παράθυρο του προγράμματος περιήγησης και επομένως είναι πιο συγκρίσιμο με τα Έγγραφα Google παρά με το αυτόνομο λογισμικό MS Office.

Συμβουλή 02: Προετοιμάστε το nas
Πριν ξεκινήσετε την εγκατάσταση του Synology Office στο NAS, είναι σημαντικό να διαμορφώσετε και να ελέγξετε το NAS. Συνδεθείτε στο NAS και δείτε εάν υπάρχει διαθέσιμη ενημέρωση για το λογισμικό ελέγχου DSM μέσω Έναρξη / Πίνακας Ελέγχου / Ενημέρωση και Επαναφορά. Εάν υπάρχει νέα έκδοση, κάντε κλικ στο Λήψη / ενημέρωση τώρα. Οι nas θα ενημερώσουν και θα επανεκκινήσουν το λογισμικό. Μετά από αυτό, συνδεθείτε ξανά και ελέγξτε αν ενδέχεται να υπάρχουν άλλες ενημερώσεις. Στη συνέχεια, ενημερώστε όλα τα εγκατεστημένα πακέτα μέσω Κέντρο πακέτων / Εγκατεστημένο / Ενημέρωση όλων. Επίσης, δεν είναι κακό να απενεργοποιήσετε ή να αφαιρέσετε πακέτα που δεν χρησιμοποιείτε πλέον. Για να το κάνετε αυτό, κάντε κλικ δίπλα στο όνομα του πακέτου και επιλέξτε στο αναπτυσσόμενο μενού για Να σταματήσει ή αφαιρώ.

Είναι πραγματικά δωρεάν;
Ας συγκρίνουμε το κόστος του Synology Office και του Microsoft Office. Το MS Office 365 Home κοστίζει 100 ευρώ ετησίως. Για αυτό έχετε τα Word, Excel, PowerPoint, Outlook, Access, Publisher, OneNote και Skype για έξι μέλη της οικογένειας, καθώς και 1 TB αποθηκευτικού χώρου στο OneDrive για όλους. Λειτουργεί σε Windows, macOS, iOS και Android. Ωστόσο, το Synology Office είναι δωρεάν. Για αυτό έχετε έναν επεξεργαστή κειμένου, υπολογιστικό φύλλο, πρόγραμμα παρουσίασης και συγχρονισμό μέσω του Synology Drive. Εκτός από την αγορά του NAS σας (το οποίο πιθανώς είχατε ήδη), το Synology Office δεν θα σας κοστίσει χρήματα, αλλά λίγο χώρο στο NAS σας.
Η χρήση ενός nas μόνο ως μέσου αποθήκευσης δεν ανταποκρίνεται στις δυνατότητες του nasΣυμβουλή 03: Εγκατάσταση του Office
Εγκαταστήστε το Synology Office τώρα. Ανοίξτε το Κέντρο πακέτων και κάντε κλικ στο Όλα τα πακέτα. Στο μέσο της οθόνης, επιλέξτε το Συνεργασία Σουίτα. Η επιλογή των διαθέσιμων πακέτων έχει πλέον μειωθεί σε εκείνα που σχετίζονται με το Synology Office. Σε κάθε περίπτωση, εγκαταστήστε Γραφείο, Οδηγώ, Κουβέντα, Σημείωση Σταθμός, Ημερολόγιο και το Υπηρεσία εφαρμογών Synology. Και τα δύο πακέτα αλληλογραφίας είναι προαιρετικά και είναι σημαντικά μόνο εάν πρόκειται επίσης να στείλετε αλληλογραφία μέσω του nas. Για να εγκαταστήσετε ένα τμήμα, κάντε κλικ στην Εγκατάσταση και, στη συνέχεια, ακολουθήστε τα βήματα του οδηγού εγκατάστασης.

Το nas δεν είναι αντίγραφο ασφαλείας
Όταν η Microsoft πραγματοποιεί όλα τα απαραίτητα αντίγραφα ασφαλείας των αρχείων στο OneDrive για εσάς, αυτό δεν συμβαίνει αυτόματα στο NAS και πρέπει να το τακτοποιήσετε μόνοι σας όταν χρησιμοποιείτε το Synology Office. Μην κάνετε το λάθος να σκεφτείτε ότι κανένα αντίγραφο ασφαλείας δεν θα ήταν απαραίτητο, επειδή τα αρχεία είναι εν πάση περιπτώσει. Εάν χρησιμοποιείτε το Synology Office, η nas είναι η μόνη τοποθεσία αποθήκευσης και συνεπώς είναι συνετό να δημιουργήσετε αντίγραφα ασφαλείας. Υπάρχουν πολλές επιλογές για αυτό. Μπορείτε να δημιουργήσετε αντίγραφα ασφαλείας σε άλλο nas ή εξωτερικό σκληρό δίσκο, σε διαδικτυακές υπηρεσίες αποθήκευσης ή σε εξωτερική εγκατάσταση δημιουργίας αντιγράφων ασφαλείας όπως το Tandberg RDX Quikstor.

Συμβουλή 04: Δημιουργήστε χρήστες
Πολλές συσκευές nas έχουν μόνο έναν χρήστη, τον διαχειριστή. Εάν θέλετε να χρησιμοποιήσετε το Synology Office λογικά, αυτό δεν είναι πλέον δυνατό. Όλοι όσοι πρόκειται να χρησιμοποιήσουν τα προγράμματα του Office πρέπει να έχουν το δικό τους λογαριασμό στο NAS, και αυτό περιλαμβάνει τον εαυτό σας ως διαχειριστή. Ανοίξτε το Πίνακας Ελέγχου της Συνολογίας και επιλέξτε Χρήστης / Δημιουργία / Δημιουργία χρήστη. Συμπληρώστε όλα τα πεδία για τον πρώτο χρήστη, ειδικά το όνομα, το email και ο κωδικός πρόσβασης είναι σημαντικά. κάντε κλικ στο Επόμενο και να τον κάνει χρήστη των χρηστών της ομάδας και της ομάδας http, αλλά όχι από το διαχειριστής-ομάδα! Δώστε στον νέο χρήστη πρόσβαση στις εφαρμογές Κουβέντα, DSM, Οδηγώ και πιθανώς έξτρα Σταθμός αρχείων και Καθολική αναζήτηση. Είναι επίσης η βολική επιλογή Βασικός φάκελος ενεργοποίηση για κάθε χρήστη. Για να το κάνετε αυτό, κάντε κλικ στην καρτέλα Προχωρημένος. Στο κάτω μέρος της οθόνης βάζετε ένα σημάδι επιλογής Ενεργοποίηση οικιακής υπηρεσίας χρήστη και καθορίστε τη θέση των φακέλων βάσης. Βάλτε επίσης την επιλογή Ενεργοποίηση κάδου απορριμμάτων , επιτρέποντας στους χρήστες να ανακτήσουν τα διαγραμμένα αρχεία. Συνιστάται επίσης να επιλέξετε το Αναγκάστε τους χρήστες να αλλάξουν κωδικό πρόσβασης αφού ο διαχειριστής επαναφέρει τον κωδικό πρόσβασης για να ενεργοποιήσετε.

Συμβουλή 05: Ξεκινήστε το Office
Για να ξεκινήσετε το Synology Office, ανοίξτε το κύριο μενού του nas και εκτελέστε το Οδηγώ. Το Drive ανοίγει σε μια νέα καρτέλα προγράμματος περιήγησης. Παρόλο που το Synology Office θέλει να είναι πραγματικός ανταγωνιστής του Microsoft Office, ο τρόπος που χρησιμοποιείτε το πακέτο μοιάζει περισσότερο με τα Έγγραφα Google. Όλα τα προγράμματα εκτελούνται στο πρόγραμμα περιήγησης και δεν ξεκινάτε με πρόγραμμα επεξεργασίας κειμένου ή υπολογισμού, αλλά εργάζεστε από τα έγγραφα. Το Drive είναι επομένως ένα είδος Explorer για τα έγγραφα και τους φακέλους στο NAS. Τα κύρια στοιχεία εμφανίζονται στο αριστερό περιθώριο του Drive. Από πάνω προς τα κάτω αυτές είναι η πρόσβαση στο φάκελο Τα αρχεία μου στο οποίο θα τοποθετηθούν τα δικά σας έγγραφα, το Φάκελος ομάδας στα οποία μπορούν να τοποθετηθούν έγγραφα της ομάδας, και κάτω από αυτό μια σειρά από "αναζητήσεις" όπως Κοινή χρήση με εμένα, Κοινή χρήση με άλλους, Πρόσφατη, με αστέρι και Σκουπιδοτενεκές.

Συμβουλή 06: Δημιουργήστε ένα έγγραφο
Για να δημιουργήσετε ένα πρώτο έγγραφο, κάντε κλικ στο Τα αρχεία μου και μετά στο σύμβολο συν στην επάνω αριστερή γωνία. Τώρα έχετε την επιλογή να δημιουργήσετε ένα Εγγραφο, ένα Υπολογιστικό φύλλο ή Διαφάνειες. Τα ονόματα και τα χρώματα που χρησιμοποιεί η Synology για αυτούς τους τρεις τύπους εγγράφων είναι τα ίδια με αυτά που χρησιμοποιεί η Microsoft στο Office για Word, Excel και PowerPoint. Για να δημιουργήσετε ένα πρώτο κείμενο, κάντε κλικ στο Εγγραφο. Οι nas θα ανοίξουν το νέο έγγραφο σε μια νέα καρτέλα στο πρόγραμμα περιήγησης.
 Τα προγράμματα Synology Office λειτουργούν ακριβώς όπως οι εκδόσεις Web του Word, Excel και PowerPoint
Τα προγράμματα Synology Office λειτουργούν ακριβώς όπως οι εκδόσεις Web του Word, Excel και PowerPoint Συμβουλή 07: Επεξεργασία εγγράφου
Μετά το άνοιγμα μπορείτε να αρχίσετε αμέσως να γράφετε. Αυτό δεν είναι δύσκολο, επειδή η διεπαφή του επεξεργαστή κειμένου στο Synology Office μοιάζει με αυτή του Word σαν δύο σταγόνες νερού. Συμπληρώνοντας ένα έγγραφο με κείμενο και εικόνες και δίνοντάς του μια ωραία εμφάνιση χρειάζεται λίγη προσπάθεια. Εάν ρίξετε μια ματιά σε αυτό το μέρος του Synology Office, θα δείτε πρώτα τα μενού από πάνω προς τα κάτω, όπου όλα τα μέρη του πακέτου έχουν μια θέση. Παρακάτω, η γραμμή εργαλείων με κουμπιά για τα μέρη που χρησιμοποιούνται πιο συχνά, όπως η γραμματοσειρά, το μέγεθος της γραμματοσειράς, το χρώμα και ούτω καθεξής. Μπορείτε να επιλέξετε μια γραμματοσειρά κάνοντας κλικ στο κουμπί δίπλα Arial και επιλέξτε μια γραμματοσειρά από τη λίστα. Αλλά μπορείτε επίσης να επιλέξετε ένα από τα στυλ παραγράφων από το μενού δίπλα του, κάνοντας κλικ στο κουμπί δίπλα του Κανονικό κείμενο για να κάνετε κλικ. Εάν δεν εφαρμόζονται όλες οι λειτουργίες σε αυτήν τη γραμμή, υπάρχει ένα διπλό κάτω βέλος στην άκρη δεξιά. Κάντε κλικ σε αυτό για να κάνετε τις επιπλέον λειτουργίες ορατές.

Συμβουλή 08: Εισαγωγή στοιχείων
Για να εισαγάγετε μια εικόνα, επιλέξτε Εισαγωγή / εικόνα. Στο επάνω μέρος του παραθύρου, επιλέξτε τη θέση όπου μπορεί να βρεθεί η εικόνα. Αυτό μπορεί να είναι ο υπολογιστής σας, το Synology Drive, το ίδιο το NAS ή μια διαδικτυακή τοποθεσία. Εάν η εικόνα βρίσκεται στον υπολογιστή, μπορείτε να την μεταφέρετε και να την αποθέσετε από τον υπολογιστή στο παράθυρο μεταφόρτωσης του προγράμματος περιήγησης. Στη συνέχεια κάντε κλικ στο Εντάξει. Μπορείτε να αλλάξετε το μέγεθος και να περιστρέψετε την εικόνα όπως ακριβώς στο Word. Εάν δεν θέλετε να εισαγάγετε μια εικόνα αλλά έναν πίνακα, κάντε κλικ στο Εισαγωγή / Πίνακας. Αλλά μπορείτε επίσης να χρησιμοποιήσετε το κουμπί για Εισαγωγή πίνακα χρήση στη γραμμή εργαλείων. Και υπάρχουν πολλά περισσότερα πράγματα που μπορείτε να συμπεριλάβετε στο έγγραφο όπως αυτό, όπως σχήματα, γραφήματα και σχόλια.

Συμβουλή 09: Αποθήκευση εγγράφου
Για να αποθηκεύσετε ένα έγγραφο, ανοίξτε το μενού Αρχείο και να σε επιλέξω Μετονομασία. Από προεπιλογή, το Synology Office ονομάζει κάθε νέο έγγραφο έως ότου αποθηκευτεί "Χωρίς όνομα". Πληκτρολογήστε το νέο όνομα και κάντε κλικ στο Εντάξει. Μπορείτε επίσης να κάνετε το ίδιο κάνοντας κλικ στο μπλε όνομα στην επάνω δεξιά γωνία του παραθύρου του προγράμματος περιήγησης. Τώρα που έχει αλλάξει το όνομα, αποθηκεύστε το έγγραφο μέσω Αποθηκεύσετε το αρχείο. Ή χρησιμοποιήστε τη συντόμευση πληκτρολογίου Ctrl + S, επειδή δουλεύουν απλά εδώ. Μετά την αποθήκευση του εγγράφου, μπορείτε επίσης να το κλείσετε. Αυτό το κάνετε κλείνοντας την καρτέλα του προγράμματος περιήγησης. Τώρα έχετε επιστρέψει στο Synology Drive και τώρα θα δείτε επίσης το νέο έγγραφο στο φάκελο "Τα έγγραφά μου". Μπορείτε επίσης να δημιουργήσετε και να αποθηκεύσετε ένα έγγραφο υπολογισμού ή μια παρουσίαση με τον ίδιο τρόπο.

Ποια Συνολογία χρειάζεστε;
Δεν χρειάζεστε ένα βαρύ NAS για το Synology Office, αλλά δεν είναι κατάλληλη κάθε Synology. Οι ελαφρύτερες Synologies με μία μόνο μονάδα δίσκου δεν πληρούν τις απαιτήσεις του πακέτου, αλλά από δύο μονάδες σχεδόν όλες. Για να αποφύγετε την απώλεια εγγράφων, διαμορφώστε τις δύο μονάδες δίσκου με RAID1 ή SHR, την αυτόματη επιδρομή της Synology. Το JBOD ή το RAID0 δεν συνιστώνται πραγματικά σε συνδυασμό με το Synology Office. Επίσης, σκεφτείτε το μέγεθος της μνήμης. Δεδομένου ότι το nas θα εκτελέσει και άλλες εργασίες, εάν εργάζεστε σε πολλά έγγραφα με πολλά άτομα, η μνήμη των 512 MB είναι πραγματικά πολύ μικρή. Κατά κανόνα, μπορεί να χρησιμοποιηθεί οποιοδήποτε Synology NAS με δύο μονάδες δίσκου και τουλάχιστον 1 GB ενσωματωμένης μνήμης. Για να βεβαιωθείτε, ελέγξτε τη λίστα των συμβατών μοντέλων στη διεύθυνση www.synology.com.
 Για το Synology Office χρειάζεστε ένα Synology NAS με τουλάχιστον δύο δίσκους και 1 GB ram
Για το Synology Office χρειάζεστε ένα Synology NAS με τουλάχιστον δύο δίσκους και 1 GB ram Συμβουλή 10: Επισήμανση εγγράφων
Παραδοσιακά, μπορείτε να οργανώσετε τα έγγραφά σας σε φακέλους. Με ένα κλικ πάνω του συν σύμβολο δημιουργήστε έναν νέο φάκελο. Ένας άλλος τρόπος είναι να επισημάνετε έγγραφα. Επιλέξτε το έγγραφο και κάντε κλικ Ετικέτες. Πληκτρολογήστε ένα όνομα για την ετικέτα και κάντε κλικ στο Να κάνω. Επιλέξτε ένα χρώμα ετικέτας και κάντε κλικ Εντάξει για να επισυνάψετε την ετικέτα στο έγγραφο. Θα δείτε επίσης τις ετικέτες που χρησιμοποιούνται στο αριστερό περιθώριο του Drive. Κάντε κλικ σε μια ετικέτα και θα εμφανιστούν όλα τα έγγραφα με αυτήν την ετικέτα. Για να επισυνάψετε μια υπάρχουσα ετικέτα σε ένα έγγραφο, σύρετε και αποθέστε την στο Drive στην ετικέτα. Μπορείτε επίσης να προσθέσετε ένα έγγραφο σε μια λίστα αγαπημένων εκχωρώντας ένα αστέρι σε αυτό. Μπορείτε επίσης να αναζητήσετε όλα τα έγγραφα ανά λέξη-κλειδί ή άλλα χαρακτηριστικά μέσω του πλαισίου αναζήτησης στην επάνω δεξιά γωνία της οθόνης.

Συμβουλή 11: Μοιραστείτε ένα έγγραφο
Εάν θέλετε οι άλλοι να μπορούν να διαβάσουν ή ακόμα και να επεξεργαστούν ένα έγγραφο, ξεκινήστε κοινοποιώντας το έγγραφο με αυτά τα άλλα. κάντε κλικ στο Μερίδιο και επιλέξτε στο Ρυθμίσεις απορρήτου τον τρόπο που θέλετε να μοιραστείτε. Στη συνέχεια, πληκτρολογήστε στο πεδίο Λίστα προσκεκλημένων το όνομα του χρήστη και του δώστε τα συγκεκριμένα δικαιώματα για αυτό το έγγραφο. Με διαχειρίζονται ο άλλος γίνεται πλήρης συνιδιοκτήτης του εγγράφου, αλλά υπάρχουν επίσης αρκετά χαμηλότερα επίπεδα δικαιωμάτων. Μπορείτε να δώσετε δικαιώματα σε πολλά άτομα μέσω του σημείου συν. Στη συνέχεια κάντε κλικ στο Σώσει. Τα άτομα με τα οποία μοιράζεστε το έγγραφο θα το δουν στο φάκελο Μοιράστηκε μαζί μου στην εφαρμογή Drive.

Συμβουλή 12: Συνεργαστείτε
Τα κοινόχρηστα έγγραφα περιλαμβάνουν συνήθως αλλαγές ή / και σχόλια. Στον χάρτη Μοιράστηκε μαζί μου περιέχει έγγραφα που έχουν μοιραστεί άλλοι μαζί σας. Μετά το άνοιγμα, μπορείτε να κάνετε αυτό για το οποίο έχετε λάβει δικαιώματα. Μέσω του κουμπιού Εισαγωγή σχολίου Για παράδειγμα, μπορείτε να προσθέσετε σχόλια στη γραμμή εργαλείων στο επάνω μέρος της οθόνης. Αυτά στη συνέχεια φαίνονται δίπλα στο περιθώριο. Ένα έγγραφο μπορεί επίσης να περιέχει σχόλια από πολλά άτομα. Μπορείτε επίσης να απαντήσετε σε αυτό μόνοι σας. Με αυτόν τον τρόπο μπορείτε να βελτιώσετε το κοινόχρηστο έγγραφο μαζί με τα άλλα. Ως κάτοχος ενός εγγράφου, μπορείτε να ελέγξετε τα σχόλια όταν έχουν υποβληθεί σε επεξεργασία και θα εξαφανιστούν. Εάν το Synology Chat είναι εγκατεστημένο στο nas, μπορείτε επίσης να συζητήσετε τα σχόλια ζωντανά σε μια συνομιλία με τους άλλους χρήστες.

Συμβουλή 13: Απομακρυσμένη πρόσβαση
Για να διευκολυνθεί η πρόσβαση στα έγγραφα του NAS, η Synology προσφέρει μερικές χρήσιμες εφαρμογές. Για τον υπολογιστή, υπάρχει το Synology Drive που δημιουργεί ένα φάκελο στον υπολογιστή και συγχρονίζεται με τα έγγραφα στο NAS. Με ένα διπλό κλικ σε ένα από τα έγγραφα, το Synology Office ανοίγει στο πρόγραμμα περιήγησης και μπορείτε να επεξεργαστείτε το έγγραφο. Υπάρχουν επίσης εφαρμογές Synology Drive για συσκευές Apple και Android. Για ασφαλή πρόσβαση μέσω διαδικτύου, η εφαρμογή προσφέρει το Synology QuickConnect. Με μερικά κλικ τα έχετε όλα λειτουργούν. Κάθε νέος χρήστης που συνδέεται στο Drive στο NAS για πρώτη φορά θα προσφέρεται για λήψη και εγκατάσταση των εφαρμογών.