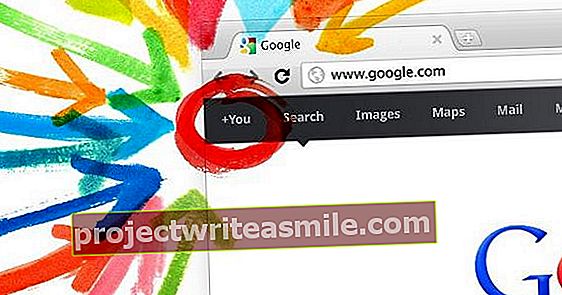Η παρακολούθηση των μηνυμάτων ηλεκτρονικού ταχυδρομείου, των ημερολογίων και των επαφών μπορεί να απαιτήσει πολύτιμο χρόνο εργασίας. Ωστόσο, οτιδήποτε επιταχύνει την εργασία σας στο Outlook μπορεί να αυξήσει δραματικά την παραγωγικότητά σας. Αυτές οι 10 συμβουλές θα σας βοηθήσουν να ελέγξετε τα μηνύματα και τα ημερολόγιά σας πιο γρήγορα και γενικά να λειτουργείτε πιο αποτελεσματικά.
Αυτό είναι ένα χαλαρά μεταφρασμένο άρθρο από τον αδελφό μας ιστότοπο PCWorld.com, γραμμένο από την Ελένη Μπράντλεϊ (@helenbradley). Η γνώμη του συγγραφέα δεν αντιστοιχεί απαραίτητα στη γνώμη του ComputerTotaal.nl και οι αναφερόμενοι όροι και ρυθμίσεις ενδέχεται να αναφέρονται διαφορετικά στο ολλανδικό λογισμικό.
1. Δείτε τα εισερχόμενά σας με τον τρόπο σας
Όταν ανοίξετε για πρώτη φορά τα εισερχόμενά σας, θα εμφανιστεί μια τυπική προβολή. Αλλά δεν χρειάζεται να μοιάζει με αυτό. Κάντε κλικ στην καρτέλα Προβολή στη γραμμή εργαλείων της κορδέλας και επιλέξτε Αλλαγή προβολής. Μπορείτε να επιλέξετε από διάφορες ρυθμίσεις, συμπεριλαμβανομένης της εμφάνισης μόνο των πιο πρόσφατων μηνυμάτων ηλεκτρονικού ταχυδρομείου.
Στην καρτέλα Προβολή μπορείτε επίσης να επιλέξετε Προεπισκόπηση μηνυμάτων και να τις απενεργοποιήσετε. Εναλλακτικά, επιλέξτε 1, 2 ή 3 για να δείξετε αυτόν τον αριθμό γραμμών κειμένου μηνύματος κάτω από την κεφαλίδα. Μπορείτε να το ρυθμίσετε ανά φάκελο ή για όλους τους φακέλους.
Κάντε κλικ στην επιλογή Ρυθμίσεις προβολής για να προσαρμόσετε μια προβολή, όπως προσθήκη στηλών ή αναδιάταξη της παραγγελίας. Οι επιλογές ρύθμισης σάς επιτρέπουν να ταξινομήσετε μηνύματα ηλεκτρονικού ταχυδρομείου κατά ημερομηνία, θέμα κ.λπ. Με τις επιλογές διάταξης μπορείτε να προσαρμόσετε την προβολή φακέλου και την προβολή ανάγνωσης.
Όταν όλα είναι εντάξει, κάντε κλικ στην επιλογή Αλλαγή προβολής> Αποθήκευση τρέχουσας προβολής ως νέα προβολή. Πληκτρολογήστε ένα όνομα για τη νέα προβολή και υποδείξτε για ποιους φακέλους μπορεί να χρησιμοποιηθεί και από ποιον. Μπορείτε πλέον να επιστρέψετε σε αυτήν την προβολή κάνοντας κλικ στην επιλογή Αλλαγή προβολής και, στη συνέχεια, επιλέγοντας την αποθηκευμένη προβολή.
2. Επαναπροσδιορίστε τι σηματοδοτεί ένα μήνυμα ηλεκτρονικού ταχυδρομείου ως "αναγνωσμένο"
Στο Outlook, τα μη αναγνωσμένα μηνύματα ηλεκτρονικού ταχυδρομείου έχουν διαφορετικό χρώμα από τα μηνύματα που διαβάζονταν προηγουμένως Ωστόσο, ένα μήνυμα ηλεκτρονικού ταχυδρομείου επισημαίνεται πολύ εύκολα ως αναγνωσμένο όταν μόλις το έχετε δει, οπότε μπορεί να χάσετε κάτι σημαντικό.
Για να το αποφύγετε αυτό, επιλέξτε Αρχείο> Επιλογές> Αλληλογραφία και κάντε κλικ στο κουμπί Ανάγνωση. Επιλέξτε το πλαίσιο δίπλα στο στοιχείο "Επισήμανση στοιχείων ως αναγνωσμένων όταν προβάλλονται στο παράθυρο ανάγνωσης". Επιλέξτε πόσο καιρό θα πρέπει να είναι το μήνυμα στο παράθυρο ανάγνωσης προτού το Outlook το επισημάνει ως αναγνωσμένο.
3. Γράψτε τους δικούς σας κανόνες για την εμφάνιση μηνυμάτων
Το Outlook 2013 έχει έναν νέο τρόπο για να υποδείξει τα μηνύματα ανάγνωσης. Στα αριστερά του μηνύματος στα εισερχόμενά σας υπάρχει μια μπλε γραμμή και η κεφαλίδα είναι επίσης μπλε. Ωστόσο, μπορείτε να αλλάξετε το χρώμα και τη γραμματοσειρά. Μπορείτε ακόμη και να γράψετε τους δικούς σας κανόνες και να εξοπλίσετε τα email σας με χρώματα της επιλογής σας.
Μπορείτε να αντιστοιχίσετε ένα συγκεκριμένο χρώμα στα μηνύματα ηλεκτρονικού ταχυδρομείου ανάλογα με το ποιος τα έστειλε ή λέξεις στη γραμμή θέματος μέσω Προβολή> Ρυθμίσεις προβολής> Μορφοποίηση υπό όρους. Μπορείτε επίσης να προσθέσετε έναν νέο κανόνα κάνοντας κλικ στο Προσθήκη. Πληκτρολογήστε ένα νέο όνομα και κάντε κλικ στο Font για να επιλέξετε μια γραμματοσειρά και χρώμα για την κεφαλίδα του email. Τέλος, κάντε κλικ στο κουμπί Συνθήκη για να δημιουργήσετε τον αντίστοιχο κανόνα.
4. Διορθώστε τη γραμμή υποχρεώσεων
Στο Outlook 2013, η γραμμή υποχρεώσεων είναι απενεργοποιημένη από προεπιλογή, αλλά μπορείτε εύκολα να τη λάβετε ξανά. Κάντε κλικ στην καρτέλα Προβολή, επιλέξτε Γραμμή εκκρεμών εργασιών και επιλέξτε ποια στοιχεία πρέπει να εμφανίζονται στη γραμμή. Παρατίθενται με τη σειρά που τα επιλέγετε.
Ωστόσο, η γραμμή εκκρεμών εργασιών δεν λειτουργεί πλέον όπως σε προηγούμενες εκδόσεις του Outlook. Όσο ευρεία είναι, μπορείτε να δείτε μόνο έναν ημερολογιακό μήνα. Και αν δεν έχετε ραντεβού σήμερα αλλά κάνετε αύριο, δεν θα μπορείτε να τα δείτε σήμερα.
5. Συνδεθείτε στους λογαριασμούς κοινωνικών μέσων
Όταν συνδέετε το Outlook με τους λογαριασμούς κοινωνικών μέσων, η ενότητα "Άτομα" μπορεί να εμφανίσει πληροφορίες σχετικά με τις επαφές σας και τις δραστηριότητές τους. Για να το κάνετε αυτό, μεταβείτε στο Αρχείο> Πληροφορίες> Ρυθμίσεις λογαριασμού> Λογαριασμοί κοινωνικού δικτύου. Επιλέξτε μια υπηρεσία, εισαγάγετε τις αντίστοιχες πληροφορίες λογαριασμού και επιτρέψτε στο Outlook να έχει πρόσβαση στον λογαριασμό σας.
Διαβάστε περισσότερες συμβουλές για το Microsoft Outlook 2013 στην επόμενη σελίδα ...