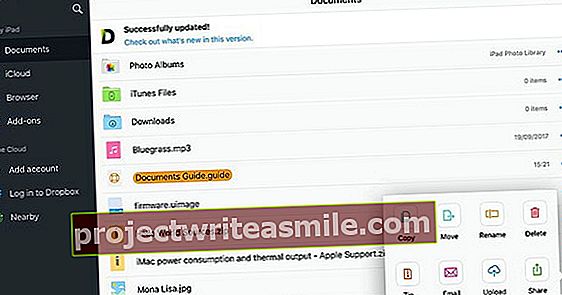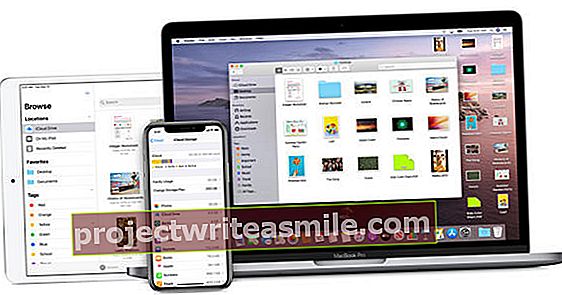Τα Widgets στο iOS 14 και το iPadOS 14 λειτουργούν διαφορετικά από ό, τι σε προηγούμενες εκδόσεις των λειτουργικών συστημάτων της Apple για κινητά. Οι διαφορές είναι ιδιαίτερα αισθητές στο iPhone κάτω από το iOS 14, όπου είναι πλέον δυνατές περισσότερες «ασφάλειες».
Widgets, το ένα αγαπά και το άλλο μισεί. Η Apple περίμενε πολύ καιρό για την εμφάνιση των μικρών κύβων ειδοποιήσεων που παρέχονται από συγκεκριμένες εφαρμογές - στην αρχή - στο iOS. Και εδώ και καιρό βρέθηκαν μόνο σε ξεχωριστή οθόνη. Για περισσότερους επιχειρηματικούς χρήστες, αυτή είναι μια εξαιρετική λύση: δεν σας ενοχλεί αν δεν τα χρειάζεστε και μπορείτε να τα παρακολουθήσετε όποτε θέλετε. Όμως, φυσικά, δεν υπάρχουν μόνο χρήστες επιχειρηματικών τηλεφώνων στον κόσμο. Οι οικιακοί χρήστες λατρεύουν τα widget. Επειδή το widget καιρού μεταξύ των αγαπημένων σας εφαρμογών, για παράδειγμα, είναι ιδανικό. Αυτό ήταν συνηθισμένο στο Android για χρόνια. Και τώρα το τελευταίο λειτουργικό σύστημα της Apple για κινητά, το iOS 14 γνωρίζει και αυτό το τέχνασμα. Το iPadOS 14 απέτυχε, για άγνωστους λόγους. Αλλά το iPad υποστηρίζει τα νέα στυλ widget!
Παλαιά και νέα widget
Αρχικά, ας ρίξουμε μια ματιά στο iPhone και το iOS 14. Τα widgets είναι βασικά ελεύθερα να τοποθετηθούν σε οποιαδήποτε αρχική οθόνη. Με σημαντικές συνθήκες: αυτό είναι δυνατό μόνο με Widget που είναι ειδικά σχεδιασμένα για iOS 14. Όχι με παλιά widget - τα οποία, για παράδειγμα, δεν έχουν ακόμη ενημερωθεί από έναν προγραμματιστή εφαρμογών. Αυτά παραμένουν διαθέσιμα ως συνήθως σύροντας προς τα δεξιά από την αρχική οθόνη σας (έτσι ώστε η οθόνη να γλιστρά προς τα αριστερά) και να εμφανιστεί η γνωστή οθόνη widget. Επίσης, δεν είστε υποχρεωμένοι να τοποθετήσετε widget οπουδήποτε και πουθενά στις αρχικές σας οθόνες. Εάν θέλετε, τα νέα widget μπορούν επίσης να παραμείνουν στην οθόνη widget. Δεν υπάρχουν υποχρεώσεις εδώ, κάτι που είναι ωραίο.Μετακίνηση widget στην αρχική οθόνη
Για να μετακινήσετε ένα widget "νέου στυλ" σε μία από τις κύριες οθόνες σας, σύρετε πρώτα στην οθόνη του widget. Στη συνέχεια, πατήστε και κρατήστε πατημένο το γραφικό στοιχείο που θα μετακινηθεί έως ότου (όλα στην πραγματικότητα) αρχίσει να ταλαντεύεται. Στη συνέχεια, σύρετε το widget στο επιθυμητό σημείο σε μία από τις αρχικές οθόνες και πατήστε Ετοιμος. Λάβετε υπόψη ότι ένα τέτοιο widget καταλαμβάνει πολύ χώρο στην οθόνη. Εάν έχετε ρυθμίσει τις εφαρμογές και τις ομάδες εφαρμογών σας με συγκεκριμένο τρόπο, μπορείτε να είστε σίγουροι ότι θα περάσουν και θα αναμειχθούν πολύ. Εάν είστε συνηθισμένος άνθρωπος, βεβαιωθείτε ότι τοποθετείτε widget στην αρχική οθόνη όπου η κύλιση δεν είναι τόσο κακή. Ή εξοικειωθείτε με τη νέα σας διάταξη οθόνης.
Για να επιστρέψετε ένα widget που βρίσκεται στην αρχική οθόνη στην αρχική του θέση στον πίνακα widget, πατήστε και κρατήστε πατημένο αυτό το widget μέχρι να αρχίσει να κουνάει (ή πατήστε παρατεταμένα μέχρι να εμφανιστεί το μενού περιβάλλοντος και πατήστε Αλλαγή αρχικής οθόνης, το οποίο ενεργοποιεί επίσης τη "λειτουργία ταλάντευσης"). Σύρετε το widget πίσω και πατήστε Ετοιμος πάνω αριστερά της οθόνης.

Παλαιά widget
Εάν ρίξετε μια ματιά στην οθόνη widget, θα δείτε τα νέα widget ως ξεχωριστά μπλοκ. Τα παλιά widgets ομαδοποιούνται σε ένα μεγαλύτερο μπλοκ. Δεν είναι δυνατή η μεταφορά αυτών των widget από εκεί. Διαχειρίζεστε το μπλοκ των παλαιών widget όπως και πριν. Στο κάτω μέρος θα βρείτε το κουμπί Αλλαγή. Πατήστε αυτό και η λειτουργία ταλάντευσης θα ξεκινήσει ξανά. Μεταβείτε στο μπλοκ με παλιά widget, το οποίο περιέχει τώρα το κείμενο στο κάτω μέρος Προσαρμόστε. Πατήστε πάνω του και θα δείτε την παλιά οθόνη διαχείρισης widget.

Μπορείτε να επανατοποθετήσετε widget σύροντας το κουμπί των τριών παύλων. Μπορείτε να βρείτε περισσότερα διαθέσιμα widget κάτω από την επικεφαλίδα ΠΕΡΙΣΣΟΤΕΡΑ ΔΙΚΤΥΑ. Πατήστε το πράσινο συν για να προσθέσετε ένα. Για να καταργήσετε υπάρχοντα γραφικά στοιχεία από το μπλοκ widget "παλαιού τύπου", πατήστε το κόκκινο μείον για ένα ανεπιθύμητο και στη συνέχεια Διαγράφω.
Προσθέστε νέο widget στην αρχική οθόνη
Για να προσθέσετε νέα γραφικά στυλ σε μια αρχική οθόνη, κρατήστε το δάχτυλό σας οπουδήποτε σε οποιαδήποτε από τις αρχικές οθόνες έως ότου ενεργοποιηθεί η γνωστή λειτουργία ταλάντευσης.
Στη συνέχεια, πατήστε το + στο επάνω αριστερό μέρος της οθόνης. Τώρα θα δείτε μια επισκόπηση όλων των διαθέσιμων widget που μπορούν να τοποθετηθούν στις αρχικές σας οθόνες. Αγγίξτε ένα διαθέσιμο widget και μετά πατήστε Προσθήκη Widget.
Μπορείτε επίσης να σύρετε το widget σε άλλη τοποθεσία. πατήστε Ετοιμος και το widget σας έχει προστεθεί. Τα νέα διαθέσιμα widget στυλ εξαρτώνται από τις εφαρμογές που έχετε εγκαταστήσει. Αργά αλλά σίγουρα θα υπάρχουν όλο και περισσότερα.

iPad
Η ίδια ιστορία ισχύει για το iPadOS 14, μόνο που δεν μπορείτε να προσθέσετε widget στις αρχικές οθόνες εκεί. Επομένως, το "+" λείπει στη λειτουργία ταλάντευσης μιας αρχικής οθόνης. Μπορείτε να προσθέσετε widgets - αλλά και νέο στυλ - στη γραμμή widget. Παρεμπιπτόντως, θα το δείτε χωρίς να σύρετε τις ενέργειες όταν περιστρέφετε το iPad σε οριζόντια λειτουργία.
Δεν? Στη συνέχεια, ξεκινήστε την εφαρμογή Ρυθμίσεις και πατήστε σε αυτήν Αρχική οθόνη και Dock. Στη συνέχεια, ορίστε την επιλογή Περισσότερο, από τώρα και στο εξής θα βλέπετε τη γραμμή widget σε οριζόντια λειτουργία συνεχώς (δυστυχώς μόνο) στην πρώτη αρχική οθόνη.

Για να προσθέσετε widget, σύρετε μέχρι το κάτω μέρος της λίστας widget στη γραμμή widget. αγγίξτε το Αλλαγή. Ή πατήστε και κρατήστε πατημένο ένα από τα διαθέσιμα widget λίγο περισσότερο. Και στις δύο περιπτώσεις η λειτουργία ταλάντευσης ξεκινά ξανά. Πατήστε το + στο επάνω αριστερό μέρος της οθόνης, πατήστε ένα widget για προσθήκη στην οθόνη επισκόπησης με διαθέσιμα αντίγραφα, ακολουθούμενο από ένα πάτημα Προσθήκη widget. Σύρετε το νέο widget σε ένα ωραίο σημείο στη γραμμή widget και πατήστε Ετοιμος.