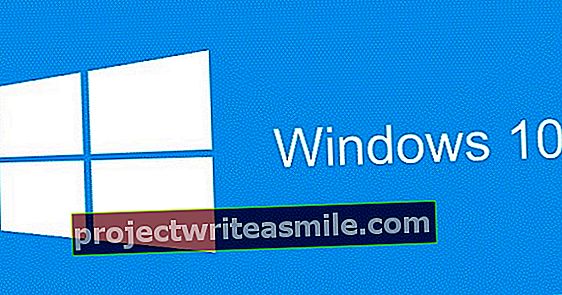Πιθανότατα θα δείτε να εμφανίζονται στο γραμματοκιβώτιό σας ή ο εργοδότης σας θα χρησιμοποιήσει επίσης ένα, μια υπογραφή στα μηνύματα ηλεκτρονικού ταχυδρομείου. Όχι μόνο φαίνεται τακτοποιημένο, με αυτόματη υπογραφή, ένα μήνυμα ηλεκτρονικού ταχυδρομείου δεν αποστέλλεται ποτέ χωρίς να το κλείνει τακτοποιημένα και να περιλαμβάνει τα στοιχεία επικοινωνίας σας. Το Outlook 2010 διευκολύνει τον ορισμό επαγγελματικής υπογραφής.
Σχεδιάστε μια υπογραφή
Ο ευκολότερος τρόπος για να σχεδιάσετε τη δική σας υπογραφή είναι να χρησιμοποιήσετε το Microsoft Office Word. Ανοίξτε το Word και πληκτρολογήστε το επιθυμητό μήνυμα. Αυτό ξεκινά συχνά με μια πρόταση λήξης όπως: Με εκτίμηση, ακολουθούμενο από ένα όνομα και στοιχεία επικοινωνίας. Προσθέστε μια επιθυμητή εικόνα μέσω Εισάγετε/ Εικόνα και πιθανώς να προσθέσετε ένα ωραίο εφέ στην εικόνα επιλέγοντας την και την καρτέλα Μορφοποίηση για να ανοίξω. Εάν είναι απαραίτητο, προσαρμόστε τη γραμματοσειρά και το μέγεθος της γραμματοσειράς του κειμένου. Μια ωραία προσθήκη σε ένα email είναι εικόνες με αναφορά στα κοινωνικά σας μέσα, όπως το Facebook, το Twitter, το LinkedIn ή το YouTube. Πολλά από αυτά τα εικονίδια βρίσκονται στο Διαδίκτυο. Προσθέστε το εικονίδιο ως εικόνα, κάντε δεξί κλικ πάνω του και επιλέξτε Υπερσύνδεσμος. Εισαγάγετε τη διεύθυνση URL του ιστότοπου και κάντε κλικ στο Εντάξει. Είναι χρήσιμο να τοποθετήσετε τη διεύθυνση url μία φορά σε κείμενο με μια εικόνα, έτσι ώστε οι παραλήπτες που φιλτράρουν εικόνες να ενημερώνονται επίσης για τα URL σας.

Με το Word, μια όμορφη υπογραφή για το e-mail σας μπορεί να σχεδιαστεί σε μια στιγμή.
Ορίστε μια υπογραφή
Όπως μπορείτε να δείτε στην πρώτη εικόνα, μια υπογραφή δεν πρέπει απαραίτητα να βρίσκεται στο κάτω μέρος του email σας. Βλέπουμε όλο και περισσότερο ότι η κορυφή του e-mail χρησιμοποιείται επίσης, για παράδειγμα, για λογότυπο ή σύνθημα εταιρείας. Μόλις τακτοποιήσετε και ορίσετε την υπογραφή όπως θέλετε, μπορεί να αντιγραφεί. Επιλέξτε όλο το κείμενο και τις εικόνες χρησιμοποιώντας τον συνδυασμό πλήκτρων Ctrl + A ακολουθούμενο από τον συνδυασμό πλήκτρων Ctrl + C (αντίγραφο). Ξεκινήστε το Outlook και ανοίξτε στο μενού Αρχείο / Επιλογές / E-mail, Πάτα το κουμπί Υπογραφές. Ανοίξτε την καρτέλα Υπογραφή email και κάντε κλικ στο κουμπί Νέος. Επιλέξτε ένα όνομα για την υπογραφή και πατήστε Εντάξει. Κάντε δεξί κλικ στο κενό πεδίο κειμένου και επιλέξτε στην ομάδα Επιλογές επικόλλησης μπροστά απο Διατηρήστε τις επιλογές επικόλλησης πηγής. Εάν είναι απαραίτητο, μπορείτε να κάνετε μικρές αλλαγές στο πλαίσιο κειμένου. πάτα το κουμπί Σώσει για να διατηρήσετε την υπογραφή.

Μετά την επικόλληση, ελέγξτε αν έχουν συμπεριληφθεί όλα τα επιθυμητά μέρη.
Ρυθμίσεις
Μπορούν να προστεθούν πολλαπλές υπογραφές, στις οποίες μπορείτε εύκολα να κάνετε εναλλαγή μεταξύ τους. Ανοίξτε το Outlook και ανοίξτε ένα Νέο Ηλεκτρονικό Μήνυμα. Μεταβείτε στην καρτέλα Εισάγετε και κάντε κλικ στην ομάδα Εισάγετε στην επιλογή Υπογραφές. Θέλετε πάντα να ανοίξετε μια υπογραφή; Στη συνέχεια, ανοίξτε το Outlook και μεταβείτε στο Αρχείο / Επιλογές / E-mail και κάντε κλικ στο κουμπί Υπογραφές. Στην καρτέλα Υπογραφή email οι επιλογές αντιπροσωπεύουν Επιλέξτε τυπικές υπογραφές. Επιλέξτε ποια εδώ Λογαριασμός ηλεκτρονικού ταχυδρομείου, με ποιες υπογραφές θα χρησιμοποιηθούν και αν θα το χρησιμοποιήσετε μόνο με Νέα μηνύματα θέλω ή επίσης στο Απαντήσεις και μηνύματα προώθησης. Τύπος Εντάξει για να επιβεβαιώσετε τις ρυθμίσεις. Δυστυχώς, η Microsoft δεν προσφέρει την επιλογή δημιουργίας αντιγράφων ασφαλείας της τελικής σας υπογραφής. Μπορείτε να βρείτε τις υπογραφές στην ακόλουθη τοποθεσία στον υπολογιστή σας για μη αυτόματη δημιουργία αντιγράφων ασφαλείας (πάντα χρήσιμη εάν ο υπολογιστής σας καταρρεύσει ή κατά τη διάρκεια μιας νέας εγκατάστασης): C: \ Users \% username% \ AppData \ Roaming \ Microsoft \ Υπογραφές.

Κάντε όσες υπογραφές θέλετε. Είναι εύκολο να κάνετε εναλλαγή μεταξύ υπογραφών.