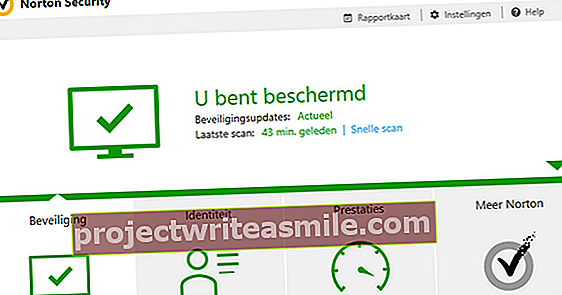Δεν χρειάζεται να πληκτρολογήσετε όλες τις πληροφορίες που χρησιμοποιείτε σε ένα έγγραφο ένα προς ένα στο Word. Το λογισμικό έχει εκτεταμένες λειτουργίες για την εισαγωγή δεδομένων από άλλα προγράμματα. Σε αυτό το άρθρο θα σας δείξουμε τις δυνατότητες εισαγωγής και σύνδεσης δεδομένων από άλλα προγράμματα, όπως το Excel.
Εάν έχετε άλλα πακέτα από τη σειρά του Office, το Word προσφέρει τη δυνατότητα εισαγωγής δεδομένων από αυτά τα προγράμματα στο έγγραφό σας. Είτε πρόκειται για δεδομένα από φύλλο Excel ή Access, δεδομένα διεύθυνσης ή διαφάνειες. μπορείτε εύκολα να τα συνδέσετε στο έγγραφο του Word. Το πλεονέκτημα της σύνδεσης δεδομένων από άλλα προγράμματα είναι ότι πρέπει να αλλάξετε τα δεδομένα μόνο μία φορά στο πρόγραμμα προέλευσης. Το Word θα υιοθετήσει αυτόματα τις αλλαγές στο έγγραφό σας. Μερικές φορές πρέπει να ανανεώσετε αυτά τα δεδομένα.
01 Εισαγωγή δεδομένων από το Excel
Το Excel χρησιμοποιείται ευρέως για την εισαγωγή δεδομένων. Αλλά μερικές φορές θέλετε απλώς να συμπεριλάβετε μέρος ενός αρχείου Excel στο Word, χωρίς να συνδέονται άμεσα τα δεδομένα. Για παράδειγμα έναν πίνακα (μέρος του α). Οι εκτενείς λειτουργίες αντιγραφής και επικόλλησης τόσο του Word όσο και του Excel διασφαλίζουν ότι τα δεδομένα συμπεριλαμβανομένης της μορφοποίησης μπορούν να μεταφερθούν στο έγγραφό σας. Σε αυτό το παράδειγμα, θα αντιγράψουμε έναν απλό απλό πίνακα από το Excel στο Word. Επιλέγουμε όλα τα κελιά, κάντε δεξί κλικ και επιλέγουμε Να αντιγράψω.

02 Επιλέγοντας τη σωστή μορφή
Ο τρόπος με τον οποίο τα δεδομένα τοποθετούνται από το Excel στο Word εξαρτάται από τη λειτουργία επικόλλησης που επιλέγετε στο τελευταίο. Στο Word μπορείτε να βάλετε τα δεδομένα σας στο έγγραφό σας με διαφορετικούς τρόπους: επικόλληση με διατήρηση μορφοποίησης, επικόλληση ως εικόνα ή επικόλληση χωρίς μορφοποίηση. Οι επιλογές επικόλλησης που καθίστανται διαθέσιμες εξαρτώνται από το είδος των δεδομένων που τοποθετούνται στο πρόχειρο. Εάν αντιγράψετε έναν πίνακα από το Excel, έχετε περισσότερες επιλογές επικόλλησης από ό, τι εάν θέλετε να επικολλήσετε απλό κείμενο, για παράδειγμα, από το Σημειωματάριο στο έγγραφο του Word.

Εάν θέλετε να επικολλήσετε τα δεδομένα από το Excel χωρίς να διαμορφώσετε το Word, επιλέξτε "Διατήρηση κειμένου μόνο", το δεξί κουμπί στο μενού. Στη συνέχεια, το Word επικολλά τα δεδομένα από το Excel απευθείας χωρίς πρόσθετα. Κάθε σειρά από τον πίνακα επικολλάται σε ξεχωριστή γραμμή.

03 Πίνακας με διατήρηση μορφοποίησης
Εάν ο πίνακας έχει μορφοποιηθεί στο Excel με περιγράμματα, χρώματα, διαφορετικές γραμματοσειρές και χρωματιστά κελιά και θέλετε να τα αντιγράψετε ένα προς ένα στο Word, μπορείτε να επιλέξετε από τις επιλογές επικόλλησης για τη συνάρτηση Διατηρήστε τη μορφοποίηση πηγής.

Κατά την αντιγραφή ενός πίνακα από το Excel, τα δεδομένα στο Word τοποθετούνται επίσης σε έναν πίνακα. Το πλεονέκτημα αυτού είναι ότι μπορείτε πλέον να επεξεργαστείτε περαιτέρω τα δεδομένα και να προσαρμόσετε τον πίνακα, εάν είναι απαραίτητο, όσον αφορά το σχεδιασμό. Εάν κάνετε κλικ στον επικολλημένο πίνακα στο Word, η καρτέλα θα εμφανίζεται επίσης στην Κορδέλα Σχεδιασμός πίνακα διαθέσιμος. Με τον επιλεγμένο πίνακα μπορείτε να εφαρμόσετε αμέσως διαφορετικό σχέδιο.

Εάν θέλετε να αλλάξετε μόνο ένα κελί, σειρά ή στήλη, κάντε κλικ σε αυτό με το ποντίκι και αλλάξτε τις ιδιότητές του.

04 Δυναμικά δεδομένα από το Excel
Μερικές φορές μπορεί να συμβεί ότι τα δεδομένα στο Excel που θέλετε να χρησιμοποιήσετε στο έγγραφο του Word είναι δυναμικά. Δηλαδή, τα δεδομένα στο αρχείο Excel μπορούν να αλλάξουν με την πάροδο του χρόνου. Τότε είναι σημαντικό τα δεδομένα από το Excel που τοποθετούνται στο Word να είναι τα πιο πρόσφατα. Μπορείτε να επικολλήσετε δεδομένα στο Word διατηρώντας ταυτόχρονα το σύνδεσμο των δεδομένων στο Excel. Εάν εσείς ή κάποιος άλλος αλλάξετε τα αρχικά δεδομένα στο Excel, αυτές οι αλλαγές θα αντικατοπτρίζονται επίσης στο Word. Για να το κάνετε αυτό, πρέπει να επικολλήσετε τα δεδομένα από το Excel με έναν ειδικό τρόπο στο Word. Σε αυτήν την περίπτωση, επιλέξτε επικόλληση από το μενού Συνδέστε και διατηρήστε τη μορφοποίηση πηγής.

Όταν τα δεδομένα επικολληθούν στο Word, θα δείτε ότι στον πίνακα έχει δοθεί μια διαφορετική λειτουργία. Εάν κάνετε κλικ σε ένα από τα κελιά με το δεξί κουμπί του ποντικιού, θα δείτε μια νέα επιλογή στη λίστα, δηλαδή Ενημέρωση συνδέσμου. Εάν τα δεδομένα έχουν αλλάξει στο Excel, δεν θα αλλάξουν απευθείας στο Word. Ως κάτοχος του εγγράφου, μπορείτε επομένως να εμφανίσετε τα πιο πρόσφατα δεδομένα στον πίνακα επιλέγοντας Ενημέρωση συνδέσμου.
05 Πίνακες με μορφοποίηση
Παρεμπιπτόντως, αυτή η λειτουργία λειτουργεί επίσης όταν αλλάζει η αρχική μορφοποίηση στον πίνακα στο Excel. Μόλις αλλάξει, για παράδειγμα, το χρώμα ή το πάχος των γραμμών στο Excel και επιλέγετε το Word για Ενημέρωση συνδέσμου, αυτές οι αλλαγές θα αντικατοπτρίζονται επίσης στο Word. Αυτό φυσικά μπορεί επίσης να έχει μειονεκτήματα για τη διάταξη του εγγράφου του Word. Ευτυχώς, υπάρχει μια λύση για αυτό. Εάν θέλετε μόνο να αντιγραφούν τα δεδομένα στα κελιά του Excel, αλλά όχι η ίδια η μορφοποίηση, τότε επιλέξτε την επιλογή επικόλλησης Συνδέστε και χρησιμοποιήστε λίστες στόχων. Ο πίνακας αντιγράφεται τώρα χωρίς μορφοποίηση στο Word, αλλά τα δεδομένα στα ίδια τα κελιά παραμένουν συνδεδεμένα με το Excel και τυχόν αλλαγές θα πραγματοποιηθούν μετά την επιλογή σας Ενημέρωση συνδέσμου υλοποιείται στο Word.

Εάν η σχεδίαση του πίνακα προσαρμόζεται στο Excel, αυτό δεν θα επηρεάσει περαιτέρω τη διάταξη του πίνακα στο Word.
06 Δημιουργία επιστολών και αλληλογραφιών
Μπορείτε επίσης να χρησιμοποιήσετε το Word για να στείλετε ένα γράμμα σε πολλές διευθύνσεις. Ευτυχώς, δεν χρειάζεται να δημιουργήσετε ξεχωριστό γράμμα για κάθε παραλήπτη, αλλά μπορείτε να δημιουργήσετε ένα τυπικό γράμμα. Με ένα τυπικό γράμμα μπορείτε εύκολα να στείλετε ένα γράμμα σε πολλά άτομα. Συνδέετε μια βάση δεδομένων με ονόματα, διευθύνσεις και τόπους διαμονής με μια τέτοια τυπική επιστολή. Μπορείτε επίσης να χρησιμοποιήσετε αυτήν τη λειτουργία για εκτύπωση φακέλων. Σε αυτό το παράδειγμα, θα σας δείξουμε πώς να προσθέτετε αυτόματα διευθύνσεις στο έγγραφό σας.
07 Δημιουργία πεδίων διευθύνσεων
Το Word διαθέτει μια ειδική δυνατότητα για αυτόματη εισαγωγή ονομάτων και διευθύνσεων στο έγγραφό σας. Στην Κορδέλα θα βρείτε μια ξεχωριστή καρτέλα για αυτό, που ονομάζεται ΤΑΧΥΔΡΟΜΙΚΗ ΑΠΟΣΤΟΛΗ. Εκεί μπορείτε να συνδέσετε το Word με μια υπάρχουσα λίστα αλληλογραφίας ή μπορείτε επίσης να δημιουργήσετε μια νέα λίστα από εδώ.

Πρέπει πρώτα να έχετε μια λίστα διευθύνσεων. Μπορείτε να το δημιουργήσετε μόνοι σας στο Word, αλλά μπορείτε επίσης να συνδέσετε το Word με το Excel, για παράδειγμα, για να εξαγάγετε τα δεδομένα διευθύνσεων από αυτό. Αρχικά θα σας δείξουμε πώς να δημιουργήσετε μια λίστα λεπτομερειών διευθύνσεων στο Word μόνοι σας. Κάτω από την καρτέλα ΤΑΧΥΔΡΟΜΙΚΗ ΑΠΟΣΤΟΛΗ θα βρείτε το κουμπί Επιλέξτε διευθύνσεις. Κάντε κλικ σε αυτό και ορίστε την επιλογή Πληκτρολογήστε νέα λίστα.

Θα εμφανιστεί τώρα ένα παράθυρο στο οποίο μπορείτε να εισαγάγετε πληροφορίες διεύθυνσης. Σε αυτό το παράδειγμα περιοριζόμαστε σε (εικονικά) δεδομένα διεύθυνσης όπως χαιρετισμό, αρχικό, επώνυμο, διεύθυνση, ταχυδρομικός κώδικας και πόλη. Για κάθε σειρά εισαγάγετε τις λεπτομέρειες των ατόμων στα οποία θέλετε να γράψετε. Όταν ολοκληρώσετε τη συμπλήρωση, πατήστε το κουμπί Εντάξει για να αποθηκεύσετε τη λίστα.

Το Word αποθηκεύει τη λίστα διευθύνσεων ως βάση δεδομένων της Microsoft (με την επέκταση .mdb) και έχει το πλεονέκτημα ότι μπορείτε να συνεχίσετε να χρησιμοποιείτε αυτό το αρχείο στο Office, επομένως δεν χρειάζεται να δημιουργείτε μια νέα λίστα διευθύνσεων κάθε φορά.
Εάν έχετε αποθηκεύσει τη βάση δεδομένων στο Word, το κουμπί θα εμφανιστεί στην Κορδέλα Ξεκινήστε τη συγχώνευση αλληλογραφίας διαθέσιμος. Αλλά πριν κάνετε κλικ σε αυτό, πρέπει πρώτα να προσδιορίσετε τη θέση στο γράμμα σας όπου θέλετε να τοποθετήσετε το πεδίο διεύθυνσης. Για να το τοποθετήσετε, κάντε κλικ στο κουμπί Μπλοκ διευθύνσεων.

08 Έλεγχος δεδομένων
Τώρα θα δείτε ένα νέο παράθυρο στο οποίο μπορείτε να ελέγξετε εάν τα δεδομένα είναι σωστά. Κατ 'αρχήν, δεν χρειάζεται να αλλάξετε πολλά εδώ. εάν έχετε δημιουργήσει μια απλή λίστα διευθύνσεων που περιέχει μόνο το όνομα και το επώνυμο, την οδό, τον αριθμό κατοικίας, τον ταχυδρομικό κώδικα και την πόλη και όλες οι διευθύνσεις βρίσκονται στη χώρα σας, το Word συνήθως θα το τοποθετήσει αμέσως. Μόνο εάν στέλνετε επίσης διεθνή γράμματα, μπορεί να είναι χρήσιμο να αλλάξετε τις ρυθμίσεις. Κάντε κλικ στο κουμπί μετά Εντάξει , τότε το Word τοποθετεί έναν κωδικό κειμένου <>. Επομένως, αυτό το μπλοκ δείχνει ότι τα δεδομένα διευθύνσεων της βάσης δεδομένων τοποθετούνται εκεί.

Στην κορυφή της κορδέλας βλέπετε τώρα επιπλέον κουμπιά με τα οποία μπορείτε να περιηγηθείτε στα γράμματα με τις διευθύνσεις που είναι μόλις συνδεδεμένες. Με αυτόν τον τρόπο μπορείτε να ελέγξετε εάν τα στοιχεία της διεύθυνσης αναφέρονται σωστά στην επιστολή. Εκτός από τα κουμπιά βέλους για κύλιση στα γράμματα, θα βρείτε επίσης ένα κουμπί που ονομάζεται Παράδειγμα του αποτελέσματος. Με το πάτημα αυτού του κουμπιού θα δείτε τις πραγματικές λεπτομέρειες διεύθυνσης ανά γράμμα.

Τώρα μπορείτε να αποφασίσετε αν είστε ευχαριστημένοι με την τρέχουσα προβολή ή αν θέλετε να αλλάξετε κάτι άλλο. Η διάταξη, για παράδειγμα, επειδή ίσως θέλετε να εκτυπώσετε τις διευθύνσεις λίγο μεγαλύτερες ή να τους δώσετε διαφορετική γραμματοσειρά. Δεν χρειάζεται να το κάνετε αυτό για κάθε γράμμα ξεχωριστά, αλλά το κάνετε με μία επιλογή επιλέγοντας το μπλοκ <> στο έγγραφό σας. Για να το κάνετε αυτό, πρέπει πρώτα να απενεργοποιήσετε την προεπισκόπηση διεύθυνσης πατώντας ξανά το κουμπί Παράδειγμα του αποτελέσματος για να κάνετε κλικ. Μόνο τότε θα εμφανιστεί ξανά το μπλοκ διευθύνσεων. Επιλέξτε <> στο έγγραφό σας και μπορείτε να προσαρμόσετε τη μορφή.

09 Συγχώνευση των εγγράφων
Είστε ικανοποιημένοι με το αποτέλεσμα; Στη συνέχεια, μπορείτε να συγχωνεύσετε τα στοιχεία της διεύθυνσης με το γράμμα σας. Με τη συγχώνευση, το Word δημιουργεί πολλά αντίγραφα της επιστολής, με τη μοναδική διεύθυνση από τη βάση δεδομένων σε κάθε γράμμα. Για να ξεκινήσετε τη συγχώνευση, κάντε κλικ στο κουμπί στην Κορδέλα Ολοκληρώστε και συγχωνεύστε, μέχρι τα δεξιά. Θα εμφανιστούν τώρα τρεις επιλογές, επιλέξτε Εκτύπωση εγγράφων.

Καθορίστε ποιες εγγραφές θέλετε να εκτυπώσετε, συνήθως εκτυπώνετε τα πάντα με μία κίνηση. Το Word στέλνει την εντολή αφού πατήσετε το κουμπί Εντάξει, στον εκτυπωτή και τα γράμματά σας θα εκτυπωθούν.

Συμβουλή: Εκτύπωση ετικετών και φακέλων
Εκτός από την εκτύπωση επιστολών, θέλετε επίσης να εκτυπώσετε διευθύνσεις σε φακέλους ή ετικέτες; Στη συνέχεια, επιλέξτε στην αριστερή πλευρά της Κορδέλας για Φάκελοι ή Ετικέτες. Όταν κάνετε κλικ σε ένα από αυτά τα δύο κουμπιά, το Word αλλάζει τη μορφή του τρέχοντος εγγράφου σας σε αυτήν ενός φακέλου ή ετικέτας. Μπορείτε να επιλέξετε από διαφορετικά μεγέθη.

10 Εισαγωγή διευθύνσεων από το Excel
Στο Word μπορείτε επίσης να λάβετε τα αρχεία διευθύνσεών σας από άλλα προγράμματα ή να εργαστείτε με ξεχωριστές μορφές αρχείων. Η είσοδος μέσω της λίστας διευθύνσεων στο Word είναι μερικές φορές αρκετά δύσκολη. Είναι πολύ ακριβής δουλειά και πατώντας το λάθος κουμπί μπορεί γρήγορα να σας προκαλέσει να εισαγάγετε ξανά μια εγγραφή. Επιπλέον, το μικρό μέγεθος του παραθύρου εισόδου καθιστά δύσκολη την εργασία με πολλές εγγραφές. Σε αυτήν την περίπτωση, είναι καλύτερα να επιλέξετε ένα πρόγραμμα που μπορεί να χειριστεί καλύτερα τις εγγραφές, όπως το Excel ή - εάν προτιμάτε να εργαστείτε με προγράμματα βάσης δεδομένων - Πρόσβαση. Για αυτό το βασικό μάθημα χρησιμοποιούμε το Excel για την εισαγωγή δεδομένων διευθύνσεων, τα οποία λειτουργούν καλά σε αυτήν την περίπτωση. είναι πολύ πιο εύκολο να χρησιμοποιήσετε περισσότερες σειρές στο Excel.
Εάν έχετε τα αρχεία σας σε τάξη στο Excel, μπορείτε εύκολα να τα χρησιμοποιήσετε για να δημιουργήσετε δεδομένα διευθύνσεων στο Word. Κάθε σειρά στο Excel που πρέπει να χρησιμοποιείται στο Word για τα δεδομένα διευθύνσεων, δίνετε ένα σαφές όνομα: Χαιρετισμός, Ονομα, Επίθετο, όνομα δρόμου, τον αριθμό του σπιτιού, Ταχυδρομικός Κώδικας και τόπος κατοικίας. Αυτή η σειρά είναι τότε η πρώτη σειρά στον πίνακα. Στις ακόλουθες σειρές εισάγετε έπειτα όλες τις λεπτομέρειες των διευθύνσεων που θέλετε να χρησιμοποιήσετε στην επιστολή.

11 Αποθήκευση αρχείου
Ολοκληρώσατε το αρχείο σας; Στη συνέχεια το αποθηκεύετε και μετά πηγαίνετε στο Word για να εισαγάγετε τα δεδομένα από το αρχείο Excel ως αρχείο διεύθυνσης. Για να το κάνετε αυτό, προχωρήστε ως εξής: κάντε κλικ στην Κορδέλα ΤΑΧΥΔΡΟΜΙΚΗ ΑΠΟΣΤΟΛΗ επί Επιλέξτε διευθύνσεις και επιλέξτε αυτό Χρησιμοποιήστε την υπάρχουσα λίστα. Στη συνέχεια, επιλέξτε το αρχείο Excel.

Το Word έρχεται τώρα με επιβεβαίωση του αρχείου. Εάν διαμορφώσατε τον πίνακα στο Excel, όπως στο παράδειγμά μας, η πρώτη σειρά δεδομένων περιέχει επικεφαλίδες στηλών. Στη συνέχεια, βάλτε επίσης ένα σημάδι επιλογής Η πρώτη σειρά δεδομένων περιέχει επικεφαλίδες στηλών. Το Word το αναγνωρίζει, έτσι μπορείτε εύκολα να τοποθετήσετε τα σωστά πεδία στη σωστή θέση στο έγγραφό σας.

12 Καθορίστε πεδία
Σε αντίθεση με την εισαγωγή δεδομένων διευθύνσεων μέσω της λίστας διευθύνσεων, κατά την εισαγωγή δεδομένων από το Excel, πρέπει να ορίσετε ξεχωριστά τα πεδία. Κάθε στήλη από το αρχείο Excel γίνεται ξεχωριστό μπλοκ στο Word που περιέχει τελικά ολόκληρο το πεδίο διεύθυνσης. Στην κορδέλα στο ΤΑΧΥΔΡΟΜΙΚΗ ΑΠΟΣΤΟΛΗ θα βρείτε ένα κουμπί που ονομάζεται Εισαγωγή πεδίων συγχώνευσης. Κάτω από αυτό το μενού θα βρείτε όλες τις στήλες από το φύλλο Excel. Μπορείτε τώρα να το τοποθετήσετε στο έγγραφό σας κάνοντας κλικ στο σωστό όνομα. Βάλτε πρώτα τον κέρσορα όπου θέλετε να εισαγάγετε το πρώτο πεδίο, στο παράδειγμά μας που είναι Χαιρετισμός.

Τοποθετήστε ένα κενό μεταξύ κάθε πεδίου στο έγγραφο του Word σας έτσι ώστε ο χαιρετισμός, το όνομα και το επώνυμο να μην τοποθετούνται ο ένας στον άλλο, όπως παρακάτω:
<><><>
Τώρα εισαγάγετε μια νέα γραμμή και τοποθετήστε τα πεδία κάτω από αυτήν όνομα δρόμου και τον αριθμό του σπιτιού, πάλι με κενό μεταξύ:
<><>
Και στην τελευταία γραμμή που τοποθετείτε τελικά Ταχυδρομικός Κώδικας και τόπος κατοικίας, επίσης εδώ με κενό μεταξύ:
<><>
Το πλεονέκτημα της συμπερίληψης ξεχωριστών πεδίων στο έγγραφο του Word είναι ότι μπορείτε να τα χρησιμοποιήσετε οπουδήποτε στην επιστολή σας. Με αυτόν τον τρόπο μπορείτε να συντάξετε ένα προσωπικό γράμμα με βάση τα δεδομένα από το αρχείο Excel.