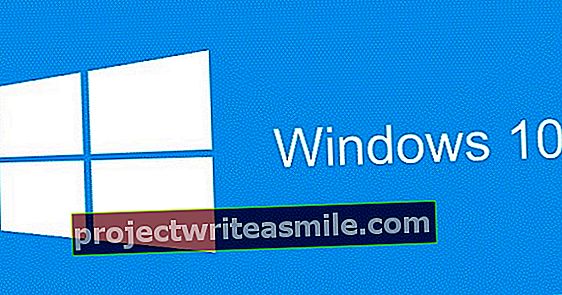Ο σκληρός σας δίσκος κουδουνίζει περισσότερο από ό, τι στο παρελθόν, οι λυχνίες LED του δρομολογητή σας αγωνίζονται, οι διαφημίσεις εμφανίζονται στο πρόγραμμα περιήγησής σας κάθε τόσο, το σύστημά σας είναι πιο αργό να ανταποκριθεί ή οι φίλοι σας παραπονούνται ότι τους στέλνετε ανεπιθύμητο περιεχόμενο. Συμβαίνουν περίεργα και άσχημα πράγματα, αλλά αυτό σημαίνει επίσης ότι το σύστημά σας έχει παραβιαστεί;
Συμβουλή 01: Όχι εγώ!
Πολλοί (οικιακοί) χρήστες δυσκολεύονται να πιστέψουν ότι άλλοι βρίσκουν τον υπολογιστή τους αρκετά ενδιαφέρον για να εισβάλουν ή να εγκαταστήσουν κακόβουλο λογισμικό σε αυτόν. Αυτή είναι μια λανθασμένη αντίληψη. Ακόμη και ένας απλός οικιακός υπολογιστής μπορεί να περιέχει ενδιαφέρουσες πληροφορίες, όπως λεπτομέρειες λογαριασμού με όλα τα είδη υπηρεσιών και αριθμούς λογαριασμού. Πολλοί οικιακοί υπολογιστές χρησιμοποιούνται επίσης για διαδικτυακές τραπεζικές συναλλαγές και οι εγκληματίες διαθέτουν λογισμικό με το οποίο μπορούν να παρακολουθούν και να προσαρμόζουν τις οικονομικές συναλλαγές. Διαβάστε επίσης: Παραβιάστηκε! - Ο κίνδυνος του δημόσιου Wi-Fi.
Επιπλέον, σχεδόν οποιοσδήποτε υπολογιστής μπορεί να λειτουργήσει ως μέρος ενός botnet, όπου οι μολυσμένοι υπολογιστές (τα λεγόμενα ζόμπι) στέλνουν spam για λογαριασμό ενός διακομιστή εντολών και ελέγχου ή προσπαθούν να φέρουν έναν web server στα γόνατά του σε μια κοινή επίθεση DDoS. Επιπλέον, οι χάκερ συχνά δεν λειτουργούν πολύ επιλεκτικά κατά τη διάρκεια των γύρων εξερεύνησής τους και σαρώνουν τυχαίους υπολογιστές για πιθανές τρύπες ασφαλείας. Ας υποθέσουμε ότι ο υπολογιστής σας είναι επίσης πιθανός στόχος.
Συμβουλή 02: Μην πανικοβληθείτε
Ακριβώς όπως υπάρχουν χρήστες που εξακολουθούν να μην γνωρίζουν καμία βλάβη όταν υπάρχουν εμφανή σημάδια παραβιασμένου ή παραβιασμένου συστήματος, υπάρχουν επίσης χρήστες που πανικοβληθούν με την παραμικρή παρατυπία. Για παράδειγμα, το γεγονός ότι η μονάδα δίσκου σας είναι ξαφνικά πολύ πιο ενεργή θα μπορούσε να οφείλεται σε μια νόμιμη διαδικασία ενημέρωσης ή στο εργαλείο δημιουργίας αντιγράφων ασφαλείας να εκτελεί αντίγραφα ασφαλείας στο παρασκήνιο. Ή ίσως είναι το πρόγραμμα ανασυγκρότησης των Windows ή το πρόγραμμα ευρετηρίου δίσκων.
Και το γεγονός ότι οι λυχνίες LED του διακόπτη ή του δρομολογητή σας αρχίζουν ξαφνικά να τρεμοπαίζουν, δεν σημαίνει απαραίτητα ότι κάποιο πρόγραμμα backdoor στέλνει κρυφά δεδομένα σε έναν χάκερ. Και το γεγονός ότι οι φίλοι σας λαμβάνουν ξαφνικά ανεπιθύμητα μηνύματα από τη διεύθυνση ηλεκτρονικού ταχυδρομείου σας θα μπορούσε επίσης να σημαίνει ότι οι spammers βρήκαν τη διεύθυνσή σας κάπου και πλαστογράφησαν τα μηνύματα spam με αυτήν τη διεύθυνση.
Εν ολίγοις, είναι σημαντικό να προσέχετε για ύποπτα συμπτώματα, αλλά είναι εξίσου σημαντικό να τα αναλύετε ήρεμα και διεξοδικά, ώστε να γνωρίζετε ακριβώς ποια είναι η αιτία και πώς να διορθώσετε το πρόβλημα. Σε αυτό το άρθρο επικεντρωνόμαστε σε μια τέτοια ανάλυση συμπτωμάτων, αλλά φυσικά δεν λείπουν ούτε οι προληπτικές συμβουλές.
Πολυσύχναστη οδήγηση
Συμβουλή 03: Διαχείριση εργασιών
Όπως σημειώθηκε, ένας εμφανώς απασχολημένος δίσκος είναι ένα από τα συμπτώματα που μπορεί να υποδηλώνουν ένα παραβιασμένο σύστημα. Θα είναι λοιπόν ένα ζήτημα να υπολογίσουμε ποιες ακριβώς διαδικασίες βρίσκονται πίσω από αυτήν τη δραστηριότητα δίσκου. Αρχικά, μπορείτε να απευθυνθείτε στη Διαχείριση εργασιών των Windows για αυτό, χρησιμοποιώντας τον συνδυασμό πλήκτρων Ctrl + Shift + Esc. Η Διαχείριση εργασιών των Windows 7 και 8 λειτουργεί ελαφρώς διαφορετικά. Στα Windows 7, ανοίξτε την καρτέλα Διαδικασίες και κατά προτίμηση τοποθετήστε ένα σημάδι επιλογής δίπλα του Διαδικασίεςόλων των χρηστών. Στη συνέχεια, κάντε κλικ στον τίτλο της στήλης Διαδικασίες on: στη συνέχεια θα δείτε όλες τις διαδικασίες σε μια λίστα, ταξινομημένες κατά τη χρήση της CPU. Ωστόσο, εάν θέλετε να μάθετε ποιες διαδικασίες καταλαμβάνουν τη μεγαλύτερη δραστηριότητα δίσκου, μεταβείτε στο μενού Επιλέξτε Προβολή / Στήλες και ελέγξτε και τα δύο I / O: bytes read όπως και I / O: Γραπτά bytesκαι, στη συνέχεια, ταξινομήστε τις πληροφορίες σε αυτές τις στήλες. Εάν δεν αναγνωρίζετε ή δεν εμπιστεύεστε τη σχετική διαδικασία, κάντε δεξί κλικ και επιλέξτε Άνοιγμα τοποθεσίας αρχείου.
Συμβουλή 04: Ηλεκτρονικά σχόλια
Στα Windows 8, η Διαχείριση εργασιών φαίνεται λίγο διαφορετική. Μεταβείτε στην καρτέλα Διαδικασίες και κάντε κλικ στον τίτλο της στήλης Δίσκος, μετά την οποία θα δείτε επίσης τις διαδικασίες ταξινομημένες κατά δραστηριότητα δίσκου. Στο μενού περιβάλλοντος θα βρείτε επίσης εδώ Άνοιγμα τοποθεσίας αρχείου.
Ίσως η τοποθεσία του αρχείου και το σχετικό όνομα του προγράμματος είναι αρκετά για να σας πω εάν είναι μια καλόπιστη διαδικασία. Οχι? Στη συνέχεια, μπορείτε πάντα να εισαγάγετε τη διαδικασία ή / και το όνομα προγράμματος σε μια μηχανή αναζήτησης όπως το Google. Το μενού περιβάλλοντος Task Manager στα Windows 8 έχει ακόμη την επιλογή για αυτό Αναζήτηση στο διαδίκτυο. Εάν αποδειχθεί ανεπιθύμητο λογισμικό, θα πρέπει να το αφαιρέσετε το συντομότερο δυνατό. Βλέπε επίσης συμβουλή 17.
Εάν δεν μπορείτε επίσης να βρείτε τις απαραίτητες πληροφορίες στα αποτελέσματα αναζήτησης, μπορείτε πάντα να επικοινωνήσετε με το ProcessLibrary, μια βάση δεδομένων που περιέχει περισσότερες από 140.000 διαδικασίες. Μπορείτε επίσης να ζητήσετε αυτές τις πληροφορίες μέσω πίνακα με αλφαβητική σειρά. Σε πολλά στοιχεία παρέχεται επίσης βαθμολογία ασφαλείας και ενδεχομένως και οδηγίες αφαίρεσης, εάν πράγματι καταλήξετε στο συμπέρασμα ότι η διαδικασία είναι απατεώνας.