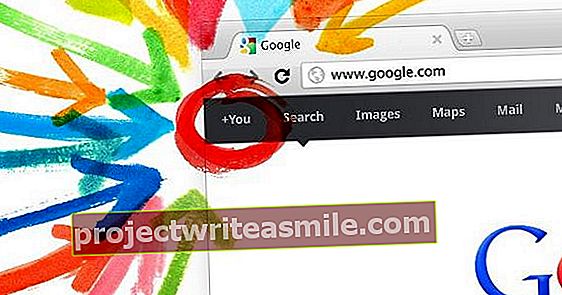Μπορείτε να χρησιμοποιήσετε το Synology NAS για κοινή χρήση εκτυπωτών στο δίκτυο. Επίσης, για να παρέχετε σε αυτούς τους εκτυπωτές πρόσθετες λειτουργίες όπως το AirPrint.
Τα Synology NAS έχουν πολλές περισσότερες επιλογές από την κοινή χρήση αρχείων «απλώς». Στην πραγματικότητα, είναι πλήρεις υπολογιστές - διακομιστές αν θέλετε - που (μπορούν) να προσφέρουν πολλές ακόμη υπηρεσίες εκτός από την κοινή χρήση αρχείων. Αυτό μπορεί να προχωρήσει πολύ με τη μορφή, για παράδειγμα, ενός πλήρους πακέτου Office που εκτελείται στο πρόγραμμα περιήγησής σας σε πιο τεχνικά θέματα. Όπως κοινή χρήση εκτυπωτών. Με αυτόν τον τρόπο μπορείτε (ακόμα) να επισυνάψετε έναν παλιό εκτυπωτή USB στο NAS σας και να τον μοιραστείτε μέσω του δικτύου. Ακόμα περισσότερο, παρεμπιπτόντως, επειδή η λεπτή εκτύπωση των πληροφοριών κυκλοφορίας σχετικά με την τελευταία έκδοση 6.2 του DSM (το Synology's OS) δηλώνει ότι αυτή είναι η τελευταία έκδοση για την οποία διατηρούνται τα προγράμματα οδήγησης USB. Είναι κρίμα, αλλά από την άλλη πλευρά, όλο και περισσότεροι εκτυπωτές έχουν σύνδεση δικτύου από το σπίτι. Και έτσι ώστε η υποστήριξη USB να είναι λιγότερο απαραίτητη από ό, τι στο παρελθόν. Μην ανησυχείτε, ωστόσο, επειδή οι εκτυπωτές δικτύου και όλα-σε-αυτά μπορούν επίσης να βελτιωθούν πολύ. Δεν έχουν όλες οι συσκευές AirPrint. Και αυτό σημαίνει ότι δεν μπορείτε να εκτυπώσετε από τη συσκευή σας iOS χωρίς πολύπλοκα κόλπα. Η NAS προσφέρει μια λύση!

Ενεργοποιήστε το AirPrint
Για να ενεργοποιήσετε το AirPrint, πρέπει πρώτα να συνδέσετε έναν εκτυπωτή στο NAS. Για να το κάνετε αυτό, κάντε κλικ στο κουμπί Έναρξη επάνω αριστερά στην οθόνη και μετά Πίνακας Ελέγχου. Εναλλαγή σε λειτουργία για προχωρημένους (επάνω αριστερά του παραθύρου) εάν δεν το έχετε κάνει ήδη. κάντε κλικ στο Εξωτερικές συσκευές. Κάντε κλικ στην καρτέλα Εκτυπωτής και μετά Προσθήκη εκτυπωτή δικτύου. Στον ανοιχτό οδηγό, εισαγάγετε τη διεύθυνση IP του εκτυπωτή σας και στη συνέχεια κάντε κλικ στο Επόμενο. Δώστε στον εκτυπωτή ένα όνομα και βασικά αφήστε όλες τις άλλες ρυθμίσεις ως έχουν. κάντε κλικ στο Επόμενο. Στο βήμα που στέκεται τώρα μπροστά σας, αλλάζετε την επιλογή Ενεργοποίηση της ασύρματης εκτύπωσης της Apple Επί. Στη συνέχεια, επιλέξτε την επωνυμία και τον τύπο του εκτυπωτή σας. Παρόλο που το Synologies υποστηρίζει μια τεράστια γκάμα εκτυπωτών (συμπεριλαμβανομένων παλαιότερων USB), οι πιθανότητες είναι ότι η συγκεκριμένη συσκευή σας δεν αναφέρεται. Κανένα πρόβλημα, γιατί τότε είναι καιρός να ελέγξετε τις προδιαγραφές του εκτυπωτή σας. Συχνά σχεδόν κάθε εκτυπωτής μιμείται έναν ή περισσότερους άλλους εκτυπωτές. Στη συνέχεια, επιλέξτε την επωνυμία (για παράδειγμα) Γενικός και επιλέξτε ένα από τα πρωτόκολλα που προσφέρονται εδώ Πρόγραμμα οδήγησης εκτυπωτή. Αρχικά επιλέξτε ένα από τα συγκεκριμένα μοντέλα εκτυπωτών που αναφέρονται στο εγχειρίδιο. Εάν δεν βρείτε τίποτα, δοκιμάστε έναν από τους γενικούς εκτυπωτές.
Google Cloud Print
Οι λάτρεις μπορούν επίσης να επιλέξουν την επιλογή εδώ Ενεργοποίηση Google Cloud Print για να ενεργοποιήσετε. Για να το κάνετε αυτό, πρέπει πρώτα να εγγραφείτε σε αυτήν (δωρεάν) υπηρεσία Google. Όταν συμβαίνει αυτό, η Synology θα συνδέσει τον εκτυπωτή σας με την υπηρεσία και στο εξής μπορείτε να στείλετε email στον εκτυπωτή σας από οπουδήποτε στον κόσμο, μετά την οποία θα εκτυπωθούν αυτόματα. Αλλά αυτό το παράδειγμα αφορά κυρίως την AirPrint. Ενεργοποιήστε επίσης την επιλογή Προσαρμογή στη σελίδα για να μην αποκοπεί το περιεχόμενο της σελίδας κατά την εκτύπωση. κάντε κλικ στο Να εφαρμόσει όταν έχετε επιλέξει όλες τις επιλογές που θέλετε. κάντε κλικ στο Εντάξει όταν σας ζητήθηκε να προσθέσετε τη θύρα που σχετίζεται με το Bonjour στο Τείχος προστασίας. Για να ελέγξετε αν λειτουργεί, ξεκινήστε για παράδειγμα το Safari στο iPad ή το iPhone σας. στη συνέχεια κάντε κλικ στο κουμπί κοινής χρήσης στο επάνω μέρος αυτού του προγράμματος περιήγησης και επιλέξτε Τυπώνω. Θα πρέπει να δείτε τον εκτυπωτή που προστέθηκε πρόσφατα με το όνομα που έχετε επιλέξει πίσω του Εκτυπωτής στάση. Ή πατήστε στο κείμενο πίσω από τον Εκτυπωτή και επιλέξτε τον εκτυπωτή σας. Εάν ο εκτυπωτής σας δεν εκτυπώνει, ίσως χρειαστεί να δοκιμάσετε ένα διαφορετικό πρωτόκολλο. Επιλέξτε τον εκτυπωτή που προστέθηκε πρόσφατα από τη λίστα και κάντε κλικ στο Διαχείριση εκτυπωτών και μετά Ρυθμίστε τον εκτυπωτή. Στην περίπτωση του Brother HL7120W, για παράδειγμα, επιτύχαμε με το πρωτόκολλο LPR και ως όνομα ουράς BINARY_P1. Και για τους καθαριστές: ως μάρκα εκτυπωτή Αδελφός επιλέγω; ως πρόγραμμα οδήγησης εκτυπωτή Αδελφός DCP-1200.