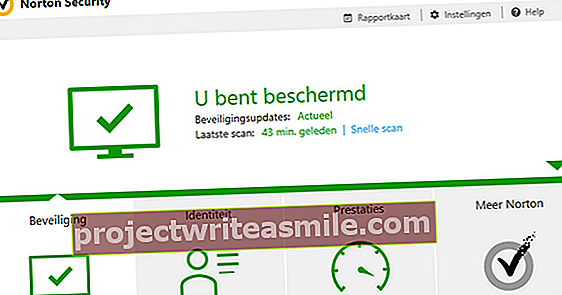Έχετε εκατοντάδες αρχεία, όπως φωτογραφίες και έγγραφα, αποθηκευμένα τοπικά ή / και στο cloud; Τότε, είναι συχνά πολύ δύσκολο να βρείτε τα επιθυμητά αρχεία. Αυτές οι προηγμένες συμβουλές αναζήτησης θα σας βοηθήσουν να αναζητήσετε καλύτερα.
Windows 10
Συμβουλή 01: Γρήγορη εύρεση
Δεδομένου ότι ο βοηθός φωνής και αναζήτησης Cortana δεν είναι διαθέσιμος εκτός εάν ορίσετε τα Αγγλικά ως γλώσσα εμφάνισης για την εγκατάσταση των Windows 10, θα αγνοήσουμε αυτόν τον βοηθό σε αυτό το άρθρο. Ευτυχώς, υπάρχουν και άλλες καλές λειτουργίες αναζήτησης. Για παράδειγμα, αρκεί να πατήσετε το κουμπί έναρξης των Windows και να εισαγάγετε μερικά αρχικά γράμματα για να δείτε (τυπικές) εφαρμογές, ρυθμίσεις και έγγραφα, των οποίων το όνομα ξεκινά με τα γράμματα που έχουν εισαχθεί. Μπορείτε επίσης να ανοίξετε αυτό το πλαίσιο αναζήτησης κάνοντας κλικ στο εικονίδιο του μεγεθυντικού φακού στα δεξιά του κουμπιού έναρξης. Κάντε δεξί κλικ σε αυτό το εικονίδιο και επιλέξτε Αναζήτηση εάν θέλετε να αποκρύψετε το εικονίδιο ή να το αντικαταστήσετε με ένα πραγματικό πλαίσιο αναζήτησης.
Εάν προτιμάτε να αναζητήσετε (ονόματα) φακέλων, φωτογραφιών, βίντεο ή μουσικής, κάντε κλικ στον πίνακα αναζήτησης στο αντίστοιχο εικονίδιο (στην "ενημέρωση δημιουργών" των Windows, επιλέγετε πρώτα την επιλογή Φίλτρα).
Συμβουλή 02: Κριτήρια αναζήτησης
Η λειτουργία αναζήτησης στο μενού Έναρξη των Windows είναι ιδιαίτερα χρήσιμη εάν θέλετε να αναζητήσετε γρήγορα ονόματα αρχείων και εφαρμογών. Μερικές φορές θέλετε να σκάψετε βαθύτερα και να εργαστείτε με συνδυασμένα κριτήρια αναζήτησης. Τότε εργάζεστε καλύτερα από τον Explorer. Μόλις κάνετε κλικ στο πλαίσιο αναζήτησης επάνω δεξιά στην Εξερεύνηση των Windows, η καρτέλα γίνεται Αναζήτηση άνοιξε. Περιέχει τρεις ενδιαφέρουσες ενότητες. Στην ενότητα Τοποθεσία δηλώνετε πού θέλετε να πραγματοποιήσετε αναζήτηση: σε ολόκληρο τον υπολογιστή, μόνο στον τρέχοντα φάκελο ή επίσης στους υποκείμενους φακέλους. Στην ενότητα Περιορισμός μπορείτε να ενεργοποιήσετε όλα τα είδη φίλτρων αναζήτησης: ανά ημερομηνία τροποποίησης (από Σήμερα μέχρι Πέρυσι), ανά τύπο αρχείου (όπως Εικόνα, Εγγραφο και Ιστορικό Ιστού), κατά μέγεθος (από Αδειάζω μέχρι Γίγαντας σε μέγεθος) και ορισμένες άλλες ιδιότητες, όπως η διαδρομή αρχείου ή η επέκταση.

Συμβουλή 03: Συνδυασμοί αναζήτησης
Μπορείτε επίσης να επιλέξετε πολλά κριτήρια ταυτόχρονα. Μόλις επιλέξετε ένα φίλτρο αναζήτησης, τα Windows διασφαλίζουν ότι η σωστή σύνταξη εμφανίζεται στο πλαίσιο αναζήτησης. Επιλέξτε για παράδειγμα Μέγεθος / μικρό και Ενημερώθηκε στις / Αυτή την εβδομάδα τότε εμφανίζεται εκεί μέγεθος: μικρό τροποποιήθηκε στις: αυτήν την εβδομάδα. Λάβετε υπόψη ότι επιλέγετε ένα κριτήριο από την κατηγορία Άλλες ιδιότητες, για παράδειγμα Επέκταση αρχείου, στη συνέχεια εμφανίζεται στο πλαίσιο αναζήτησης επέκταση αρχείου: αλλά πρέπει να το ολοκληρώσετε μόνοι σας με την επιθυμητή επέκταση (για παράδειγμα επέκταση αρχείου: docx).
Δυστυχώς είναι από την κατηγορία Εκκαθαρίζω Δεν είναι δυνατή η επιλογή του ίδιου φίλτρου πολλές φορές ταυτόχρονα. Εάν το θέλετε ακόμα, πρέπει να το κάνετε χειροκίνητα, κατά προτίμηση με τους χειριστές Boolean ΔΕΝ, ΚΑΙ ή Ή (επίσης ΔΕΝ, ΚΑΙ και Ή γίνονται δεκτά). Ας υποθέσουμε ότι θέλετε να αναζητήσετε μόνο πολύ μικρά ή μικρά αρχεία των οποίων το όνομα, οι ιδιότητες ή / και το περιεχόμενο περιέχουν τον όρο Υπολογιστής! Σύνολο και μετά τη σύνταξη "συνολικά υπολογιστής!” Μέγεθος: (πολύ μικρό Ή μικρό). Σημειώστε τα διπλά εισαγωγικά για να αναζητήσετε μια ακριβή φράση ή φράση στον τελεστή Ή - υποχρεωτικό με κεφαλαία γράμματα! - και στις παρενθέσεις για να δείξει ότι και οι δύο όροι ανήκουν στο φίλτρο Μέγεθος:.
Είναι επίσης δυνατοί οι σύνθετοι συνδυασμοί πολλαπλών φίλτρων αναζήτησης. Για παράδειγμα, θέλετε αρχεία που τροποποιήθηκαν τελευταία πέρυσι ή φέτος, με τις επεκτάσεις docx ή xlsx, αλλά δεν περιέχουν τόσο τους όρους αναζήτησης Android όσο και iOS. Αυτή η αναζήτηση μπορεί στη συνέχεια να μοιάζει με αυτήν: ΟΧΙ (android AND ios) άλλαξε σε: (φέτος Ή πέρυσι) τύπος: (docx Ή xlsx).
 Είναι επίσης δυνατοί οι σύνθετοι συνδυασμοί πολλαπλών φίλτρων αναζήτησης
Είναι επίσης δυνατοί οι σύνθετοι συνδυασμοί πολλαπλών φίλτρων αναζήτησης Συμβουλή 04: Αναζητήσεις
Εάν χρησιμοποιείτε τακτικά τους ίδιους όρους αναζήτησης και φίλτρα, είναι χρήσιμο να αποθηκεύσετε αυτές τις αναζητήσεις. Στην καρτέλα Αναζήτηση μπορείτε να βρείτε στην ενότητα Επιλογές ήδη το Πρόσφατες αναζητήσεις πίσω. Αλλά για να βεβαιωθείτε ότι έχει αποθηκευτεί ένα συγκεκριμένο ερώτημα αναζήτησης, επιλέξτε εδώ Αποθήκευση αναζήτησης. Από προεπιλογή, η αναζήτηση λαμβάνεται ως το όνομα του αρχείου αναζήτησης (.search-ms), αλλά αυτό δεν είναι υποχρεωτικό. Μόλις αποθηκεύσετε την αναζήτηση, μπορείτε να καρφιτσώσετε αυτόν το φάκελο - η προεπιλογή είναι c: \ users \ αναζητήσεις - για παράδειγμα από το μενού περιβάλλοντος στην επικεφαλίδα Γρήγορη πρόσβαση (στην κορυφή του παραθύρου πλοήγησης), οπότε πάντα έχετε χρησιμοποιήσει συχνά αναζητήσεις.

Συμβουλή 05: Ευρετηρίαση

Από προεπιλογή, μια υπηρεσία είναι ενεργή στα Windows που αποθηκεύει τα ονόματα αρχείων καθώς και τις ιδιότητες και τα περιεχόμενα αρχείων ορισμένων τύπων αρχείων σε μια λίστα ευρετηρίου, καθιστώντας τις λειτουργίες αναζήτησης αισθητά πιο γρήγορες. Πατήστε το πλήκτρο Windows + R και εισάγετε services.msc για να μάθετε αν η υπηρεσία ονομάστηκε Αναζήτηση Windows, είναι ενεργό. Μπορείτε να προσδιορίσετε μόνοι σας ποιες θέσεις δίσκου ευρετηριάζονται και ποιες όχι. Για να το κάνετε αυτό, ανοίξτε την καρτέλα Αναζήτηση στην Εξερεύνηση αρχείων και κάντε κλικ στο Επιλογές για προχωρημένους / Αλλαγή ευρετηριασμένων τοποθεσιών. Πατήστε το κουμπί Τροποποιώ, κάνοντας κλικ στο μικρό βέλος δίπλα σε ένα γράμμα μονάδας δίσκου, μπορείτε να περιηγηθείτε στους διάφορους φακέλους και μπορείτε να τοποθετήσετε ένα σημάδι επιλογής δίπλα στα επιθυμητά αντικείμενα. Επιβεβαιώστε με Εντάξει. Μέσω του κουμπιού Προχωρημένος μπορείτε να κάνετε κλικ στην καρτέλα Τύποι αρχείων καθορίστε επίσης εάν τα Windows θα πρέπει να ευρετηριάζουν μόνο τα ονόματα αρχείων και τις ιδιότητες ή το περιεχόμενο. Φυσικά, το τελευταίο έχει νόημα μόνο για "αναγνώσιμα" αρχεία.
MS Office (Word 2016)
Συμβουλή 06: Αναζήτηση στο Word
Εάν θέλετε να βρείτε γρήγορα μια λέξη ή ένα κομμάτι κειμένου σε ένα ανοιχτό έγγραφο στο Word, πρέπει μόνο να πατήσετε Ctrl + F και να εισαγάγετε την επιθυμητή αναζήτηση στο κατάλληλο πλαίσιο στον πίνακα πλοήγησης. Λαμβάνετε ένα κομμάτι κειμένου με κάθε αποτέλεσμα και πλοηγείστε στη λίστα αποτελεσμάτων μέσω των κουμπιών βέλους πάνω αριστερά.
Εύχρηστο, αλλά αρκετά περιορισμένο. Εάν θέλετε περισσότερες επιλογές αναζήτησης, ανοίξτε την καρτέλα Αρχή και κάντε κλικ στο βέλος επάνω δεξιά Αναζήτηση, μετά από εσάς ΠροχωρημένοςΑναζήτηση έτσι ώστε να δείτε ένα παράθυρο διαλόγου.
Στο κουτί Αναζήτηση μπορείτε φυσικά να αναζητήσετε λέξεις-κλειδιά, αλλά υπάρχουν (πολύ) περισσότερα. Για παράδειγμα, μπορείτε επίσης να αναζητήσετε μια συγκεκριμένη μορφή, όπως λέξεις που εκτυπώνονται με πλάγιους χαρακτήρες. Για να το κάνετε αυτό, πατήστε το κουμπί κάτω αριστερά Μορφοποίηση και να σε επιλέξει σε αυτήν την περίπτωση Στυλ γραμματοσειράς. Στη συνέχεια, επιλέξτε στο Στυλ σχεδίασης μπροστά απο Πλάγια και επιβεβαιώστε με Εντάξει. Τώρα θα το παρατηρήσετε κάτω από το πλαίσιο αναζήτησης Μορφή: Γραμματοσειρά: Πλάγια προστίθεται. Με παρόμοιο τρόπο μπορείτε τώρα να αναζητήσετε - επίσης σε συνδυασμό - για άλλες λειτουργίες και στυλ μορφοποίησης.

Hotkey
Από το Word 2010, η συντόμευση Ctrl + F δεν σας μεταφέρει πλέον στη λειτουργία αναζήτησης για προχωρημένους, αλλά ανοίγει μια απλή μέθοδο αναζήτησης στο παράθυρο περιήγησης. Το προτιμάς διαφορετικά; Στη συνέχεια, ανοίξτε το μενού Αρχείο και επιλέξτε Επιλογές. Μεταβείτε στην ενότητα Προσαρμογή κορδέλας και κάντε κλικ κάτω αριστερά Να ρυθμίσει, Μέλισσα Συντομεύσεις. Στη συνέχεια, κάντε κλικ στον αριστερό πίνακα Αρχική καρτέλα και στο δεξί πλαίσιο του αντικειμένου Επεξεργασία αναζήτησης. Κάντε κλικ στο πλαίσιο στο Πατήστε νέα συντόμευση και πατήστε Ctrl + F. Θα ειδοποιηθείτε ότι έχει ήδη εκχωρηθεί στον πίνακα πλοήγησης, κάντε κλικ στο Αναθέτω για να κάνετε την προσαρμογή. Εάν θέλετε να το αναιρέσετε αργότερα, μπορείτε να συνδέσετε ξανά τη συντόμευση στο στοιχείο Αναζήτηση NavPane.

Συμβουλή 07: Λειτουργία αντικατάστασης
Μια τέτοια ισχυρή λειτουργία αναζήτησης είναι φυσικά πολύ χρήσιμη. Γίνεται ακόμα πιο ενδιαφέρον όταν γνωρίζετε ότι μπορείτε να αντικαταστήσετε τα αποτελέσματα αναζήτησης με διαφορετικές λέξεις ή λειτουργίες μορφοποίησης με λίγη περισσότερη προσπάθεια. Χρειάζεστε απλώς την καρτέλα Αντικαθιστώ ανοίγει. Σχετικά με τη μόνη διαφορά από την καρτέλα Αναζήτηση είναι ότι υπάρχει το πλαίσιο εισαγωγής Αντικαθιστώ με. Εδώ εισάγετε τις λέξεις-κλειδιά που ταιριάζουν με τις λέξεις-κλειδιά Αναζήτηση πρέπει να αντικατασταθούν. Εάν θέλετε να παράσχετε μια διάταξη αντικατάστασης, κάντε πρώτα κλικ στο πλαίσιο Αντικαθίσταται από το και στη συνέχεια χρησιμοποιήστε τα κουμπιά Περισσότερα / Μορφή ψάχνετε για τη λειτουργία μορφοποίησης που θέλετε. Εάν έχετε προσθέσει λάθος λειτουργία μορφοποίησης, μπορείτε να την καταργήσετε με το κουμπί Χωρίς μορφοποίηση.
Για παράδειγμα, είναι δυνατόν να αντικατασταθούν όλες οι εμφανίσεις του όρου Υπολογιστής! Σύνολο σε ένα έγγραφο που αντικαθίσταται από Υπολογιστής! Σύνολο με έντονους χαρακτήρες (σημειώστε την χρήση κεφαλαίων στο παράδειγμά μας). Πρώτα τοποθετείτε ένα σημάδι επιλογής Πανομοιότυπα κεφαλαία / πεζά γράμματα, πληκτρολογείτε στο Αναζήτηση στο κείμενο Υπολογιστής! Σύνολο μέσα και σε Αντικαθιστώ πληκτρολογώντας σας Υπολογιστής! Σύνολο.
Στη συνέχεια, επιλέγετε το τελευταίο Μορφή / γραμματοσειρά / έντονη γραφή. Επιβεβαιώστε με Εντάξει και κάντε κλικ στο Αντικαταστήστε τα πάντα.
Εκτός από τις λειτουργίες μορφοποίησης, είναι επίσης δυνατό να βρείτε και να αντικαταστήσετε όλα τα είδη ειδικών χαρακτήρων και σημάνσεων κειμένου. Χρησιμοποιείτε το κουμπί για αυτό Ειδικός. Παραδόξως, θα δείτε εν μέρει διαφορετικά στοιχεία εδώ ανάλογα με το αν έχετε τοποθετήσει ένα σημάδι επιλογής στο Χρήση μπαλαντέρ (βλέπε επίσης κουτί). Ο πειραματισμός είναι λοιπόν το μήνυμα.
 Μπορείτε επίσης να αντικαταστήσετε εύκολα τα αποτελέσματα αναζήτησης με άλλες λέξεις
Μπορείτε επίσης να αντικαταστήσετε εύκολα τα αποτελέσματα αναζήτησης με άλλες λέξεις Τζόκερ & regex
Φυσικά, η λειτουργία εύρεσης και αντικατάστασης στο Word υποστηρίζει επίσης τους παραδοσιακούς χαρακτήρες μπαλαντέρ, όπου ένα ερωτηματικό (?) Σημαίνει έναν τυχαίο χαρακτήρα και έναν αστερίσκο (*) για έναν αόριστο αριθμό τυχαίων χαρακτήρων. Αν ψάχνετε για tr; s, τότε θα βρείτε περηφάνια και κόλπα. Για παράδειγμα, ένας όρος αναζήτησης όπως tr *s θα φέρει επίσης χάρακα, υπερηφάνεια, κόλπα και κάτι σαν παράθυρο πλέγματος. Πρέπει πρώτα να επιλέξετε το πλαίσιο Χρήση μπαλαντέρ.
Το τελευταίο ισχύει επίσης όταν θέλετε να χρησιμοποιείτε τυπικές εκφράσεις, για συντομία regex. Αυτή η σύνταξη είναι τόσο εκτεταμένη και περίπλοκη που δεν έχουμε το χώρο να την επεξεργαστούμε εδώ. Θα σας δώσουμε ένα απλό παράδειγμα. Ας υποθέσουμε ότι έχετε χωρίσει χιλιάδες με μια τελεία και προτιμάτε να την αντικαταστήσετε με ένα κενό (από 1.234.000 έως 1.234.000). Μπορείτε όταν εσείς ([0-9]).([0-9]) συμπληρώστε στο Αναζήτηση: και \ 1 ^ s \ 2 Μέλισσα Αντικαθίσταται από το. Μπορείτε να βρείτε περισσότερα παραδείγματα, τόσο για μπαλαντέρ όσο και για regex.