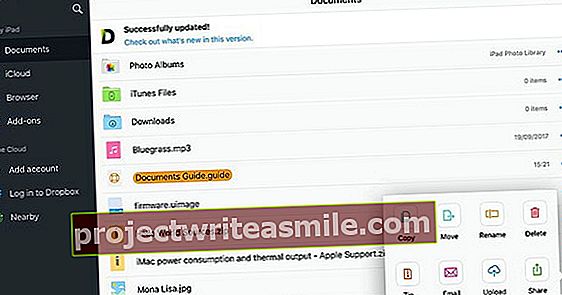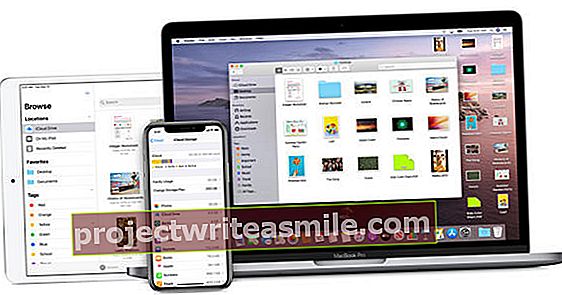Σήμερα έχουμε πολλούς λογαριασμούς σε διαφορετικούς ιστότοπους. Σε κάποιο σημείο είναι αδύνατο να θυμάστε όλα τα ονόματα χρήστη και τους σχετικούς κωδικούς πρόσβασης. Ευτυχώς, το πρόγραμμα περιήγησής σας μπορεί να σας βοηθήσει να θυμηθείτε και πολλά δημοφιλή προγράμματα περιήγησης διαθέτουν ενσωματωμένο διαχειριστή κωδικών πρόσβασης. Πώς το χρησιμοποιείς; Σε αυτό το άρθρο θα τα εξετάσουμε ανά πρόγραμμα περιήγησης.
Google Chrome
Για να δείτε μια επισκόπηση των αποθηκευμένων κωδικών πρόσβασης, κάντε κλικ στο κουμπί με τις τρεις παύλες στην επάνω δεξιά γωνία του Chrome. Επιλέγω Ρυθμίσεις και κάντε κλικ στο κάτω μέρος Προηγμένες ρυθμίσειςθέα. Κάντε κύλιση προς τα κάτω μέχρι να φτάσετε Κωδικοί πρόσβασης και φόρμες βλέπω. Προεπιλεγμένη κατάσταση Προσφορά για αποθήκευση των κωδικών πρόσβασης στο Διαδίκτυο τετραγωνισμένος. κάντε κλικ στο Διαχείριση κωδικών πρόσβασης για να δείτε μια επισκόπηση. Σε αυτό το παράθυρο θα δείτε μια σειρά ονομάτων σύνδεσης και αόρατων κωδικών πρόσβασης. Μετακινήστε τον κέρσορα πάνω από έναν κωδικό πρόσβασης και κάντε κλικ Θέα να το δω.

Internet Explorer
Στον Internet Explorer, κάντε κλικ στο γρανάζι στην επάνω δεξιά γωνία και επιλέξτε ΕΠΙΛΟΓΕΣ ΔΙΑΔΙΚΤΥΟΥ. Κάντε κλικ κεντρικά στην καρτέλα Περιεχόμενο στο κουτί Αυτόματη συμπλήρωση επί Ρυθμίσεις και μετά επιλέξτε Διαχείριση κωδικού πρόσβασης. Διά μέσου Αναφορές στο Διαδίκτυο έχετε μια επισκόπηση. Επιλέξτε μια συγκεκριμένη υπηρεσία και κάντε κλικ Θέα. Εισαγάγετε τον κωδικό πρόσβασης των Windows για να εμφανιστεί ένας κωδικός πρόσβασης.
Mozilla Firefox
Στο Firefox, κάντε κλικ στο κουμπί με τις τρεις παύλες επάνω δεξιά και, στη συνέχεια, επιλέξτε Επιλογές. Στην καρτέλα Ασφάλεια μπορείς Αποθηκευμένοι κωδικοί πρόσβασης αίτημα όπως στα άλλα προγράμματα περιήγησης. Μπορείτε να δείτε ή να διαγράψετε τους κωδικούς πρόσβασης. Είναι ενδιαφέρον, μπορείτε επίσης να επιλέξετε Χρήση κύριου κωδικού πρόσβασης. Πρόκειται για επιπλέον ασφάλεια, ώστε όλοι οι χρήστες του υπολογιστή σας να μπορούν να ζητούν τους κωδικούς πρόσβασης. Πρέπει να εισαγάγετε αυτόν τον κύριο κωδικό πρόσβασης κάθε φορά που θέλετε να χρησιμοποιήσετε έναν αποθηκευμένο κωδικό πρόσβασης. Διά μέσου Εξαιρέσεις μπορείτε τελικά να υποδείξετε τους ιστότοπους για τους οποίους ενδέχεται να μην αποθηκεύονται οι κωδικοί πρόσβασης.

Σαφάρι
Οι χρήστες του Safari μπορούν να χρησιμοποιήσουν Safari / Προτιμήσεις / Κωδικοί πρόσβασης ζητήστε μια λίστα. Σπίνος Εμφάνιση κωδικών πρόσβασης για επιλεγμένους ιστότοπους, εισαγάγετε τον κωδικό πρόσβασης διαχειριστή και, στη συνέχεια, κάντε κλικ στην υπηρεσία για την οποία θέλετε να ζητήσετε τον κωδικό πρόσβασης. Εάν θέλετε, μπορείτε να καταργήσετε έναν κωδικό πρόσβασης.
Microsoft Edge
Η Microsoft έχει ενσωματώσει πολλές από τις ίδιες λειτουργίες στο Edge όπως στον Internet Explorer και η διαχείριση κωδικών πρόσβασης λειτουργεί σχεδόν με τον ίδιο τρόπο. Η δομή του μενού είναι η μόνη διαφορά. Στο Edge, κάντε κλικ στις τρεις οριζόντιες κουκκίδες επάνω δεξιά και πατήστε Ρυθμίσεις. Κάντε κλικ στο κάτω μέρος Εμφάνιση σύνθετων ρυθμίσεων και κάντε κλικ στην επικεφαλίδα Μυστικότητα και υπηρεσίες Διαχείριση των αποθηκευμένων κωδικών πρόσβασης.
Το Edge δεν είναι πολύ χρήσιμο στην εμφάνιση κωδικών πρόσβασης. Ανοίξτε το Πίνακας Ελέγχου και πατήστε διαδοχικά Λογαριασμοί χρηστών> Διαχείριση διαπιστευτηρίων. Κάντε κλικ στο βέλος δίπλα σε ένα από τα ονόματα χρήστη και κάντε κλικ δίπλα στο πεδίο κωδικού πρόσβασης Θέα. Εισαγάγετε τον κωδικό πρόσβασης των Windows και θα εμφανιστεί ο κωδικός πρόσβασης.