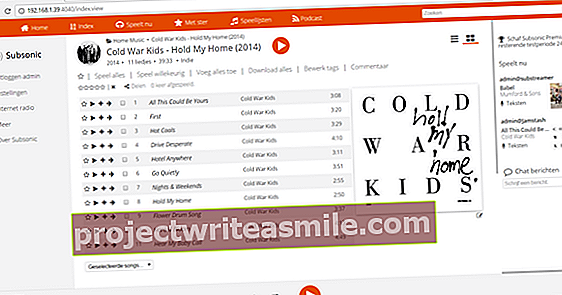Συμβαίνει σε όλους από καιρό σε καιρό: όταν πληκτρολογείτε τη δέκατη έκτη λέξη "XYZ" σε ένα ατελείωτο κείμενο, συνειδητοποιείτε ότι το "ABC" είναι στην πραγματικότητα καλύτερο. Η λειτουργία αναζήτησης και αντικατάστασης είναι τότε απαραίτητη και εγγυάται ότι δεν παραβλέπεται το "XYZ". Ωστόσο, για ορισμένες έξυπνες καταστάσεις αναζήτησης, οι λύσεις είναι καλά κρυμμένες ή απαιτούν μια μαλακή μορφή αξιοπρέπειας χρήστη. Και τότε αυτό το μάθημα ειδικών έρχεται σε πρακτικό!
Αυτό το άρθρο αποτελείται από δύο σελίδες:
Σελίδα 1 (τρέχουσα σελίδα)
- Μέσω του μενού ή του πληκτρολογίου
- Μπαλαντέρ
- Ειδικές καταστάσεις
- Από μπαλαντέρ έως κανονικές εκφράσεις
Σελίδα 2
- Αναζήτηση και αντικατάσταση μορφοποίησης
- Υπερκείμενα
- Αντικαταστήστε το κείμενο
- Βρείτε / αντικαταστήστε ως άβακα
Μέσω του μενού ή του πληκτρολογίου
Τόσο οι λειτουργίες αναζήτησης όσο και αντικατάστασης στο Microsoft Word 2007 είναι διαθέσιμες κάτω από το κουμπί Επεξεργασία της καρτέλας Αρχική σελίδα στην κορδέλα (στο Word 2003, μεταβείτε στο μενού Επεξεργασία). Και στις δύο εκδόσεις του Word, η λειτουργία αναζήτησης / αντικατάστασης είναι πιο εύκολη στην πρόσβαση με αυτές τις συντομεύσεις: Ctrl + F για αναζήτηση, Ctrl + H για αντικατάσταση. Μην ανησυχείτε εάν τους συγχέετε: το ίδιο παράθυρο διαλόγου εμφανίζεται κάθε φορά, αλλά με διαφορετική ενεργή καρτέλα. Ένα επιπλέον κλικ είναι επομένως αρκετό για να επιλέξετε το σωστό.

Ανάλογα με το μήκος της κορδέλας, το κουμπί που παρέχει πρόσβαση στη λειτουργία αναζήτησης αλλάζει.
Μπαλαντέρ
Για τη λειτουργία εύρεσης και αντικατάστασης, μπορείτε να χρησιμοποιήσετε τις λεγόμενες μπαλαντέρ στο πλαίσιο Αναζήτηση για. Πρέπει πρώτα να δηλώσετε ότι σκοπεύετε να το κάνετε αυτό με το πλαίσιο ελέγχου με το ίδιο όνομα κάτω από τις επιλογές αναζήτησης, κρυμμένα πίσω από το κουμπί Περισσότερα >>. Από τότε, πληκτρολογώντας υπερβολική παράγουν τόσο «πολιτισμό» όσο και «πολιτισμό». Αναζήτηση <? υπερβολικά βρίσκει τη χαλαρή λέξη «πολιτισμός», αλλά μετά παραλείπει τη «κουλτούρα των νέων». Ψαχνωντας k [ia] st βρίσκει "στήθος" και "ντουλάπα", αλλά παραλείπει "ακτή" ή "κόστος". Με k [! a-n] st Είναι το αντίθετο: "ντουλάπα" και "στήθος" δεν βρέθηκαν, επειδή τα "a" και "i" ανήκουν στην ακολουθία "a-n", μια ακολουθία που αποκλείστηκε από το προηγούμενο θαυμαστικό. Αν θέλουμε να βρούμε "σειρά 1", "σειρά 2" έως "σειρά 5", αλλά δεν ενδιαφερόμαστε για τη "σειρά 6" και τις επόμενες, δοκιμάστε να χρησιμοποιήσετε σειρά [1-5] στο πλαίσιο αναζήτησης. Κάποια προφύλαξη και με τις δύο τεχνικές: οι χορδές μεταξύ των τετραγώνων αγκυλών πρέπει να αυξάνονται. Επομένως, μην προσπαθήσετε να αναζητήσετε σειρά [5-1] επειδή αυτό παράγει μόνο ένα σφάλμα "μη έγκυρου εύρους". Ένα άλλο παράδειγμα: αναζήτηση για 10{1,2}> βρίσκει "10" και "100", αλλά όχι "1000" και μετά. Μην ξεχνάτε το μεγαλύτερο από το μπαλαντέρ (>) στο τέλος, διαφορετικά 1000 θα βρεθούν με βάση τα τρία πρώτα ψηφία του.


Όταν μπαλαντέρ;
Οι περισσότεροι κωδικοί διαφυγής δεν έχουν αποτέλεσμα εάν είναι επιλεγμένη η επιλογή Χρήση μπαλαντέρ. Το συχνά χρησιμοποιούμενο σήμα παραγράφου (^ σελ) είναι η περίπτωση. Άλλοι κωδικοί απαιτούν την ενεργοποίηση αυτής της επιλογής: με αυτόν τον τρόπο πραγματοποιείτε αναζήτηση ^ μ τόσο για χειροκίνητες αλλαγές σελίδας όσο και για αλλαγές ενότητας. Δεν βγαίνει: απλώς δοκιμάστε και περιμένετε το μήνυμα σφάλματος ...
Ειδικές καταστάσεις
Μερικές φορές θέλουμε να αναζητήσουμε σημάδια που βρίσκονται σε ειδική κατάσταση. Ας υποθέσουμε ότι θέλουμε να διπλασιάσουμε τον αριθμό των κενών γραμμών μεταξύ των παραγράφων. Τότε πρέπει να βρούμε πού κλείσαμε μια παράγραφο πατώντας το πλήκτρο Enter. Για το σκοπό αυτό τοποθετούμε ^ σελ στο πλαίσιο αναζήτησης. Σε περίπτωση αμφιβολίας, υπάρχει το κουμπί Special στο κάτω μέρος της καρτέλας: ανοίγει ένα μενού, στο οποίο βρίσκουμε (μεταξύ άλλων) την ελαφρώς πιο εντυπωσιακή επιλογή Σημείο παραγράφου που αυτόματα ^ σελ συμπληρώνω. Καλούμε αυτούς τους κωδικούς κωδικούς διαφυγής και μπορούν να χρησιμοποιηθούν τόσο στο πλαίσιο αναζήτησης όσο και στο πλαίσιο αντικατάστασης. Επομένως, αρκεί να ψάξετε ^ σελ και αντικαταστήστε το με ^ p ^ σελ.
Για να εμφανίσετε τέτοιους (συνήθως αόρατους) χαρακτήρες στην οθόνη, στο Word 2007, στην καρτέλα Αρχική σελίδα της κορδέλας, μεταβείτε στο μενού Παράγραφος και κάντε κλικ στο κουμπί Εμφάνιση όλων (το ¶-σύμβολο). Στο Word 2003, αναζητά τη ντεμοντέ γραμμή εργαλείων για το ¶σύμβολο, το οποίο ονομάζεται κουμπί Εμφάνιση / Απόκρυψη εκεί. Ή χρησιμοποιήστε τον συνδυασμό πλήκτρων Ctrl + Shift + 8 και στις δύο εκδόσεις. Αναζήτηση ^ σελ Αφήστε τη λειτουργία αναζήτησης με κάθε σημάδι παραγράφου (το ¶σημάδι).

Από μπαλαντέρ έως κανονικές εκφράσεις
Οι τυπικές εκφράσεις ("κανονικές εκφράσεις" ή "regex" για συντομία) είναι ειδικοί συνδυασμοί χαρακτήρων και μπαλαντέρ που κερδίζουν δύναμη μέσω προσεκτικής επιλογής και μπορούν να ανιχνεύσουν και να αντικαταστήσουν σύνθετα μοτίβα κειμένου. Ας υποθέσουμε ότι έχουμε μια μεγάλη λίστα διευθύνσεων, στην οποία το όνομα του δρόμου ακολουθείται από τον αριθμό σπιτιού και θέλουμε να το μετατρέψουμε σε μια σειρά στην οποία παίρνουμε πρώτα τον αριθμό σπιτιού, ακολουθούμενο από κόμμα και στη συνέχεια το όνομα του δρόμου . Σε αυτό το παράδειγμα, η διεύθυνση "Richard Holkade 8" θα πρέπει να μετατραπεί σε "8, Richard Holkade". Υποθέτουμε για μια στιγμή ότι κάθε γραμμή διευθύνσεων καταχωρήθηκε ως ξεχωριστή παράγραφος.
Ανοίγουμε το παράθυρο αναζήτησης / αντικατάστασης, υποδεικνύουμε ότι θέλουμε να συνεργαστούμε με χαρακτήρες μπαλαντέρ και πατήστε (*)([! ]@)^13 ως συμβολοσειρά για αναζήτηση. Σε αυτό, το πρώτο ζεύγος παρενθέσεων περιέχει μια αντίστοιχη έκφραση, η οποία μπορεί να αποτελείται από αυθαίρετους χαρακτήρες (τον αστερίσκο), ακολουθούμενη από μια δεύτερη έκφραση που τελειώνει στην τελική γραμμή (^13) και των οποίων αποκλείουμε τον αρχικό χώρο ([! ]). Με αυτόν τον τρόπο δεν το χρειαζόμαστε άσκοπα στο κείμενο αντικατάστασης.
Στο πλαίσιο Αντικατάσταση με, πληκτρολογούμε: \ 2, \ 1 ^ σελ. Με \1 και \2 ψάχνουμε για τις μεμονωμένες εκφράσεις: υποδεικνύουμε ότι θέλουμε να τοποθετήσουμε τη δεύτερη συμβολοσειρά που βρέθηκε πρώτη και μόνο μετά από αυτήν την πρώτη, μετά από κόμμα και ένα κενό ως διαχωριστικό. Κλείνουμε επίσης κάθε αντικατάσταση με ένα πλήκτρο Enter (^ σελ).

Οι κανονικές εκφράσεις φαίνονται κρυπτικές, αλλά επιτρέπουν σύνθετες αντικαταστάσεις.
Το διάλειμμα μιας παραγράφου δεν είναι το άλλο
Για να υποδείξουμε το τέλος μιας παραγράφου (το μέρος όπου ο συντάκτης πιέζει το πλήκτρο Enter), ενδέχεται να χρησιμοποιήσουμε και τον κωδικό ^13 (Σκεφτείτε τον κωδικό ASCII για την "επιστροφή μεταφοράς") ως ^ σελ (με το p της "παραγράφου"). Αλλά υπάρχει μια διαφορά μεταξύ των δύο: ^ σελ περιέχει πληροφορίες σχετικά με τη μορφοποίηση, ^13 δεν. Επιπλέον, λειτουργεί ^ σελ όχι σε αναζητήσεις μπαλαντέρ. Χρησιμοποιήστε λοιπόν ^13 για αναζήτηση αλλαγών παραγράφων, αλλά προτιμήστε ^ σελ στο διαμέρισμα αντικατάστασης.