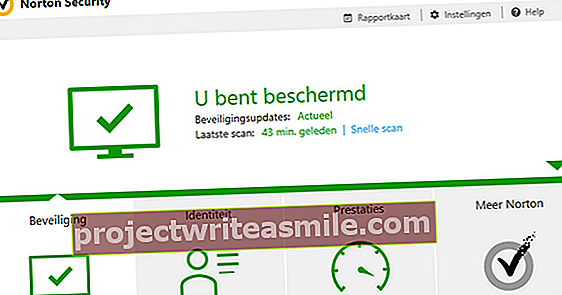Παραμένει ντροπή που η Microsoft τερμάτισε το έργο Movie Maker. Ευτυχώς, υπάρχουν δωρεάν εναλλακτικές λύσεις. Σκεφτείτε Lightworks, Hitfilm Express ή Shotcut. Αλλά συχνά έχουν μια απότομη καμπύλη μάθησης. Το MiniTool MovieMaker σάς επιτρέπει να επεξεργάζεστε βίντεο πολύ εύκολα. Τονίζουμε τις δυνατότητες σε αυτό το άρθρο.
Πρώτον, πρόκειται να κατεβάσουμε και να εγκαταστήσουμε το MiniTool MovieMaker. Το προτείνουμε πρώτα Προσαρμοσμένη εγκατάσταση κάνοντας κλικ και αποεπιλέγοντας Συμφωνείτε να συμμετάσχετε στο Πρόγραμμα βελτίωσης της εμπειρίας πελατών. Αυτό αποτρέπει την αμφισβητήσιμη εξερχόμενη κίνηση.
Προς το παρόν δεν υπάρχουν πολλά να παίζουμε με τη γλώσσα: Αγγλικά, θα είναι. Αφού καθορίσετε τη διαδρομή εγκατάστασης, κάντε κλικ στο κουμπί εγκατάστασης. Θα ληφθούν τα απαραίτητα δεδομένα και στη συνέχεια το πρόγραμμα θα είναι έτοιμο για εσάς.
Όταν ξεκινάτε το MiniTool MovieMaker, ένα παράθυρο με Πρότυπα ταινιών. Δυστυχώς, τόσο ο αριθμός όσο και η ποιότητα αυτών των προτύπων δεν είναι πολύ. Επιπλέον, οι δοκιμές μας δεν φαίνεται να δείχνουν ότι οι εισαγωγές προχωρούν πολύ σταθερά με αυτόν τον τρόπο.

Τώρα θα καταλήξετε στον ίδιο τον επεξεργαστή βίντεο. Επάνω αριστερά θα βρείτε το παράθυρο πολυμέσων που δείχνει πόσα βίντεο, αρχεία μουσικής και εικόνες είναι ήδη έτοιμα για το έργο σας. Στη μέση μπορείτε να δείτε μια προεπισκόπηση των αρχείων πολυμέσων. Κρατήστε το ποντίκι πάνω από ένα τέτοιο παράδειγμα για να το δείτε λίγο μεγαλύτερο ή για να το παίξετε σε μικρογραφία (ήχος και βίντεο). Στην άκρη δεξιά θα βρείτε το παράθυρο αναπαραγωγής των μέσων που έχετε τοποθετήσει στη γραμμή χρόνου στο κάτω μέρος.
Δεν υπάρχουν πολλά να κάνουμε χωρίς αρχεία πολυμέσων. Επομένως κάντε κλικ στο Εισαγωγή αρχείων πολυμέσων, που εισάγει όλα τα αρχεία που θέλετε. Παρεμπιπτόντως, δεν χρειάζεται να ανησυχείτε πάρα πολύ για τους τύπους πολυμέσων. Το MiniTool MovieMaker μπορεί να χειριστεί έντεκα μορφές βίντεο και έξι φωτογραφίες.
Τα εισαγόμενα μέσα τοποθετούνται αμέσως στην κατάλληλη ενότητα του παραθύρου πολυμέσων. Θα λάβετε αμέσως εννέα αρχεία μουσικής ως δώρο. Φυσικά είναι επίσης δυνατή η εισαγωγή της δικής σας μουσικής.
Δεν θέλετε μόνο να επεξεργαστείτε βίντεο, αλλά και μερικές φορές φωτογραφίες; Τότε ρίξτε μια ματιά στο μάθημα επεξεργασίας φωτογραφιών.
Εργασία με το χρονοδιάγραμμα
Για να χρησιμοποιήσετε τα εισαγόμενα μέσα, πρέπει να τα λάβετε στο χρονοδιάγραμμα. Αυτό το κάνετε απλά σύροντας ένα αρχείο στο χρονολόγιο. Μπορείτε επίσης να κάνετε κλικ στο κουμπί συν που εμφανίζεται όταν τοποθετείτε το ποντίκι πάνω από την προεπισκόπηση.
Το MiniTool MovieMaker τοποθετεί αυτόματα εικόνες και βίντεο στο κεντρικό κομμάτι. Τα αρχεία μουσικής καταλήγουν στο κάτω κομμάτι. Μπορείτε πάντα να αλλάξετε τη σειρά σύροντας έναν ήχο, βίντεο ή ένα κλιπ φωτογραφιών σε άλλη τοποθεσία.
Στο μεταξύ μπορείτε να δείτε το αποτέλεσμα μέσω του κουμπιού αναπαραγωγής στο κάτω αριστερό μέρος της οθόνης βίντεο. Σύρετε το μπλε κουμπί κάτω από την προβολή για να μεταβείτε γρήγορα σε άλλο σημείο του βίντεό σας. Θα παρατηρήσετε ότι ταυτόχρονα η μπλε κατακόρυφη γραμμή κινείται κατά μήκος του χρονοδιαγράμματος. Μπορείτε επίσης να προσαρμόσετε το ίδιο το σημείο αναπαραγωγής σύροντας αυτήν τη γραμμή.
Κάνατε λάθος; Μην πανικοβληθείτε: θα βρείτε το χρονοδιάγραμμα πάνω αριστερά Ξεκάνω, Επόμενο Ξανακάνω. Μπορείτε να διαγράψετε ένα κλιπ απλά μέσω του κουμπιού Διαγραφή ή μέσω του εικονιδίου κάδου απορριμμάτων.

Θέλετε να εισαγάγετε μια μετάβαση ή να καταργήσετε ένα βίντεο κλιπ σε ένα βίντεο κλιπ; Για να το κάνετε αυτό, μετακινήστε την κατακόρυφη γραμμή ακριβώς πάνω από το σημείο εκκίνησης όπου θέλετε να χωρίσετε ένα βίντεο ή πιθανώς μια φωτογραφία. Στη συνέχεια, κάντε κλικ στο εικονίδιο ψαλιδιού: το βίντεο θα χωριστεί αμέσως.
Εάν θέλετε, επαναλάβετε αυτό για το τελικό σημείο του κλιπ. Στη συνέχεια, μπορείτε εύκολα να αφαιρέσετε ή να μετακινήσετε το κομμάτι. Λάβετε υπόψη ότι το προστιθέμενο αρχείο ήχου θα χωριστεί αυτόματα. Αυτό από μόνο του δεν είναι πρόβλημα, γιατί η μουσική split συνεχίζει να παίζει.
Επεξεργασία βίντεο και προσθήκη εφέ
Το MiniTool MovieMaker περιλαμβάνει επίσης μερικά χρήσιμα εργαλεία. Κάντε δεξί κλικ σε μια φωτογραφία ή ένα βίντεο κλιπ και επιλέξτε Επεξεργασία. Στα δεξιά της οθόνης βίντεο, εμφανίζονται ορισμένα ρυθμιστικά με τα οποία μπορείτε να μετακινήσετε γρήγορα το Αντίθεση, κορεσμός ή Λάμψη του κλιπ.
Η ωραία είναι επίσης η επιλογή 3D LUT. Αυτό σημαίνει τον πίνακα αναζήτησης 3D. Με αυτήν την επιλογή μπορείτε να επιλέξετε από περίπου 23 εφέ χρώματος. Πολλά από αυτά εμπνέονται από μια δημοφιλή ταινία ή σειρά, όπως το Batman και το Game of Thrones. Στην κορυφή θα βρείτε κουμπιά για περιστροφή της ταινίας κατά 90 μοίρες ή για αναστροφή της κάθετα ή οριζόντια.
Μην διστάσετε να πειραματιστείτε: με Επαναφορά επιστρέφετε γρήγορα στις αρχικές τιμές. Επιβεβαιώστε με OK για να εφαρμόσετε τις αλλαγές. Μπορείτε επίσης να βρείτε τη λειτουργία Επεξεργασία με κλιπ ήχου. Εδώ τα αποτελέσματα περιορίζονται σε Fade in, Fade out και να το προσαρμόσετε Ενταση ΗΧΟΥ.

Μπορείτε να βρείτε ακόμη περισσότερα εφέ εικόνας στο μενού Αποτέλεσμα. Στη συνέχεια, το παράθυρο πολυμέσων θα αφήσει χώρο για 24 εφέ, χωρισμένα σε τρεις ενότητες: Καλλιτεχνικό, κοινό και MotionBlur. Οι προεπισκοπήσεις μικρογραφιών σάς δίνουν μια καλή ιδέα για το εφέ.
Ακριβώς όπως με μια φωτογραφία ή ένα βίντεο κλιπ, το μόνο που έχετε να κάνετε είναι να κάνετε κλικ στο κουμπί συν ή να σύρετε το εφέ στο επιθυμητό κλιπ στη γραμμή χρόνου. Υπάρχουν διάφοροι τρόποι αναίρεσης ενός εφέ: επιλέγετε το εφέ Κανένας, χρησιμοποιήστε Αναίρεση ή κάντε δεξί κλικ στο εικονίδιο εφέ στο κλιπ και επιλέξτε Διαγράφω.
Προσθέστε μεταβάσεις και κείμενα
Μια σποραδική μετάβαση μεταξύ δύο φωτογραφιών ή βίντεο κλιπ μπορεί να είναι διασκεδαστική. Το MiniTool MovieMaker έχει ένα ωραίο οπλοστάσιο για αυτό. Τόσο σύντομα όσο εσύ Μετάβαση επιλέγει τουλάχιστον 98, με υποκατηγορίες όπως Προώθηση, Διαγώνιες και Σκουπίζω. Αρκεί να τοποθετήσετε το ποντίκι πάνω από μια τέτοια μικρογραφία για να δείτε τη μετάβαση. Θα ήθελες; Στη συνέχεια, απλά το σύρετε στο χρονοδιάγραμμα ανάμεσα στα δύο επιθυμητά κλιπ.
Μπορείτε να καταργήσετε μια τέτοια μετάβαση από το μενού περιβάλλοντος ή να την προσαρμόσετε προσεκτικά Επεξεργασία. Στην άκρη δεξιά μπορείτε να βρείτε το Διάρκεια (από 0,25 έως 2 δευτερόλεπτα). Μέλισσα Τρόπος μετάβασης καθορίστε εάν η μετάβαση θα πρέπει να εμφανίζεται στο τέλος του πρώτου κλιπ, στην αρχή του δεύτερου, ή και στα δύο κλιπ.

Ίσως θέλετε να δώσετε ένα βίντεο με κείμενο, για παράδειγμα για λεζάντες σε φωτογραφίες (Υπότιτλοι), τίτλοι (Τίτλοιή τελικές πιστώσεις (Πιστώσεις). κάντε κλικ στο Κείμενο και σύρετε έναν κατάλληλο τύπο κειμένου στο επάνω κομμάτι. Επιλέξτε το στοιχείο που προστέθηκε, ώστε να μπορείτε να επεξεργαστείτε το κείμενο απευθείας στην οθόνη του βίντεο. Στα δεξιά του, θα βρείτε τώρα όλα τα είδη τυπικών επιλογών μορφοποίησης, όπως ευθυγράμμιση, απόσταση, μέγεθος και χρώμα.
Το MiniTool MovieMaker δεν είναι οικονομικό όσον αφορά τον αριθμό των γραμματοσειρών. Μπορείτε να επιλέξετε από όλες τις γραμματοσειρές που είναι ήδη εγκατεστημένες στο σύστημά σας. Μπορείτε απλά να περιστρέψετε και να μετακινήσετε κείμενο στην ίδια την οθόνη βίντεο. Με Επαναφορά επαναφέρετε όλες τις αρχικές τιμές του κειμένου. Μπορείτε να σύρετε το μπλοκ κειμένου στη γραμμή χρόνου με το ποντίκι και να προσαρμόσετε τη διάρκεια σύροντας και τις δύο πλευρές του μπλοκ.
Εξαγωγή!
Πριν ξεκινήσετε την εξαγωγή, είναι καλό να αποθηκεύσετε το έργο σας τοπικά. Αυτό είναι συνετό να κάνετε τακτικά ούτως ή άλλως. Κάντε κλικ στο μενού χάμπουργκερ επάνω δεξιά και επιλέξτε Αρχείο, Αποθήκευση έργου (ως). Μπορείτε επίσης να ανοίξετε ένα αποθηκευμένο έργο από εδώ.
Όλα φαίνονται καλά; Στη συνέχεια κάντε κλικ στο Εξαγωγή και επιλέξτε τη συσκευή εξόδου: Υπολογιστής ή συσκευή (κινητό). Ορίστε ένα κατάλληλο Μορφή σε. Μέλισσα Η / Υ μπορείτε να επιλέξετε από δώδεκα μορφές πολυμέσων και στο Συσκευή εννέα είναι διαθέσιμα. κάντε κλικ στο Ρυθμίσεις προς την Ποιότητα, κωδικοποιητής, ανάλυση και Ρυθμός bit Διαμορφώστε. Επιλέξτε τη διαδρομή εξόδου. Επιβεβαιώστε με Εξαγωγή και περίμενε υπομονετικά. Η εξαγωγή διαρκεί όσο το ίδιο το βίντεο. Στη συνέχεια, απολαύστε το βίντεό σας στο έπακρο!