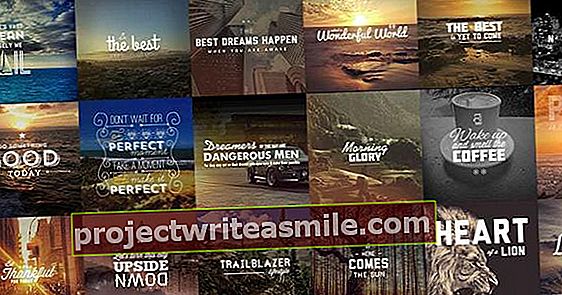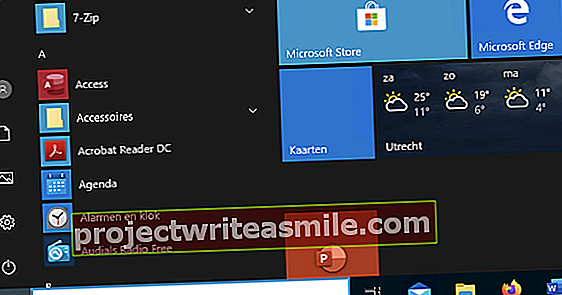Όλοι χρησιμοποιούν πρόγραμμα επεξεργασίας κειμένου, υπολογιστικό φύλλο και πρόγραμμα παρουσίασης, αλλά αυτό δεν σημαίνει ότι πρέπει να συνεργαστείτε με το Microsoft Office. Το LibreOffice είναι ο άγνωστος βασιλιάς των εναλλακτικών λύσεων του MS Office. Το πακέτο είναι δωρεάν και τα αρχεία που δημιουργούνται σε Word, Excel και PowerPoint είναι συμβατά με το LibreOffice. Επιπλέον, οποιοσδήποτε έχει εργαστεί με τα προγράμματα της Microsoft θα έχει μια συνεχή αίσθηση αναγνώρισης με αυτό το ανοιχτό λογισμικό.
Συμβουλή 01: Εφαρμογές επιφάνειας εργασίας
Το LibreOffice 6.1.4 είναι μια ομάδα εφαρμογών επιφάνειας εργασίας που αποτελείται από ένα πρόγραμμα επεξεργασίας κειμένου (Writer), μια εφαρμογή για τη δημιουργία υπολογιστικών φύλλων (Calc), μια εφαρμογή παρουσίασης (Impress), ένα πρόγραμμα δημιουργίας διανυσματικών γραφικών (Draw), ένα πρόγραμμα βάσης δεδομένων (Base) και μια ξεχωριστή μαθηματική ενότητα (Μαθηματικά). Εκτελείτε αυτά τα προγράμματα ως εφαρμογές επιφάνειας εργασίας. Υπάρχει επίσης μια διαδικτυακή έκδοση που πρέπει να εγκαταστήσετε στον δικό σας διακομιστή ιστού. Αυτό το καθιστά λιγότερο κατάλληλο για τον οικιακό χρήστη. Παρεμπιπτόντως, το γεγονός ότι αυτή η σουίτα γραφείου δεν αποθηκεύει δεδομένα σε έναν απομακρυσμένο διακομιστή παρέχει επίσης σιγουριά. Δεν χρειάζεται να ανησυχείτε για το τι κάνουν η Microsoft, η Google ή η Apple με τα δεδομένα σας. Οι εφαρμογές μοιάζουν με παλαιότερες εκδόσεις του MS Office, αλλά αυτό δεν είναι άμεσο μειονέκτημα. Όταν η διάσημη κορδέλα κυκλοφόρησε το 2007, δεν ήταν όλοι ενθουσιασμένοι με αυτή τη διεπαφή. Οι λάτρεις της κορδέλας θα ανακουφιστούν ότι το LibreOffice μιμείται τη δομή μενού της παλαιότερης έκδοσης του Microsoft Office.

Συμβουλή 02: Λήψεις
Ανάλογα με το λειτουργικό σύστημα που χρησιμοποιείτε, κατεβάστε το κατάλληλο πακέτο εγκατάστασης LibreOffice εδώ. Μια έκδοση είναι διαθέσιμη για Windows, macOS και Linux. Μπορείτε επίσης να βρείτε το Πακέτο βοήθειας (Ολλανδικά). Για να το κάνετε αυτό, κάντε πρώτα κλικ στο πράσινο Κατεβάστε τώρα-κουμπί. Τότε θα δείτε το Ενσωματωμένη λειτουργία βοήθειας στα Ολλανδικά στάση. Είναι ένα αρχείο 2,2 MB που παρέχει βοήθεια για χρήση εκτός σύνδεσης. Μετά την εγκατάσταση του LibreOffice στα Windows, πρέπει να κάνετε επανεκκίνηση του υπολογιστή σας.
Το LibreOffice ανοίγει πολύ γρήγορα. Θα εισαγάγετε ένα παράθυρο με ένα μενού στα αριστερά για να επιλέξετε την εφαρμογή που θέλετε να ξεκινήσετε. Στη δεξιά πλευρά θα αναγνωρίσετε συντομεύσεις σε έγγραφα που έχετε αποθηκεύσει πρόσφατα. Την πρώτη φορά που θα ανοίξετε αυτήν τη σουίτα, αυτό το πεδίο θα είναι κενό. Υπάρχει επίσης ένα κουμπί Πρότυπα, το οποίο σας μεταφέρει σε διάφορα πρότυπα για κάθε εφαρμογή. Πρέπει να ειπωθεί: το εύρος των προτύπων είναι περιορισμένο. Μπορείτε να χρησιμοποιήσετε τη λειτουργία Διαχείριση προτύπων εξακολουθείτε να εισάγετε νέα μοντέλα από το Διαδίκτυο.

Συμβουλή 03: Γραμμές εργαλείων
Με το Writer μπορείτε να γράψετε οτιδήποτε, από μικρά σημειώματα έως ολόκληρα βιβλία. Η τυπική γραμμή εργαλείων περιέχει τα πάντα για τη μορφοποίηση των εγγράφων κειμένου σας. Υπάρχουν ακόμη και κουμπιά για την αποστολή του εγγράφου μέσω e-mail ή για την αποθήκευση του εγγράφου σε μορφή PDF. Στη γραμμή εργαλείων θα βρείτε επίσης τις λειτουργίες για να χωρίσετε το κείμενο σε ενότητες, να δημιουργήσετε πίνακες και να προσθέσετε εικόνες. Ο Writer έχει ακόμη μια ειδική γραμμή εργαλείων για το σχεδιασμό φορμών που μπορείτε να αποθηκεύσετε σε μορφή docx ή pdf. Κατά τη μορφοποίηση των φορμών, μπορείτε να προσθέσετε στοιχεία ελέγχου όπως αναπτυσσόμενες λίστες, πλαίσια ελέγχου, ετικέτες και πεδία.

Διεπαφή κορδέλας
Σας αρέσει ακόμα η νέα διεπαφή του Office με την Κορδέλα; Στο LibreOffice 6 απενεργοποιείται από προεπιλογή, αλλά μπορείτε να το εμφανίσετε μέσω των πειραματικών συναρτήσεων. Πρώτα πηγαίνετε στο Εργαλεία / Επιλογές / LibreOffice / Advanced και βάλτε ένα σημάδι επιλογής δίπλα του Ενεργοποιήστε τις πειραματικές λειτουργίες. Στη συνέχεια, επανεκκινήστε το LibreOffice. Στη συνέχεια, ενεργοποιείτε την κορδέλα μέσω Διεπαφή εικόνας / χρήστη. Εκεί έχετε τώρα τέσσερις νέες προβολές: Ομάδες με βάση τα συμφραζόμενα, καρτέλα, ομάδες και Συμπαγές ομάδες. Το τελευταίο δίνει την πιο απλοποιημένη έκδοση της γραμμής εργαλείων.

Συμβουλή 04: Αυτόματη διόρθωση και ολοκλήρωση λέξεων
Όταν αρχίσετε να πληκτρολογείτε, θα παρατηρήσετε ότι το κείμενό σας έχει ήδη διορθωθεί. Η αυτόματη διόρθωση έχει ήδη οριστεί στα Ολλανδικά από προεπιλογή. Θα σημειώσει λέξεις που ο διορθωτής δεν αναγνωρίζει με μια κόκκινη κυματιστή γραμμή. Στο μενού περιβάλλοντος (το οποίο θα εμφανιστεί με το δεξί κουμπί του ποντικιού) μπορείτε να διαβάσετε τις προτάσεις για αυτές τις υπογραμμισμένες λέξεις και με τον ίδιο τρόπο μπορείτε να προσθέσετε την ύποπτη λέξη στο προσωπικό σας λεξικό. Μια μεγάλη βελτίωση στην έκδοση 6 είναι ότι ο ορθογραφικός ελεγκτής LibreOffice θα αναγνωρίσει επίσης μια προστιθέμενη λέξη σε παραγώγους και ενώσεις. Στο παρελθόν, εάν προσθέσατε τη λέξη "usb" στο γλωσσάρι σας, ο διορθωτής εξακολουθεί να μην αναγνωρίζει "micro-usb" και "usb connection". Τώρα είναι. Θα βρείτε επίσης τις εντολές στο μενού περιβάλλοντος Ορίστε τη γλώσσα της επιλογής και Ορίστε τη γλώσσα της παραγράφου.
Ο συγγραφέας υποστηρίζει ακόμη και την ολοκλήρωση λέξεων, μια δυνατότητα που αγαπούν ορισμένοι χρήστες και άλλοι μισούν. Με την ολοκλήρωση λέξεων, ο Writer προσπαθεί να μαντέψει ποια λέξη πληκτρολογείτε. Όταν συμφωνείτε, πατήστε ΕισαγωΔιαφορετικά, συνεχίστε να πληκτρολογείτε. Για να ενεργοποιήσετε ή να απενεργοποιήσετε αυτήν την ολοκλήρωση λέξεων, μεταβείτε στο Εργαλεία / Επιλογές για Αυτόματη Διόρθωση και μετά χρησιμοποιείτε την καρτέλα Ολοκλήρωση λέξεων.

Αυτόματο κείμενο
Διευκολύνετε τον εαυτό σας και αφήστε το Αυτόματο κείμενο να εισαγάγει κομμάτια κειμένου που χρησιμοποιείτε συχνά. Για παράδειγμα, εάν θέλετε να καταγράψετε τον τύπο κλεισίματος «Καλύτερες ευχές» ακολουθούμενο από το όνομά σας και πιθανώς τη διεύθυνση στο AutoTekst, τότε πληκτρολογήστε πρώτα αυτό το κείμενο, επιλέξτε το και πατήστε Ctrl + F3 Στο Αυτόματο κείμενοπαράθυρο, δώστε σε αυτό το απόσπασμα ένα όνομα και επιλέξτε μια συντόμευση πληκτρολογίου. Στο παρακάτω πλαίσιο, κάντε κλικ στην κατηγορία Το Αυτόματο Κείμενο μου. Στη συνέχεια, κάντε κλικ στο Αυτόματο κείμενοκουμπί όπου παίρνετε την επιλογή Νέος επιλέγω. Κλείστε αυτό το παράθυρο. Όταν αργότερα χρησιμοποιείτε το πλήκτρο πρόσβασης ενώ γράφετε και μετά πιέζετε το πλήκτρο F3, το Writer θα εισάγει αυτόματα το επιλεγμένο κείμενο.

Συμβουλή 05: Πλευρική γραμμή
Επειδή η παραδοσιακή γραμμή εργαλείων δεν έχει αρκετό χώρο για να δείξει όλες τις δυνατότητες ενός σύγχρονου επεξεργαστή κειμένου, το LibreOffice λειτουργεί με μια πολυλειτουργική πλευρική γραμμή. Το Clipart βρίσκεται στην πλαϊνή γραμμή παρακάτω Εκθεσιακός χώρος. Το πάνελ Στυλ επίσης να σας πάρει από την πλαϊνή μπάρα ενώ γράφετε. Όποιος είναι λίγο λογικός με έναν επεξεργαστή κειμένου εργάζεται με στυλ για τη μορφοποίηση του κειμένου της κεφαλίδας, των εισαγωγικών και των λιστών με τον ίδιο τρόπο. Τα στυλ είναι γεμάτα με ένα ευρύ φάσμα προ-κατασκευασμένων στυλ, αλλά μπορείτε φυσικά να προσθέσετε και τα δικά σας στυλ. Ένα άλλο εργαλείο που θα βρείτε εδώ είναι το Navigator. Αυτό είναι χρήσιμο εάν το έγγραφο είναι πολύ μεγάλο. Με βοήθεια από Πλοηγός μεταβείτε εμπρός και πίσω στο έγγραφο με βάση τις επικεφαλίδες, τους σελιδοδείκτες, τις εικόνες, τα σχόλια, τους συνδέσμους και τα αντικείμενα. Ονομάστε ένα αντικείμενο στο έγγραφό σας έτσι ώστε να λειτουργεί ως άγκυρα για το Πλοηγός μπορεί να ενεργήσει. Επιπλέον, υπάρχει ένα άλλο πάνελ Ιδιότητες για τη μορφή κειμένου και έναν πίνακα Σελίδα για τον έλεγχο περιθωρίων, προσανατολισμού και κεφαλίδας και υποσέλιδου.

Συμβουλή 06: Κέντρο επέκτασης
Από προεπιλογή, το LibreOffice έχει εγκαταστήσει το ολλανδικό λεξικό και συλλαβισμό. Εάν θέλετε επίσης να χρησιμοποιήσετε αυτόν τον επεξεργαστή κειμένου για να γράψετε σε άλλες γλώσσες, φυσικά θα θέλετε επίσης να εγκαταστήσετε τις λίστες λέξεων για αυτήν την ξένη γλώσσα. Λαμβάνετε αυτές τις επιπλέον γλώσσες μέσω του μενού Εργαλεία / Διαχείριση επέκτασης. Σε αυτό το παράθυρο διαχειρίζεστε τις επεκτάσεις που έχετε εγκαταστήσει ποτέ και μέσω του κουμπιού Λάβετε περισσότερες επεκτάσεις στο διαδίκτυο συνδεθείτε στην online τράπεζα επέκτασης LibreOffice. Εκτός από όλα τα είδη λεξικών, θα βρείτε εργαλεία για τις ενότητες Draw, Base και Math και όλα τα είδη εγγράφων μοντέλου που έχουν μοιραστεί άλλοι χρήστες. Υπάρχει ενδιαφέρον υλικό όπως ένα εργαλείο για τον υπολογισμό του κόστους του οχήματος, μια επέκταση για την παροχή πλαστών κειμένων με εικονικό κείμενο, ένα πρότυπο για την παρακολούθηση των επιπέδων σακχάρου στο αίμα και πολλά άλλα. Μετά την εγκατάσταση της επέκτασης, θα χρειαστεί να κάνετε επανεκκίνηση του LibreOffice για λίγο.

Σύμφωνος
Θέλουμε να διαβεβαιώσουμε όποιον φοβάται να βασιστεί σε αυτό το δωρεάν πακέτο σε έναν κόσμο όπου το Microsoft Office χρησιμοποιείται από περισσότερα από ένα δισεκατομμύριο άτομα. Το LibreOffice λειτουργεί με τη μορφή εγγράφου OpenD όπως .odt για κείμενο, αλλά το πακέτο έχει εξαιρετική συμβατότητα με το Microsoft Office. Δεν ήταν καθόλου πρόβλημα να αποθηκεύσετε ένα έγγραφο σε μορφή doc ή docx ή να μετατρέψετε παρουσιάσεις με ενσωματωμένα βίντεο σε μορφή PowerPoint pptx. Στο Writer είναι δυνατή η εξαγωγή εγγράφων σε μορφή epub, ώστε να μπορείτε να παράγετε ηλεκτρονικά βιβλία από αυτόν τον επεξεργαστή κειμένου. Μπορούν να εισαχθούν ακόμη και αρχεία QuarkXPress. Φυσικά μπορείτε επίσης να κάνετε εξαγωγή σε PDF. Μπορείτε επίσης να προστατεύσετε το έγγραφο στις επιλογές PDF με κωδικό πρόσβασης. Με αυτόν τον τρόπο καθορίζετε εάν επιτρέπεται στον παραλήπτη να ανοίξει, να αλλάξει, να εκτυπώσει ή να αντιγράψει το περιεχόμενο.

Συμβουλή 07: Επιφάνειες εργασίας
Όποιος έχει εργαστεί ποτέ στο Excel θα βρει αμέσως το δρόμο του στο Calc. Κάθε υπολογιστικό φύλλο μπορεί να αποτελείται από πολλά φύλλα εργασίας και κάθε φύλλο αποτελείται από κελιά που συμπληρώνετε με κείμενο, αριθμούς και τύπους. Στο κάτω μέρος της οθόνης μπορείτε να δείτε τα φύλλα εργασίας που βρίσκονται στο υπολογιστικό φύλλο. Το Calc χρησιμοποιεί τη μορφή Open Document .ods για την αποθήκευση υπολογιστικών φύλλων, αλλά μπορείτε επίσης να εξαγάγετε το αρχείο στη μορφή Excel XLS ή σε διάφορες μορφές αρχείων όπως CSV, PDF, HTML.
Για να μορφοποιήσετε γρήγορα μια τιμή σε ένα κελί ως νόμισμα, ποσοστό, ημερομηνία, αριθμό ή δεκαδικό αριθμό, χρησιμοποιήστε τα κουμπιά της γραμμής εργαλείων Μορφοποίηση. Στο Calc βρίσκουμε ξανά την εύχρηστη πλευρική γραμμή, όπου μπορείτε να βρείτε στον πίνακα Ιδιότητες καθορίζει τη μορφοποίηση των κελιών. Για παράδειγμα, εάν θέλετε όλοι οι αρνητικοί αριθμοί να εμφανίζονται με κόκκινο χρώμα, επιλέξτε αυτήν την επιλογή σε αυτόν τον πίνακα. Το Calc υποστηρίζει προηγμένες λειτουργίες όπως συγκεντρωτικούς πίνακες και μπορεί να κάνει προβλέψεις για το μέλλον με βάση τα τρέχοντα δεδομένα.
Συμβουλή 08: Τύποι
Χωρίς υπολογιστικό φύλλο χωρίς τύπους… Όταν κάνετε κλικ στο fXκουμπί, ανοίγει ο πίνακας Λειτουργίες. Όλοι οι τύποι καταρτίζονται στα ολλανδικά και για να διατηρήσουν μια επισκόπηση του τεράστιου εύρους, το LibreOffice οργανώνει τους τύπους σε κατηγορίες όπως Χρηματοοικονομική, Λογικός, Μαθηματικός και ούτω καθεξής. Από προεπιλογή, όταν επιλέγετε έναν αριθμό κελιών με αριθμούς στο Calc, το άθροισμα αυτών των τιμών εμφανίζεται στη γραμμή κατάστασης. Μπορείτε επίσης να εμφανίσετε άλλους υπολογισμούς εδώ κάνοντας κλικ στο κουμπί όπου τώρα Αθροισμα= κατάσταση.
Θέλετε να εμφανίσετε ορισμένα δεδομένα σε γραφήματα; Αυτό λειτουργεί το ίδιο με το Excel: επιλέγετε ένα εύρος και στη συνέχεια κάντε κλικ στο κουμπί Διάγραμμα. Αυτό ανοίγει το Βοηθητικά διαγράμματα που σας καθοδηγεί στα διάφορα βήματα επιλογής. Πρέπει να ειπωθεί ότι τα διάφορα διαγράμματα είναι κατώτερα από το Excel όσον αφορά τα γραφικά.

Συμβουλή 09: Κοινή χρήση
Πολλοί χρήστες μπορούν να εργαστούν στο ίδιο υπολογιστικό φύλλο ταυτόχρονα στη μονάδα υπολογιστικού φύλλου Calc. Για αυτό κάθε χρήστης που θέλει να συνεργαστεί πρέπει να εισάγει ένα όνομα στο Εργαλεία / Επιλογές / LibreOffice / Δεδομένα χρήστη. Στη συνέχεια, το άτομο που δημιουργεί το φύλλο εργασίας ενεργοποιεί τη συνεργασία σε αυτό το φύλλο εργασίας με Εργαλεία / κοινή χρήση πάγκου. Αυτό αποθηκεύει το έγγραφο σε λειτουργία Μερίδιο και θα το παρατηρήσετε στη γραμμή τίτλου. Όταν ένας από τους χρήστες αποθηκεύει το κοινόχρηστο έγγραφο, αυτό το έγγραφο θα ενημερωθεί, έτσι ώστε ο χρήστης να δει την τελευταία έκδοση όλων των αλλαγών που έχουν αποθηκευτεί από όλους τους χρήστες.

Συμβουλή 10: Διανύσματα
Το Draw είναι ένα τυπικό διανυσματικό πρόγραμμα σχεδίασης, αν και μπορεί επίσης να πραγματοποιήσει επεξεργασίες σε εικόνες ράστερ. Αυτό το πακέτο σχεδίασης διαθέτει ένα σύνολο εργαλείων για τη δημιουργία τεχνικών σχεδίων με 2D και 3D χειρισμό. Ένα σχέδιο Draw μπορεί να έχει μέγιστο μέγεθος σελίδας 300 cm έως 300 cm, το οποίο μπορεί να είναι χρήσιμο κατά την παραγωγή τεχνικών σχεδίων, φυλλαδίων και αφισών. Τα διανυσματικά γραφικά αποτελούνται από γεωμετρικά στοιχεία όπως γραμμές, κύκλους και πολύγωνα. Το τεράστιο πλεονέκτημα των διανυσματικών εικόνων είναι ότι μπορείτε να τις κλιμακώσετε χωρίς απώλεια ποιότητας.
Η σχεδίαση ανταλλάσσει εύκολα τις εικόνες με την υπόλοιπη σουίτα LibreOffice. Μπορείτε επίσης να εργαστείτε με σχέδια σε Writer ή Impress, τα οποία στη συνέχεια προσαρμόζετε με ένα υποσύνολο εργαλείων Draw. Και όταν θέλετε να επεξεργαστείτε ένα έγγραφο PDF στο LibreOffice, το πακέτο θα ανοίξει το αρχείο PDF στο Draw.
Συμβουλή 11: Επίπεδα
Δημιουργείτε και επεξεργάζεστε το σχέδιο στο μεγάλο χώρο εργασίας στη μέση. Τοποθετείτε σχήματα, πλαίσια κειμένου και εικόνες σε αυτόν τον χώρο εργασίας. Μπορείτε επίσης να διαιρέσετε ένα σχέδιο σε διαφορετικές σελίδες. Σε αυτήν την περίπτωση είναι πάνελ Σελίδες πολύ βολικό για να το βάλετε στην εικόνα. Επιπλέον, το Draw μπορεί να χειριστεί στοιχεία σε διαφορετικά επίπεδα. Με τη βοήθεια επιπέδων οργανώνετε σύνθετα θέματα σε λογικές ομάδες. Στο κάτω μέρος του χώρου εργασίας μπορείτε να δείτε πόσα επίπεδα αποτελείται το σχέδιο και μπορείτε να ρυθμίσετε τη διαφάνεια κάθε επιπέδου.

Συμβουλή 12: Στυλ εικόνας
Η πλευρική γραμμή στο Draw έχει τέσσερα πάνελ, από τα οποία μόνο ένα πάνελ μπορεί να είναι ανοιχτό κάθε φορά. Και πάλι, το πρώτο πάνελ είναι το Ιδιότητες, που ορίζει τη θέση, τη γραμματοσειρά και τις σκιές. Στον πίνακα Εκθεσιακός χώρος είναι μια συλλογή αντικειμένων, σχημάτων, βελών, τρισδιάστατων αντικειμένων και στοιχείων για τη δημιουργία διαγραμμάτων ροής. Ακριβώς όπως μπορείτε να καταγράψετε στυλ κειμένου, το Draw σας επιτρέπει να εφαρμόσετε στυλ γραφικών σε αντικείμενα μέσω της ενότητας Στυλ. Με αυτόν τον τρόπο, μπορείτε να αλλάξετε την εμφάνιση όλων των στοιχείων που έχουν μορφοποιηθεί με ένα συγκεκριμένο προφίλ ταυτόχρονα αλλάζοντας το στυλ τους. Τέλος, η πλευρική γραμμή περιέχει επίσης το Πλοηγός, που σας επιτρέπει να πλοηγηθείτε γρήγορα μεταξύ σελίδων στο σχέδιο. Από προεπιλογή, το Draw αποθηκεύει τις εικόνες σε μορφή ανοιχτού εγγράφου .odg, αλλά μπορείτε να χρησιμοποιήσετε τη λειτουργία Εξαγωγή αποθηκεύστε επίσης το έργο στις μορφές bitmap .bmp, .gif, .jpg, .png, .tiff και στις διανυσματικές μορφές .eps, .svg.

Συμβουλή 13: Τακτοποιήστε διαφάνειες
Το PowerPoint του LibreOffice ονομάζεται Impress. Στην έκδοση 6, το προεπιλεγμένο μέγεθος μιας διαφάνειας είναι 16: 9, το οποίο αντιστοιχεί στην αναλογία των πρόσφατων οθονών και των προβολέων. Οι διαφάνειες που δημιουργείτε συχνά περιέχουν διαφορετικά στοιχεία: κείμενο, λίστες με κουκκίδες, πίνακες, γραφήματα, φωτογραφίες και σχέδια. Το κύριο παράθυρο αποτελείται από τον πίνακα Διαφάνειες, ο χώρος εργασίας και η πλευρική γραμμή. Οι κοινές λειτουργίες όλων των εφαρμογών LibreOffice έχουν μια συνεκτική διεπαφή χρήστη, έτσι ώστε και εδώ μπορείτε να αναγνωρίσετε γρήγορα τα κουμπιά για τη μορφοποίηση των διαφανειών. Το πάνελ Διαφάνειες περιέχει όλα τα μέρη της παρουσίασης με τη σωστή σειρά. Για να αλλάξετε αυτήν τη σειρά ή να διαγράψετε γρήγορα μια σειρά διαφανειών, ανοίξτε το Διαλογέας διαφανειών μέσω του μενού Αγαλμα. Εάν πιστεύετε ότι μια διαφάνεια είναι προσωρινά περιττή αλλά δεν θέλετε να τη διαγράψετε αμέσως, μπορείτε να την αποκρύψετε μέσω του μενού του δεξιού κουμπιού του ποντικιού.

Συμβουλή 14: Περιεχόμενο
Όπως και στο PowerPoint, αποφασίζετε για κάθε νέα διαφάνεια ποια διάταξη θέλετε. Αυτή η μορφή περιέχει τα σύμβολα κράτησης θέσης για το περιεχόμενο. Όταν συμπληρώσετε ένα τέτοιο πλαίσιο κειμένου, θα υιοθετήσει αυτόματα τη μορφοποίηση του επιλεγμένου στυλ διαφάνειας. Με αυτόν τον τρόπο το στυλ παρουσίασής σας παραμένει συνεπές. Φυσικά μπορείτε με το κουμπί Πλαίσιο κειμένου προσθέστε μόνοι σας πλαίσια κειμένου. Μπορείτε επίσης να τοποθετήσετε πίνακες, γραφήματα, σχέδια και σχέδια από το Draw στην διαφάνεια μέσω της ανάθεσης Εισάγετε. Εδώ θα βρείτε επίσης τη λειτουργία προσθήκης βίντεο και ήχου. Αυτά τα αρχεία πολυμέσων πρέπει να βρίσκονται τοπικά στον σκληρό δίσκο. Όσον αφορά την υποστήριξη βίντεο, θα παρατηρήσετε τον περιορισμό αυτής της εφαρμογής γραφείου.
Παρεμπιπτόντως, σε καμία εφαρμογή του LibreOffice δεν είναι δυνατή η εισαγωγή βίντεο από το Διαδίκτυο. Επιπλέον, πρέπει να αποθηκεύσετε τα έγγραφα σε Writer, Calc, Impress ή Draw με τις μορφές Open Document, διαφορετικά τα βίντεο δεν θα αποθηκευτούν στα αρχεία.
Συμβουλή 15: Μεταβάσεις και κινούμενες εικόνες
Στην πλευρική γραμμή υπάρχει ένα πλαίσιο που ονομάζεται Αλλαγή διαφανειών, με ένα ευρύ φάσμα μεταβάσεων που μπορείτε να ορίσετε τη διάρκεια. Στον παρακάτω πίνακα επιλέγετε τα κινούμενα σχέδια για να τονίσετε ορισμένα στοιχεία της παρουσίασης. Το πλαϊνό πλαίσιο Κύριες διαφάνειες χρησιμοποιείτε για να επιλέξετε ένα εντελώς διαφορετικό στυλ διαφάνειας, αλλά θα εφαρμοστεί μόνο στις επιλεγμένες διαφάνειες.
πάτα το κουμπί Παρουσίαση ή πατήστε F5 για να ξεκινήσετε την παρουσίαση. Όταν χρησιμοποιείτε το μενού περιβάλλοντος κατά τη διάρκεια της παρουσίασης, μπορείτε να αλλάξετε το δείκτη του ποντικιού σε ένα στυλό με ρυθμιζόμενο πλάτος και χρώμα γραμμής. Κατά τη διάρκεια της παρουσίασης, το Impress αλλάζει στο Κονσόλα παρουσιαστών. Σε αυτήν τη λειτουργία μόνιμης, το ηχείο βλέπει την τρέχουσα διαφάνεια και τη διαφάνεια που θα ακολουθήσει στην οθόνη του φορητού ή της επιφάνειας εργασίας του. Επιπλέον, μπορεί να διαβάσει τα σχόλια που είχε ήδη καταγράψει σε συγκεκριμένες διαφάνειες. Αυτή η κονσόλα θα λειτουργεί μόνο όταν είναι συνδεδεμένες δύο οθόνες. Φυσικά είναι επίσης δυνατή η εκτύπωση φυλλαδίων σε διαφορετικές διατάξεις
Άνοιγμα ως προεπιλογή
Το LibreOffice υποστηρίζει τη μορφή Open Document και αυτό είναι δημοφιλές σε διάφορες κυβερνήσεις. Η βρετανική κυβέρνηση επέλεξε αυτήν τη μορφή ανοιχτού κώδικα πριν από λίγα χρόνια, και βλέπουμε την ίδια τάση στις Κάτω Χώρες. Από την 1η Ιανουαρίου 2009, όλες οι αρχές, όπως δήμοι, επαρχίες και υδάτινα συμβούλια, πρέπει επίσης να παρέχουν τα έγγραφά τους σε μορφή odf.
Το πλεονέκτημα ενός τέτοιου ανοικτού προτύπου είναι ότι ο οργανισμός δεν χρειάζεται να πληρώνει για άδειες λογισμικού MS Office για κάθε υπολογιστή. Επιπλέον, ως χρήστης δεν διατρέχετε τον κίνδυνο να σταματήσει κάποια στιγμή ο προγραμματιστής με το προϊόν του, με αποτέλεσμα να ξαφνικά δεν έχετε πλέον πρόσβαση σε έγγραφα που αποθηκεύονται στη δική τους μορφή. Το τελευταίο συνέβη στους χρήστες του Microsoft Works στο παρελθόν.
Συμβουλή 16: Βάση
Η βάση λογισμικού βάσης δεδομένων είναι συγκρίσιμη με τη Microsoft Access. Αυτή η ενότητα είναι ένα στοιχείο που ο οικιακός χρήστης είναι πιθανό να χρησιμοποιήσει λιγότερο. Ωστόσο, αυτό είναι ένα ισχυρό εργαλείο με το οποίο μπορείτε ακόμη να έχετε πρόσβαση και να διαχειριστείτε μια βάση δεδομένων MySQL. Κάθε φορά που ξεκινάτε το Base, το Οδηγός βάσης δεδομένων όπου έχετε τρεις επιλογές: δημιουργήστε μια ολοκαίνουργια βάση δεδομένων, ανοίξτε μια υπάρχουσα βάση δεδομένων από τον υπολογιστή ή συνδεθείτε σε μια βάση δεδομένων που δημιουργήθηκε σε άλλη εφαρμογή. Στη συνέχεια, δημιουργείτε πεδία σε διαφορετικούς πίνακες, ώστε να μπορείτε να συμπληρώσετε τις εγγραφές με πληροφορίες. Οι βάσεις δεδομένων δημιουργούνται για τη διαχείριση ενός τεράστιου όγκου πληροφοριών, οπότε είναι ωραίο το Base να περιέχει ένα εκτεταμένο και προσαρμόσιμο σύστημα αναζήτησης.

Συμβουλή 17: Μαθηματικά
Το τελευταίο συστατικό του LibreOffice είναι ένας συντάκτης που γράφει και επεξεργάζεται μαθηματικούς τύπους.Μπορείτε να εφαρμόσετε το Math στα έγγραφα LibreOffice ή μπορείτε να χρησιμοποιήσετε το εργαλείο ως αυτόνομη εφαρμογή. Όταν θέλετε να εισαγάγετε έναν τύπο σε ένα έγγραφο LibreOffice, τοποθετήστε τον κέρσορα στη σωστή θέση και επιλέξτε την επιλογή μενού Εισαγωγή / Αντικείμενο / Τύπος. Εάν χρησιμοποιείτε το Math ως αυτόνομο εργαλείο, μπορείτε να αποθηκεύσετε έναν τύπο ως ξεχωριστό μαθηματικό αρχείο. Τα μαθηματικά διευκολύνουν τον χρήστη να πληκτρολογεί τύπους. Για παράδειγμα, για να εισαγάγετε ένα κλάσμα, κάντε κλικ στο εικονίδιο κλάσματος στο παράθυρο Στοιχεία, μετά την οποία εισάγετε τις τιμές μεταξύ των αγκυλών. Μπορείτε να μορφοποιήσετε κάθε τύπο χρησιμοποιώντας το υπομενού Σχέδιο. Με αυτόν τον τρόπο επιλέγετε τη γραμματοσειρά και το μέγεθος της γραμματοσειράς.