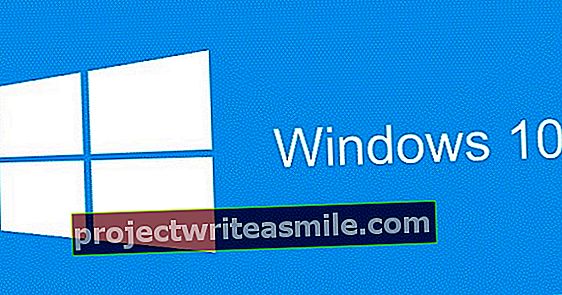Κατά τη διαγραφή δεδομένων, είναι σημαντικό να το κάνετε καλά. Εάν δεν το κάνετε αυτό, τμήματα ενός προγράμματος θα παραμείνουν στον υπολογιστή σας. Ευτυχώς, υπάρχει λογισμικό που μπορεί να σας βοηθήσει, καθιστώντας εύκολη τη διαγραφή του ιστορικού του προγράμματος περιήγησης ή των εφαρμογών και των προγραμμάτων σας.
01 Διαγραφή ιστορικού
Το πρόγραμμα περιήγησής σας θυμάται πολλά δεδομένα και πληροφορίες κατά την περιήγησή σας στο Διαδίκτυο, για παράδειγμα ποιοι ιστότοποι έχετε επισκεφτεί (και πότε), κωδικούς πρόσβασης και συμπληρωμένες φόρμες. Μπορείτε εύκολα να αδειάσετε αυτήν την "προσωρινή μνήμη Διαδικτύου". Στους Chrome, Internet Explorer και Firefox μπορείτε να ζητήσετε ένα βοηθητικό καθαρισμού με τον συνδυασμό πλήκτρων Ctrl + Shift + Del. Θα εμφανιστεί μια οθόνη επιλογής στην οποία μπορείτε να υποδείξετε ποια δεδομένα θέλετε να διαγράψετε. Για παράδειγμα, υποδείξτε ότι θέλετε να διαγράψετε το ιστορικό, αλλά ότι θέλετε να διατηρήσετε τους κωδικούς πρόσβασης. Με ορισμένα προγράμματα περιήγησης μπορείτε να χρησιμοποιήσετε επιλεκτικά το βοήθημα καθαρισμού για μια συγκεκριμένη ώρα και επομένως να καθαρίσετε μόνο τα δεδομένα από την τελευταία ώρα (ή την ημέρα).
Πατήστε Ctrl + Shift + Del για να διαγράψετε το ιστορικό περιήγησής σας (και πολλά άλλα!).
02 Επέκταση για CCleaner
Το CCleaner είναι ένα αξεπέραστο βοηθητικό πρόγραμμα για την αφαίρεση περιττών αρχείων. Απελευθερώνεται χώρος στο δίσκο και εκκαθαρίζονται πληροφορίες σχετικά με το απόρρητο, όπως αρχεία προσωρινής μνήμης από το πρόγραμμα περιήγησής σας. Το CCleaner υποστηρίζει πολλά προγράμματα, αλλά υπάρχει πάντα περιθώριο βελτίωσης. Το CCEnhancer λέει ότι υποστηρίζει περισσότερα από χίλια (!) Προγράμματα. Το CCEnhancer κατεβάζει την πρόσθετη λίστα ρυθμίσεων προγράμματος με ένα κλικ και την προσθέτει στο CCleaner. Αυτό καθιστά την καθαριστική σας δράση με το CCleaner ακόμη πιο αποτελεσματική.
Το CCEnhancer διασφαλίζει ότι το πρόγραμμα καθαρισμού CCleaner υποστηρίζει (ακόμη) περισσότερα προγράμματα.
03 Αφαιρέστε γρήγορα εφαρμογές
Μπορείτε εύκολα να απεγκαταστήσετε ή να καταργήσετε εφαρμογές των Windows 8.1 από την οθόνη Έναρξη. Κάντε δεξί κλικ σε ένα πλακίδιο και επιλέξτε Χαλαρά από την αρχή για να το αφαιρέσετε από την επισκόπηση ή αφαιρώ για να απεγκαταστήσετε την εφαρμογή. Εάν έχετε πολλές εφαρμογές, μπορείτε επίσης να κάνετε πρώτα μια επιλογή. Πατήστε και κρατήστε πατημένο το πλήκτρο Ctrl. Κάντε κλικ με επιτυχία σε όλες τις εφαρμογές που θέλετε να απεγκαταστήσετε. Οι εφαρμογές επιλέγονται. Τώρα κάντε δεξί κλικ στην επιλογή και διαγράψτε τις εφαρμογές από τον υπολογιστή σας. Εάν θέλετε να απαλλαγείτε από τις προεπιλεγμένες εφαρμογές των Windows 8.1, μπορείτε να χρησιμοποιήσετε το Win 8 App Remover.Ξεκινήστε το πρόγραμμα μέσω του περιβάλλοντος της επιφάνειας εργασίας ως διαχειριστής (χρησιμοποιήστε το δεξί κουμπί του ποντικιού για αυτό). Επιλέξτε την έκδοση των Windows 8 που βρίσκεται επάνω αριστερά στην οθόνη. κάντε κλικ στο Λίστα εφαρμογών. Το Win 8 App Remover βρίσκει τις τυπικές εφαρμογές που είναι (ακόμα) εγκατεστημένες στον υπολογιστή σας, όπως σάρωση, ηχογράφηση, παιχνίδια XBOX και άλλα. Επιλέξτε τις εφαρμογές με τις οποίες θέλετε να καταργήσετε και επιβεβαιώστε Κατάργηση εφαρμογών.

Το Win 8 App Remover καταργεί τις προεπιλεγμένες εφαρμογές που είναι ήδη εγκατεστημένες στον υπολογιστή σας Windows 8.1 από προεπιλογή.
04 Καταστρέψτε τα δεδομένα
Εάν διαγράψετε αρχεία μέσω του κάδου ανακύκλωσης, τα αρχεία ενδέχεται να εξακολουθούν να είναι ανακτήσιμα. Εάν θέλετε να διαγράψετε οριστικά αρχεία, μπορείτε να χρησιμοποιήσετε έναν τεμαχιστή αρχείων όπως το WipeFile. Ο χώρος στο δίσκο όπου αποθηκεύτηκε το αρχείο αντικαθίσταται πολλές φορές. Εάν είναι απαραίτητο, επιλέξτε την ολλανδική γλώσσα μέσω του μενού Έξτρα / Γλώσσα. Σύρετε τα αρχεία ή τους φακέλους που θέλετε να καταστρέψετε στο παράθυρο WipeFile. Επιλέξτε τη «δύναμη» του τεμαχισμού αρχείων στη Μέθοδο και επιβεβαιώστε με Για να καθαρίσετε. Σημείωση: χρησιμοποιήστε το WipeFile με προσοχή, γιατί το χαμένο είναι πραγματικά εξαφανισμένο!
Το WipeFile καταστρέφει τα αρχεία αντικαθιστώντας τα πολλές φορές.
05 Εγκαταστήστε προσεκτικά
Αν θέλετε να καταργήσετε πολλά προγράμματα Windows, πρέπει να είστε πολύ υπομονετικοί. Η προεπιλεγμένη μέθοδος μέσω του πίνακα ελέγχου δεν σας επιτρέπει να ξεκινήσετε ταυτόχρονα περισσότερες από μία διαδικασίες απεγκατάστασης. Το IObit Uninstaller προσφέρει μια έξυπνη λύση για αυτό. Το πρόγραμμα εμφανίζει μια λίστα εγκατεστημένου λογισμικού. Μπορείτε εύκολα να ταξινομήσετε τη λίστα κάνοντας κλικ σε μια στήλη, για παράδειγμα Ημερομηνία εγκατάστασης ή Μέγεθος. Μπορείτε να χρησιμοποιήσετε αυτήν την τελευταία επιλογή, για παράδειγμα, εάν η μονάδα δίσκου (SSD) είναι σχεδόν γεμάτη και θέλετε να δείτε γρήγορα ποιοι είναι οι μεγαλύτεροι διατροφικοί χώροι.Ενεργοποιήστε την επιλογή Κατάργηση εγκατάστασης παρτίδας. Τώρα μπορείτε να ελέγξετε πολλά προγράμματα για κατάργηση. πάτα το κουμπί Κατάργηση εγκατάστασης να απεγκαταστήσετε τα προγράμματα διαδοχικά. Μετά την απεγκατάσταση του τελευταίου προγράμματος από την ουρά σας, το IObit Uninstaller θα εκτελέσει εντοπισμό. Θα εμφανιστούν τυχόν υπολείμματα αρχείων μετά τα οποία μπορείτε να τα αφαιρέσετε.

Το IObit Uninstaller μπορεί να απεγκαταστήσει πολλά προγράμματα διαδοχικά και, στη συνέχεια, να πραγματοποιήσει διεξοδικό έλεγχο για τα υπόλοιπα αρχεία.