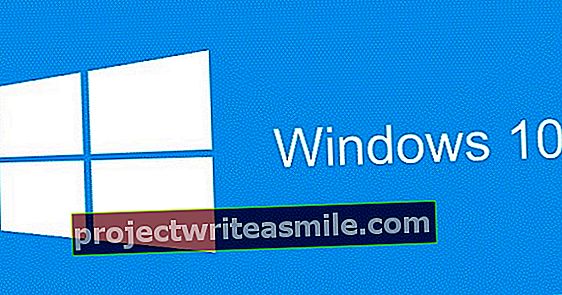Θέλετε να κανονίσετε κάτι στον υπολογιστή ή το φορητό υπολογιστή σας ενώ δεν βρίσκεστε στο σπίτι; Δεν θα ήταν βολικό αν μπορούσατε να έχετε πρόσβαση στον υπολογιστή σας ανά πάσα στιγμή, οπουδήποτε, ώστε να έχετε πρόσβαση στα προγράμματα και τα αρχεία σας; Τότε ξέρετε ότι αυτό είναι απολύτως δυνατό. Εξηγούμε πώς μπορείτε να ρυθμίσετε γρήγορα και εύκολα μια απομακρυσμένη επιφάνεια εργασίας.
Συμβουλή 01: Έκδοση Windows;
Δεν έχουν όλες οι εκδόσεις των Windows απομακρυσμένη επιφάνεια εργασίας. Εάν έχετε Windows 10 Home, δεν μπορείτε να συνδεθείτε σε αυτό. Μπορείτε να χρησιμοποιήσετε το Windows 10 Home για να συνδεθείτε σε άλλο υπολογιστή. Με έναν υπολογιστή με Windows 10 Pro, Education ή Enterprise μπορείτε να συνδεθείτε μέσω απομακρυσμένης επιφάνειας εργασίας. Ελέγχετε ποια έκδοση των Windows έχετε μέσω της εφαρμογής Ρυθμίσεις. Μετά πηγαίνετε στο Σύστημα / Πληροφορίες, από το κύπελλο Εκδοση θα δείτε το πλήρες όνομα των Windows 10. Εάν διαθέτετε την έκδοση Home, μπορείτε προαιρετικά να κάνετε αναβάθμιση στην έκδοση Pro για 100 ευρώ. Αυτό μπορεί να γίνει μέσω του Microsoft Store. Εναλλακτικά, μπορείτε να αναζητήσετε εναλλακτικές λύσεις, όπως το TeamViewer, το οποίο είναι δωρεάν για προσωπική χρήση, θα ξεκινήσουμε με αυτό από την άκρη 9.
 Μπορείτε να κάνετε την επιφάνεια εργασίας σας διαθέσιμη για εξωτερική χρήση στα Windows 10 Pro
Μπορείτε να κάνετε την επιφάνεια εργασίας σας διαθέσιμη για εξωτερική χρήση στα Windows 10 Pro Συμβουλή 02: Windows 10
Για να κάνετε την επιφάνεια εργασίας σας διαθέσιμη για εξωτερική χρήση στα Windows 10, ανοίξτε τον παλιό Πίνακα Ελέγχου (κάντε κλικ στο Αρχή, πληκτρολογήστε Πίνακας Ελέγχου και πατήστε Εισαγω) και πήγαινε εκεί Σύστημα. Κάντε κλικ στα αριστερά Ρυθμίσεις μπροστά απο εξωτερικές συνδέσεις. Στο κύπελλο Εξωτερική επιφάνεια εργασίας ορίστε την επιλογή Να επιτρέπονται απομακρυσμένες συνδέσεις σε αυτόν τον υπολογιστή. Βεβαιωθείτε ότι η παρακάτω επιλογή, Μόνο συνδέσεις με υπολογιστές που εκτελούνται (...) είναι επιλεγμένο. Στη συνέχεια κάντε κλικ στο Εντάξει για να κάνετε τις αλλαγές ενεργές. Μπορείτε προαιρετικά να επιλέξετε να παραχωρήσετε σε συγκεκριμένους χρήστες πρόσβαση στην απομακρυσμένη επιφάνεια εργασίας. Για να το κάνετε αυτό, κάντε κλικ στο Επιλέξτε χρήστες και μετά διαχειρίζεστε τη λίστα με Προσθήκη ή αφαιρώ.
Συμβουλή 03: Απομακρυσμένη επιφάνεια εργασίας
Για να συνδεθείτε στον υπολογιστή σας Windows 10 Pro, στον οποίο μόλις ενεργοποιήσατε την απομακρυσμένη επιφάνεια εργασίας, ακολουθήστε τα παρακάτω βήματα. Σημειώστε ότι αυτά τα βήματα αφορούν μόνο τη σύνδεση με έναν υπολογιστή στο τοπικό σας δίκτυο. Επομένως, αυτό δεν θα λειτουργήσει εάν βρίσκεστε σε εξωτερικούς χώρους (βλ. Συμβουλή 5 για αυτό). Ανοίξτε το μενού έναρξης και πληκτρολογήστε Απομακρυσμένη σύνδεση επιφάνειας εργασίας και πατήστε Εισαγω. Πληκτρολογήστε το όνομα του υπολογιστή στον οποίο θέλετε να συνδεθείτε και κάντε κλικ στο Για να συνδεθείτε. Μπορείτε να βρείτε το όνομα του απομακρυσμένου υπολογιστή στην εφαρμογή Ρυθμίσεις / Σύστημα / Πληροφορίες. Μόλις βρεθεί ο υπολογιστής, θα σας ζητηθεί να εισαγάγετε το όνομα χρήστη και τον κωδικό πρόσβασής σας. Αυτός είναι ο λογαριασμός με τον οποίο συνδέεστε στον απομακρυσμένο υπολογιστή. Εάν χρησιμοποιείτε λογαριασμό Microsoft, συνδεθείτε με τη διεύθυνση email και τον κωδικό πρόσβασής σας. Μόλις συνδεθεί, θα εμφανιστεί η απομακρυσμένη επιφάνεια εργασίας σας. Μπορείτε ακόμα να αποκτήσετε πρόσβαση Εμφάνιση επιλογών επιλέξτε πιο εκτεταμένες επιλογές στην οθόνη σύνδεσης. Έτσι μπορείτε στην καρτέλα Απεικόνιση επιλέξτε πόσο υψηλή πρέπει να είναι η ποιότητα και στην καρτέλα Τοπικές πηγές Μπορείτε να επιλέξετε να μοιραστείτε εκτυπωτές και πρόχειρο με τον απομακρυσμένο υπολογιστή.

Συμβουλή 04: Κινητό
Το μεγάλο πράγμα για τη λύση απομακρυσμένης επιφάνειας εργασίας της Microsoft είναι ότι λειτουργεί και σε άλλες συσκευές. Για παράδειγμα, εάν θέλετε να χειριστείτε τον υπολογιστή σας Windows από τον καναπέ, αυτό είναι επίσης δυνατό. Η Microsoft διαθέτει εφαρμογές διαθέσιμες για iOS και Android, τόσο για tablet όσο και για smartphone, ώστε να μπορείτε εύκολα να συνδεθείτε στον υπολογιστή σας. Πραγματοποιείτε λήψη της εφαρμογής για iOS ή Android. Εισαγάγετε το όνομα του υπολογιστή και το όνομα χρήστη και τον κωδικό πρόσβασής σας στην εφαρμογή, όπως περιγράφεται στην άκρη 3 στα Windows. Έτσι συνδέεστε στον υπολογιστή σας. Στη συνέχεια, μπορείτε απλώς να χρησιμοποιήσετε την οθόνη αφής για να χρησιμοποιήσετε το ποντίκι και να κάνετε κλικ σε πράγματα.
Συνδεθείτε από το smartphone ή το tablet σας στον υπολογιστή σας μέσω της απομακρυσμένης επιφάνειας εργασίας της MicrosoftΣυμβουλή 05: Από έξω
Έχετε πολλές επιλογές για να κάνετε τον υπολογιστή σας διαθέσιμο και στο εξωτερικό. Μια απλή (αλλά όχι πολύ ασφαλής) επιλογή είναι να προωθήσετε τη θύρα απομακρυσμένης επιφάνειας εργασίας των Windows 10 στον δρομολογητή σας στον τοπικό υπολογιστή σας. Με αυτόν τον τρόπο μπορείτε να εισαγάγετε τη διεύθυνση IP σας όταν δεν είστε στο σπίτι και να κάνετε σύνδεση. Αυτό είναι δυνατό ως εξής. Συνδεθείτε στο δρομολογητή σας (δείτε το εγχειρίδιο του δρομολογητή σας) και αναζητήστε το Προώθηση θύρας ή Προώθηση θύρας. Στη συνέχεια, προωθείτε τη θύρα 3389 στη διεύθυνση IP του υπολογιστή που θέλετε να φτάσετε σε εξωτερικούς χώρους. Μπορείτε να βρείτε αυτήν τη διεύθυνση στον σχετικό υπολογιστή με Windows. Κάντε δεξί κλικ στο κουμπί Windows και επιλέξτε PowerShell. Στη συνέχεια, πληκτρολογήστε ipconfig και θα δείτε τη διεύθυνση Διεύθυνση IPv4.
Αυτό είναι δυνατό, αλλά στην πραγματικότητα δεν συνιστάται. Δεν είναι καλή ιδέα να ανοίξετε αυτήν τη θύρα: το πρωτόκολλο απομακρυσμένης επιφάνειας εργασίας είναι επιρρεπές σε διαρροές και αν δεν το διορθώσετε, διατρέχετε ακόμη μεγαλύτερο κίνδυνο. Είναι καλύτερο να δημιουργήσετε ένα VPN, αλλά αυτό ισχύει πολύ για αυτό το άρθρο. Η μόνη επιλογή είναι να ξεκινήσετε, για παράδειγμα, το TeamViewer, δείτε την συμβουλή 9.

Συμβουλή 06: Linux Mint
Αν θέλετε να αποκτήσετε απομακρυσμένη πρόσβαση στην εγκατάσταση του Linux Mint, δείτε πώς μπορείτε να προχωρήσετε. Κάντε κλικ στο κουμπί μενού Νομισματοκοπείο κάτω αριστερά και μεταβείτε στο Προτιμήσεις / Μοιραστείτε το εργασιακό περιβάλλον (στο κάτω μέρος της λίστας). Στη συνέχεια, επιλέξτε την επιλογή Επιτρέψτε σε άλλους χρήστες να βλέπουν την επιφάνεια εργασίας σας. Ελέγξτε την επιλογή Πρέπει να δώσετε άδεια προτού παραχωρηθεί πρόσβαση απενεργοποιημένο, διαφορετικά θα πρέπει πάντα να δίνετε την τοπική άδεια πρώτα, κάτι που είναι άβολο εάν θέλετε να αποκτήσετε πρόσβαση στον υπολογιστή σας από απόσταση. Αφήστε τις δύο επιλογές παρακάτω, με τον κωδικό πρόσβασης και με το UPnP, απενεργοποιημένο. Με αυτήν την επιλογή UPnP, οι θύρες προωθούνται αυτόματα και έπειτα οποιοσδήποτε θα μπορούσε να συνδεθεί εάν έχετε ενεργοποιημένο το UPnP και στο δρομολογητή σας.
Για να μπορέσετε να συνδεθείτε από τα Windows στο Linux Mint, απαιτούνται μερικά ακόμη βήματα. Η κρυπτογράφηση νομισματοκοπείου πρέπει να απενεργοποιηθεί. Για να το κάνετε αυτό, ανοίξτε ένα τερματικό και πληκτρολογήστε sudo apt install συντάκτης dconf και εισαγάγετε τον κωδικό πρόσβασής σας όταν σας ζητηθεί. Στη συνέχεια, κάντε κλικ στο κουμπί μενού κάτω αριστερά, πληκτρολογήστε dconf editor και ανοίξτε το πρόγραμμα. Μπορείτε να συγκρίνετε το πρόγραμμα επεξεργασίας dconf με το μητρώο των Windows. Μετακινηθείτε αριστερά στο πλήκτρο οργ / νάνος / επιφάνεια εργασίας / απομακρυσμένη πρόσβαση και αποεπιλέξτε το απαιτούν κρυπτογράφηση. Στη συνέχεια κλείστε το πρόγραμμα.

Συμβουλή 07: Πελάτης VNC
Για να συνδεθείτε στο Linux Mint από τα Windows, χρειάζεστε έναν πελάτη VNC. Ένα χρήσιμο πρόγραμμα για αυτό είναι το VNC Viewer. Εκτελέστε το ληφθέν αρχείο, η εγκατάσταση είναι απλή. Ανοίξτε το πρόγραμμα από το μενού έναρξης των Windows και κάντε κλικ στο Το έπιασα για να ξεκινήσετε με αυτό. Για να μπορέσετε να ρυθμίσετε τη σύνδεση τώρα, πρέπει να γνωρίζετε τη διεύθυνση IP της εγκατάστασης του νομισματοκοπείου σας. Για να το κάνετε αυτό, κάντε κλικ στο εικονίδιο δικτύου στην κάτω δεξιά γωνία του Mint και επιλέξτε Ρυθμίσεις δικτύου. Με την ενεργή σύνδεση που βλέπετε Διεύθυνση IPv4 τη διεύθυνση IP του υπολογιστή σας. Εισαγάγετε αυτήν τη διεύθυνση IP στο VNC Viewer στη διεύθυνση Εισαγάγετε μια διεύθυνση διακομιστή VNC ή αναζητήστε. Θα λάβετε ένα μήνυμα ότι η σύνδεση δεν είναι κρυπτογραφημένη: κάντε κλικ στο Συνεχής και είστε συνδεδεμένοι.
Για να συνδεθείτε στο Linux Mint από τα Windows, χρειάζεστε έναν πελάτη VNCΣυμβουλή 08: Σύνδεση
Κατά τη σύνδεση με το Linux Mint από τον υπολογιστή σας με Windows μπορείτε να ορίσετε μερικά πράγματα. Για να το κάνετε αυτό, μετακινήστε το ποντίκι στο επάνω κέντρο του παραθύρου στο VNC Vieuwer και κάντε κλικ στο γρανάζι που θα εμφανιστεί. Τότε μπορείτε να αποκτήσετε πρόσβαση Ονομα Εισαγάγετε ένα όνομα για τον υπολογιστή σας για να διευκολύνετε την αναγνώρισή σας. Στη συνέχεια, όταν μεταβείτε στην καρτέλα Επιλογές μπορείς να πας Ποιότητα εικόνας ορίστε την ποιότητα της εικόνας. Εάν έχετε αργή σύνδεση, επιλέξτε χαμηλότερη ποιότητα εικόνας. Μέλισσα Απολέπιση μπορείτε να επιλέξετε πόσο μεγάλη πρέπει να είναι η εικόνα. Εδώ μπορείτε να επιλέξετε ένα ποσοστό ή να υποδείξετε ότι η εικόνα πρέπει να προσαρμοστεί στο παράθυρο ή σε κάτι άλλο.
Σε αυτήν τη γραμμή στο επάνω μέρος της οθόνης έχετε πολλές άλλες χρήσιμες επιλογές. Για παράδειγμα, μπορείτε να χρησιμοποιήσετε το εικονίδιο Ctrl-Alt-Del για να στείλετε αυτόν τον συνδυασμό πλήκτρων στον εξωτερικό υπολογιστή, αλλά στη μέντα τότε αποσυνδεθείτε. Μπορείτε επίσης να δείτε τις πληροφορίες σύνδεσης με το εικονίδιο i και να επαναφέρετε τον παράγοντα κλιμάκωσης με το δεύτερο εικονίδιο από τα αριστερά.

Συμβουλή 09: TeamViewer
Το TeamViewer έχει σχεδιαστεί ειδικά για σύνδεση με τον υπολογιστή σας από μια συσκευή εκτός του δικτύου σας. Μπορείτε να ξεκινήσετε με αυτό στα Windows 10 ως εξής. Μεταβείτε στη διεύθυνση www.teamviewer.com και κάντε κλικ στο πράσινο κουμπί Λήψη TeamViewer. Κατεβάστε το αρχείο και εκτελέστε το. Επιλέγω για εγκατάσταση και Ιδιαιτερώς / όχι εμπορική και κάντε κλικ στο Αποδέχομαι – Πλήρης. Περιμένετε λίγο για την εγκατάσταση του προγράμματος και θα ανοίξει αυτόματα. κάντε κλικ στο Κλείσε. Στη συνέχεια, εγκαταστήστε το πρόγραμμα με τον ίδιο τρόπο στον υπολογιστή που θέλετε να χρησιμοποιήσετε για να συνδεθείτε στον υπολογιστή σας. Τώρα που το TeamViewer βρίσκεται και στα δύο συστήματα, μπορείτε να συνδεθείτε. Ανοίξτε το TeamViewer στον υπολογιστή στον οποίο θέλετε να συνδεθείτε και διαβάστε το στην κύρια οθόνη Η ταυτότητά σου το αναγνωριστικό αυτού του υπολογιστή. Τώρα συμπληρώστε τον άλλο υπολογιστή στο TeamViewer Αναγνωριστικό συνεργάτη αυτό το αναγνωριστικό. Στη συνέχεια κάντε κλικ στο Σύνδεση με συνεργάτη. Στη συνέχεια, εισαγάγετε τον κωδικό πρόσβασης που βλέπετε επίσης στην κύρια οθόνη του TeamViewer σε αυτόν τον άλλο υπολογιστή. Μόλις το κάνετε αυτό, η σύνδεση θα ρυθμιστεί αυτόματα. Λειτουργεί όπου κι αν βρίσκεστε: εσωτερικά ή σε εξωτερικό δίκτυο.
Συμβουλή 10: TeamViewer Linux
Για το Linux Mint, το ίδιο ισχύει και για την απομακρυσμένη επιφάνεια εργασίας των Windows: εάν ανοίξετε το VNC σε ολόκληρο τον κόσμο, εκθέτετε τον υπολογιστή σας σε πολλούς κινδύνους. Αντ 'αυτού, είναι καλύτερο να επιλέξετε το TeamViewer, γιατί αυτό λειτουργεί και στο Linux. Μεταβείτε στη διεύθυνση www.teamviewer.com και κάντε κλικ στο Κατεβάστε. Κατεβάστε το TeamViewer για Ubuntu, Ντέμπιαν και εκτελέστε το ληφθέν αρχείο κάνοντας διπλό κλικ πάνω του. Στο πρόγραμμα εγκατάστασης πακέτων, κάντε κλικ στο Εγκατάσταση πακέτου και εισαγάγετε τον κωδικό πρόσβασης χρήστη για να ξεκινήσετε την εγκατάσταση. Κάντε κλικ μετά Κλείσε και κλείστε επίσης το πρόγραμμα εγκατάστασης πακέτων. Στη συνέχεια, ανοίξτε το TeamViewer από το μενού Linux Mint αναζητώντας το. Μετά από λίγο καιρό θα πρέπει να ανοίξει μόνη της. Εάν όχι, ανοίξτε το τερματικό και πληκτρολογήστε θεατής ομάδας και πατήστε Εισαγω. Αποδεχτείτε τη συμφωνία άδειας χρήσης και η γνωστή διεπαφή TeamViewer θα παρουσιαστεί.
 Το TeamViewer έχει σχεδιαστεί ειδικά για σύνδεση με τον υπολογιστή σας εκτός του δικτύου σας
Το TeamViewer έχει σχεδιαστεί ειδικά για σύνδεση με τον υπολογιστή σας εκτός του δικτύου σας Συμβουλή 11: Λογαριασμός TeamViewer
Για εύκολη και ασφαλή πρόσβαση, είναι καλή ιδέα να δημιουργήσετε έναν λογαριασμό TeamViewer. Για να το κάνετε αυτό, κάντε κλικ στα δεξιά στην εφαρμογή TeamViewer Κανω ΕΓΓΡΑΦΗ. Εισαγάγετε τις ζητούμενες πληροφορίες, όπως όνομα, διεύθυνση e-mail και έναν ασφαλή κωδικό πρόσβασης. κάντε κλικ στο Επόμενο και ακολουθήστε τα βήματα για τη δημιουργία λογαριασμού.
Μόλις το κάνετε αυτό, ενεργοποιήστε την επαλήθευση σε 2 βήματα. Γι 'αυτό πας εδώ. Εγγραφείτε, κάντε κλικ στο όνομά σας επάνω δεξιά και επιλέξτε Επεξεργασία προφίλ. Στη συνέχεια, μεταβείτε στην καρτέλα Γενικός προς την Μέθοδος ελέγχου ταυτότητας δύο παραγόντων και κάντε κλικ στο Θέτω εις ενέργειαν / Ξεκινήστε την ενεργοποίηση. Κατεβάστε μια εφαρμογή για να δημιουργήσετε τους κωδικούς, για παράδειγμα την εφαρμογή Google Authenticator (iOS). Χρησιμοποιήστε το για να σαρώσετε τον κωδικό qr που εμφανίζεται στην οθόνη. Μόλις σαρωθεί, κατεβάστε τον κωδικό ανάκτησης και φυλάξτε τον σε ασφαλές μέρος. κάντε κλικ στο Ανεβαίνω. Στη συνέχεια, εισαγάγετε τον κωδικό του Google Authenticator για το TeamViewer στο Κωδικός ασφαλείας και κάντε κλικ Θέτω εις ενέργειαν / Σώσει.
Επιστρέψτε στην εφαρμογή TeamViewer στον εξωτερικό υπολογιστή σας, κάντε κλικ κάτω δεξιά Παρέχετε εύκολη πρόσβαση / Εκχώρηση συσκευής σε λογαριασμό / Ξεκινήστε το TeamViewer μαζί με το σύστημα. Με αυτόν τον τρόπο έχετε πάντα πρόσβαση όταν ο υπολογιστής σας είναι ενεργοποιημένος. Μπορείτε επίσης να συνδεθείτε με τον ίδιο λογαριασμό TeamViewer στον εσωτερικό σας υπολογιστή με Windows. Στη συνέχεια, θα δείτε τον εξωτερικό υπολογιστή σας στα δεξιά στη λίστα TeamViewer. Δεν υπάρχει πλέον ταλαιπωρία με αναγνωριστικά και κωδικούς πρόσβασης.

Συμβουλή 12: Αποστολή αρχείων
Κατά τη διάρκεια μιας ενεργής περιόδου λειτουργίας του TeamViewer μπορείτε να χειριστείτε κάτι περισσότερο από τον υπολογιστή. Για παράδειγμα, μπορείτε επίσης να ανταλλάξετε αρχεία μεταξύ υπολογιστών. Για αυτό πηγαίνετε στο μενού Αρχεία και πρόσθετα και κάντε κλικ Άνοιγμα μεταφοράς αρχείων. Στη συνέχεια, θα δείτε το σύστημα αρχείων και των δύο συστημάτων και μπορείτε εύκολα να ανταλλάξετε αρχεία μεταξύ τους.
Μέσω της επιλογής μενού Αγαλμα Μπορείτε να ορίσετε την ποιότητα της εικόνας και μπορείτε επίσης να επιλέξετε εάν η εικόνα θα πρέπει να κλιμακωθεί ή όχι. Επιπλέον, μπορείτε να εμφανίσετε τον εξωτερικό δρομέα εδώ εάν το επιθυμείτε. Μια άλλη εύχρηστη επιλογή είναι το TeamViewer VPN. Αυτό σας επιτρέπει να διασφαλίσετε τη σύνδεση μεταξύ των δύο υπολογιστών, για παράδειγμα εάν βρίσκεστε σε ανοιχτό δίκτυο WiFi. Ένα άλλο πρόσθετο πλεονέκτημα είναι ότι στη συνέχεια έχετε πρόσβαση στο τοπικό δίκτυο του απομακρυσμένου υπολογιστή: μπορείτε, για παράδειγμα, να εκτυπώσετε εύκολα κάτι από τον δικό σας υπολογιστή. Ενεργοποιείτε το TeamViewer VPN μέσω του μενού Πρόσθετα / Επιλογές / Προχωρημένος / Προχωρημένες επιλογέςπροβολή. Κάντε κύλιση προς τα κάτω και κάντε κλικ στο Εγκαταστήστε τη μονάδα VPN επί για εγκατάσταση. Κάντε το και στους δύο υπολογιστές. Κατά τη διάρκεια της συνεδρίας πηγαίνετε Αρχεία και πρόσθετα και κάντε κλικ Έναρξη VPN.