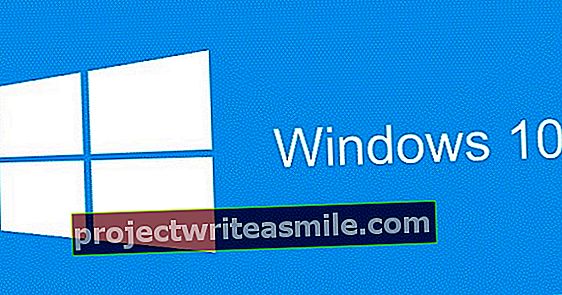Εάν έχετε αγοράσει ένα νέο SSD, φυσικά θέλετε να το χρησιμοποιήσετε το συντομότερο δυνατό. Ωστόσο, εξακολουθείτε να θέλετε να μεταφέρετε τα παλιά σας δεδομένα. Για να μπορέσετε να μεταβείτε στο SSD σχετικά γρήγορα, μπορείτε να κλωνοποιήσετε την υπάρχουσα εγκατάσταση στη νέα σας μονάδα δίσκου.
Οδηγός διαμερισμάτων MiniTool
Έχουμε συζητήσει προηγουμένως την κλωνοποίηση μιας υπάρχουσας εγκατάστασης. Μέχρι τώρα, χρησιμοποιήσαμε λογισμικό επί πληρωμή για αυτό, επειδή δεν βρήκαμε ακόμη μια καλή δωρεάν εναλλακτική λύση. Βρήκαμε τώρα αυτή την δωρεάν εναλλακτική μορφή με τη μορφή MiniTool Partition Wizard Home Edition. Η πιο πρόσφατη έκδοση κατά τη στιγμή της σύνταξης αυτού του άρθρου είναι η έκδοση 12. Εγκαταστήστε το πρόγραμμα μετά τη λήψη του.
Κλωνοποιήστε το δίσκο απευθείας
Το MiniTool Partition Manager είναι κατάλληλο μόνο για απευθείας αντίγραφα από τον ένα δίσκο στον άλλο.
Πριν ξεκινήσετε το πρόγραμμα, συνδέστε πρώτα το SSD με τον υπολογιστή ή τον φορητό υπολογιστή σας. Κάντε το μέσω προσαρμογέα USB ή χρησιμοποιήστε δωρεάν σύνδεση sata με υπολογιστή. Εκκινήστε το MiniTool Partition Wizard, θα δείτε τις μονάδες δίσκου συνδεδεμένες στο σύστημά σας στο πάνω μέρος του κύριου παραθύρου.

Επιλέξτε δίσκους
Κάντε κλικ στην αριστερή στήλη Αντιγράψτε τον Οδηγό δίσκου και κάντε κλικ στο Επόμενο. Επιλέξτε τη μονάδα δίσκου που θέλετε να κλωνοποιήσετε. Εάν έχετε μόνο έναν δίσκο στο σύστημά σας, αυτό είναι εύκολο, είναι ο δίσκος με τα χωρίσματα σε αυτό. Εάν έχετε πολλούς σκληρούς δίσκους, ελέγξτε σε ποιους χρειάζεστε και κάντε κλικ Επόμενο. Στη συνέχεια, έρχεστε σε μια σχεδόν ίδια οθόνη με το προηγούμενο βήμα, αλλά τώρα πρέπει να υποδείξετε το δίσκο προορισμού. Αυτό είναι φυσικά το κενό SSD. κάντε κλικ στο Επόμενο.

Προσαρμόστε
Το βήμα που βλέπετε τώρα στην οθόνη είναι πολύ σημαντικό, επειδή εάν δεν κάνετε κλικ στις σωστές επιλογές, μπορείτε να καταλήξετε με ένα SSD που δεν είναι σωστά ευθυγραμμισμένο. Επιλέξτε παρακάτω Επιλογές αντιγραφής η πρώτη επιλογή: Τοποθετήστε χωρίσματα σε ολόκληρο δίσκο. Τα διαμερίσματα είναι τώρα τακτοποιημένα στο μέγεθος του SSD σας. Βεβαιωθείτε επίσης ότι η επιλογή Αναγκαστική ευθυγράμμιση των κατατμήσεων σε 1 MB είναι επιλεγμένο. Στη συνέχεια κάντε κλικ στο Επόμενο. Θα λάβετε τώρα μια προειδοποίηση που θα σας λέει να ορίσετε τον κλωνοποιημένο δίσκο ως δίσκο εκκίνησης. κάντε κλικ στο Φινίρισμα.

Επιβεβαίωση παραγγελίας
Τώρα θα επιστρέψετε στο κύριο παράθυρο του MiniTool Partition Wizard Home Edition. Φαίνεται τώρα σαν το πρόγραμμα να μην έκανε τίποτα. Ωστόσο, θα δείτε ότι το MiniTool έχει απομνημονεύσει τις εντολές που μόλις δώσατε. Στο κάτω μέρος της αριστερής στήλης βλέπετε παρακάτω Εκκρεμείς λειτουργίες θα πρέπει να είναι η απλή εντολή κλώνου. Εάν ναι, κάντε κλικ στο κουμπί Ισχύουν στο επάνω μέρος της οθόνης. Στη συνέχεια κάντε κλικ στο Ναί για να ξεκινήσετε τη διαδικασία.

Επανεκκίνηση
Ο MiniTool Partition Wizard θα ξεκινήσει τώρα να αντιγράφει τη διάταξη και τα δεδομένα του διαμερίσματος στο κενό SSD σας. Συνήθως, το πρόγραμμα θα επιστρέψει ένα σφάλμα μετά το πρώτο διαμέρισμα επειδή το πρόγραμμα δεν μπορεί να αντιγράψει διαμερίσματα που χρησιμοποιούνται ενεργά. Το MiniTool σας δίνει δύο επιλογές: κλείστε προγράμματα και δοκιμάστε ξανά ή επανεκκινήστε τον υπολογιστή. Κάντε κλικ στο Επανεκκίνηση τώρα. Ο υπολογιστής θα επανεκκινήσει και θα ολοκληρώσει την εντολή από ένα βοηθητικό πρόγραμμα. Όταν το MiniTool είναι έτοιμο, απενεργοποιήστε τον υπολογιστή ή τον φορητό υπολογιστή σας και εγκαταστήστε το SSD ή αλλάξτε το καλώδιο SATA όπως φαίνεται στα βήματα προς βήμα σχέδια για έναν υπολογιστή ή φορητό υπολογιστή.

Κλωνοποιήστε ένα δίσκο με Acronis True Image
Το κορυφαίο SSD αυτή τη στιγμή, το Crucial MX100, όπως και πολλά άλλα SSD, έρχεται με το Acronis True Image.
Πρέπει πρώτα να κάνετε λήψη του λογισμικού και να εγγραφείτε μέσω του κατασκευαστή του SSD.
Στην περίπτωση του Crucial, θα βρείτε ένα φυλλάδιο στο πλαίσιο με έναν σύνδεσμο λήψης όπου μπορείτε να κατεβάσετε το πρόγραμμα εγκατάστασης.
Θα συζητήσουμε τη βασική λειτουργικότητα παρακάτω, όλες οι άλλες επιλογές όπως η κλωνοποίηση ανά διαμέρισμα μπορούν να βρεθούν στο εγχειρίδιο.

Λάβετε το κλειδί άδειας
Πρέπει να εισαγάγετε ένα κλειδί άδειας 64 χαρακτήρων μετά την εγκατάσταση, το Crucial παρέχει μόνο ένα σύντομο κλειδί και αυτό μπορεί να ισχύει και για άλλους κατασκευαστές.
Επομένως κάντε κλικ στο Έχω μόνο σύντομο κλειδί. Θα μεταφερθείτε τώρα σε έναν ιστότοπο όπου μπορείτε να εισαγάγετε τα στοιχεία σας και το σύντομο κλειδί άδειας. Στη συνέχεια, θα λάβετε ένα email επιβεβαίωσης με ένα σύνδεσμο, εάν κάνετε κλικ σε αυτό, θα λάβετε το κλειδί άδειας χρήσης για το Acronis.
Αντιγράψτε το κλειδί και επικολλήστε το στο πεδίο εισαγωγής και κάντε κλικ Θέτω εις ενέργειαν. Τώρα μπορείτε να ξεκινήσετε την Αληθινή εικόνα.

Κλωνοποιήστε το δίσκο απευθείας
Για να κλωνοποιήσετε τη μονάδα σας απευθείας σε ένα κενό SSD, συνδέστε το SSD μέσω USB ή SATA και κάντε κλικ στην καρτέλα Εργαλεία και βοηθητικά προγράμματα επί Δίσκος κλώνου, επιλέξτε Αυτόματο και κάντε κλικ στο Επόμενο.
Επιλέξτε τη μονάδα Windows και κάντε κλικ Επόμενο. Στο επόμενο βήμα, επιλέξτε το κενό SSD και κάντε κλικ στο Επόμενο. Στη συνέχεια κάντε κλικ στο Προχωρώ μετά την οποία το Acronis θα κλωνοποιήσει το δίσκο σας.
Το Acronis θα επανεκκινήσει τον υπολογιστή σας και θα ολοκληρώσει την εργασία.
Το πιο ενδιαφέρον, ωστόσο, είναι ότι το Acronis μπορεί επίσης να κλωνοποιηθεί με έναν εξωτερικό σκληρό δίσκο ως ενδιάμεσο βήμα.

Ευθυγράμμιση ΟΚ;
Για απόδοση και μακροζωία, είναι σημαντικό ένα SSD να είναι ευθυγραμμισμένο έτσι ώστε τα συμπλέγματα του συστήματος αρχείων να ευθυγραμμίζονται ακριβώς με τους φυσικούς τομείς του SSD.
Τόσο το MiniTool Partiton Wizard όσο και το Acronis True Image λαμβάνουν υπόψη την ευθυγράμμιση κατά την κλωνοποίηση.
Εάν έχετε ήδη SSD ή σκληρό δίσκο ή εάν δεν εμπιστεύεστε την κλωνοποίηση, μπορείτε να ελέγξετε εάν η μονάδα δίσκου σας είναι σωστά ευθυγραμμισμένη.
Ανοίξτε τη γραμμή εντολών (πλήκτρο Windows + R και πληκτρολογήστε cmd.exe). Πληκτρολογήστε την εντολή wmic partition πάρει Όνομα, StartOffset. Τώρα θα δείτε μια λίστα με τους σκληρούς δίσκους σας και τις σχετικές κατατμήσεις τους. Διαιρέστε τον αριθμό που βλέπετε παρακάτω Έναρξη Offset διά μέσου 4096.
Εάν αυτό επιστρέψει έναν ακέραιο αριθμό, το διαμέρισμα ευθυγραμμίζεται τακτοποιημένα. Στην πραγματικότητα, κάθε πρώτο διαμέρισμα σε έναν δίσκο πρέπει να αρχίσει να ευθυγραμμίζεται ακριβώς 1048576 byte. Έχετε δίσκο που δεν είναι σωστά ευθυγραμμισμένο με 1048576 byte; Στη συνέχεια, μπορείτε να διορθώσετε την ευθυγράμμιση με το MiniTool Partion Wizard Home Edition. Επάνω δεξιά, επιλέξτε το δίσκο του οποίου τα διαμερίσματα δεν είναι σωστά ευθυγραμμισμένα.
Στον υπολογιστή μας ανακαλύψαμε στη γραμμή εντολών ότι είναι δίσκος 1. Δεδομένου ότι τα Windows αρχίζουν να μετρούν από το 0, στο MiniTool Partion Manager αυτό είναι δίσκος 2. Επιλέγουμε αυτόν τον δίσκο και κάνουμε κλικ στο Ευθυγράμμιση διαμερίσματος. Τύπος Ισχύουν να ξεκινήσω. Ο υπολογιστής θα επανεκκινήσει για αυτήν την ενέργεια.
Αφήστε αρκετό χρόνο για την ευθυγράμμιση, θα διαρκέσει οπουδήποτε από μερικές ώρες έως μια ολόκληρη νύχτα. Φυσικά πρώτα βεβαιωθείτε ότι τα δεδομένα έχουν δημιουργηθεί αντίγραφα ασφαλείας.

Στον υπολογιστή μας, οι δίσκοι 0 (ένας SSD) και 2 (ένας σκληρός δίσκος) είναι ευθυγραμμισμένοι, αν τον υπολογίσετε, ο δίσκος 1 (ένας σκληρός δίσκος) δεν είναι ευθυγραμμισμένος.

USB stick με δυνατότητα εκκίνησης
Για να χρησιμοποιήσετε το Acronis True Image με εξωτερικό σκληρό δίσκο ως ενδιάμεσο βήμα, θα χρειαστεί να δημιουργήσετε ένα bootable USB stick που θα χρειαστείτε για να επαναφέρετε τη δημιουργημένη εικόνα σε ένα εγκατεστημένο SSD.
Βεβαιωθείτε ότι έχετε ένα κενό USB stick τουλάχιστον 512 MB και τοποθετήστε το σε μια θύρα USB. Κάντε κλικ στην καρτέλα Δημιουργία αντιγράφων ασφαλείας και ανάκτηση και επιλέξτε Δημιουργήστε εκκινήσιμα μέσα. κάντε κλικ στο Επόμενο και τσεκάρετε Αληθινή εικόνα Acronisκαι κάντε κλικ Επόμενο.
Στη συνέχεια κάντε ξανά κλικ Επόμενο, επιλέξτε το USB stick και κάντε κλικ Επόμενο / Συνεχίστε.

Δημιουργία αντιγράφων ασφαλείας
Βεβαιωθείτε ότι έχετε έναν εξωτερικό σκληρό δίσκο που έχει περισσότερο ελεύθερο χώρο από το μέγεθος της μονάδας δίσκου που θέλετε να απεικονίσετε και να τη συνδέσετε στο σύστημά σας.
Στο Acronis, κάντε κλικ στην καρτέλα Δημιουργία αντιγράφων ασφαλείας και ανάκτηση και κάντε κλικ στο Δημιουργία αντιγράφων ασφαλείας δίσκων και διαμερισμάτων. Στο παράθυρο που ανοίγει, κάντε πρώτα κλικ στο Μετάβαση σε λειτουργία δίσκου. Στη συνέχεια, βεβαιωθείτε ότι έχει ελεγχθεί η μονάδα εκκίνησης και ότι η Acronis έχει επιλέξει ένα φάκελο στον εξωτερικό σκληρό σας δίσκο.
Εάν οι ρυθμίσεις είναι σωστές, κάντε κλικ στο Δημιουργία αντιγράφων ασφαλείας τώρα.

Αλλαγή δίσκου
Όταν το Acronis είναι έτοιμο, απενεργοποιήστε τον υπολογιστή σας. Εγκαταστήστε το SSD στη θέση του σκληρού σας δίσκου.
Στην περίπτωση επιτραπέζιου υπολογιστή, τοποθετήστε το SSD στη σύνδεση SATA του παλιού σκληρού σας δίσκου. Εάν είναι απαραίτητο, μπορείτε να συνδέσετε τον σκληρό δίσκο σε άλλη σύνδεση SATA. Στη συνέχεια, εκκινήστε τον υπολογιστή ή τον φορητό υπολογιστή χρησιμοποιώντας το USB stick που δημιουργήσατε νωρίτερα.
Ίσως χρειαστεί να αλλάξετε τη σειρά εκκίνησης στο BIOS για να το κάνετε αυτό.

Ελέγξτε το αντίγραφο ασφαλείας
Στην πρώτη οθόνη, πατήστε Enter και θα φορτωθεί το Acronis. Μόλις φορτωθεί η διασύνδεση, συνδέστε τον εξωτερικό σκληρό δίσκο. Στη συνέχεια κάντε κλικ στο Ανάκτηση.
Εάν δεν βλέπετε το αντίγραφο ασφαλείας, κάντε κλικ στο Αναζητήστε αντίγραφα ασφαλείας, μεταβείτε στην εικόνα και κάντε κλικ Εντάξει. Κάντε δεξί κλικ στην εικόνα και επιλέξτε Επικύρωση αρχείου. Στη συνέχεια κάντε κλικ στο Προχωρώ.
Όταν η εικόνα βρεθεί ότι είναι σωστή, μπορείτε να συνεχίσετε. Εάν το αρχείο είναι κατεστραμμένο, θα πρέπει να αλλάξετε ξανά το SSD και το σκληρό δίσκο για να δημιουργήσετε μια νέα εικόνα.

Αντιγραφή εικόνας
Κάντε δεξί κλικ στο αρχείο και επιλέξτε Αναρρώνω. Επιλέγω Ανακτήστε ολόκληρους δίσκους και διαμερίσματα και κάντε κλικ στο Επόμενο. Επιλέξτε ολόκληρο το δίσκο ελέγχοντας το σημάδι επιλογής δίπλα στο Δίσκο 1 και βεβαιωθείτε ότι έχουν επιλεγεί όλα τα διαμερίσματα. Αφού πατήσετε Επόμενο Κάντε κλικ, το Acronis θα αναζητήσει το SSD.
Στο παράθυρο που βλέπετε τώρα στην οθόνη, επιλέξτε το SSD ως στόχο. Αφήστε την επιλογή Ανάκτηση υπογραφής δίσκου ανεξέλεγκτος. Στη συνέχεια κάντε κλικ στο Επόμενο.
Το True Image δείχνει μια σύνοψη των ενεργειών που έχουν εισαχθεί, κάντε κλικ στο Προχωρώ για να πραγματοποιήσετε κλωνοποίηση.

Τυλίξτε και ξεκινήστε
Το Acronis θα αντιγράψει τώρα την εικόνα στο SSD σας. Αυτό θα πάρει λίγο χρόνο. Ενώ το Acronis εκτελείται, ελέγξτε την επιλογή Κλείστε τον υπολογιστή όταν ολοκληρωθεί η λειτουργία Επί. Όταν το Acronis είναι έτοιμο, ο υπολογιστής σας θα τερματιστεί αυτόματα.
Εάν το αντίγραφο εικόνας ήταν επιτυχές και το σύστημά σας έχει απενεργοποιηθεί, αφαιρέστε τον εξωτερικό σκληρό δίσκο και το USB stick. Στη συνέχεια, ενεργοποιήστε ξανά τον υπολογιστή ή τον φορητό υπολογιστή σας. Τα Windows θα πρέπει τώρα να εκκινούνται από το SSD σας και το σύστημά σας θα είναι πολύ πιο γρήγορο από πριν!