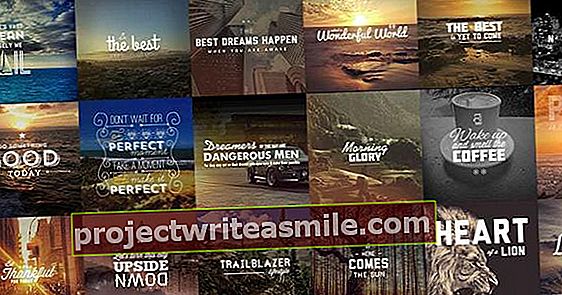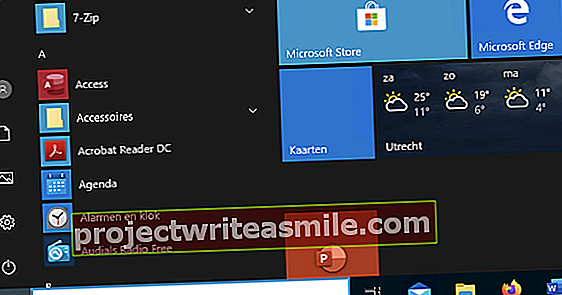Η δημιουργία αντιγράφων ασφαλείας του smartphone σας είναι συχνά καλή ιδέα. Απλώς σκεφτείτε, πόσα δεδομένα θα χάνονταν σε ένα σφάλμα ή κλοπή; Ωστόσο, συχνά ξεχνάμε. Σε αυτό το άρθρο, θα σας δείξουμε πώς να δημιουργήσετε αντίγραφα ασφαλείας για το τέλειο smartphone.
Εφεδρικές επαφές (Android, iOS)
Είναι πολύ εύκολο να δημιουργήσετε αντίγραφα ασφαλείας των επαφών σας. Από το Android μπορείτε να εξαγάγετε τις επαφές σας ανοίγοντας την εφαρμογή Επαφές. Ανοίξτε το μενού της εφαρμογής πατώντας το κουμπί μενού ή τις τρεις κουκκίδες επάνω δεξιά και επιλέξτε Εισαγωγή / Εξαγωγή. Πατήστε Εξαγωγή σε αρχείο VCF και επιλέξτε μια τοποθεσία για να αποθηκεύσετε το αρχείο. Διαβάστε επίσης: Έτσι επιλέγετε το καλύτερο smartphone.
Εάν είστε συνδεδεμένοι με έναν λογαριασμό Google, επιλέξτε το Google Drive, ώστε να έχετε εύκολη πρόσβαση σε αυτόν σε άλλες συσκευές. Επιλέξτε Το Drive μου και πατήστε Αποθήκευση. Στον υπολογιστή σας, μεταβείτε στη διεύθυνση //drive.google.com, όπου θα δείτε το αρχείο που μόλις εξαγάγατε. Κατεβάστε το κάνοντας διπλό κλικ πάνω του και επιλέγοντας Λήψη. Στη συνέχεια, έχετε ένα αντίγραφο τοπικά το οποίο μπορείτε να εισαγάγετε σε όλα τα είδη υπηρεσιών, συμπεριλαμβανομένων των Gmail, Outlook και iCloud. Στη συνέχεια, επιλέξτε τη μορφή vCard.

Για iOS δημιουργείτε ένα αντίγραφο ασφαλείας μέσω του iCloud. Μεταβείτε στην εφαρμογή Ρυθμίσεις / iCloud. Βεβαιωθείτε ότι είστε συνδεδεμένοι με Apple ID και ότι το iCloud είναι ενεργοποιημένο. Στη συνέχεια, γυρίστε το διακόπτη στις Επαφές. Για να ελέγξετε εάν το αντίγραφο ασφαλείας ήταν επιτυχές, μεταβείτε στη διεύθυνση www.icloud.com και κάντε κλικ στην επιλογή Επαφές. Εάν δείτε όλες τις επαφές σας, τότε όλα είναι καλά.
Δημιουργία αντιγράφων ασφαλείας WhatsApp
Εάν θέλετε να αποθηκεύσετε τις συνομιλίες WhatsApp σε περίπτωση που χάσετε το τηλέφωνό σας, μεταβείτε στο μενού του WhatsApp σε Android και πατήστε Ρυθμίσεις / Συζητήσεις / Δημιουργία αντιγράφων ασφαλείας. Στη συνέχεια, πατήστε Δημιουργία αντιγράφων ασφαλείας στο Google Drive και επιλέξτε πόσο συχνά πρέπει να γίνεται αυτό το αντίγραφο ασφαλείας. Αυτή η επιλογή είναι διαθέσιμη μόνο εάν είστε συνδεδεμένοι με λογαριασμό Google και στο Google Drive.
Επιπλέον, πρέπει επίσης να υπάρχει αρκετός ελεύθερος χώρος στο Drive σας, διαφορετικά το αντίγραφο ασφαλείας φυσικά δεν θα λειτουργήσει. Πατήστε Δημιουργία αντιγράφων ασφαλείας στο WhatsApp για να ξεκινήσετε αμέσως το αντίγραφο ασφαλείας και να επιλέξετε τον κατάλληλο λογαριασμό Google που θέλετε να χρησιμοποιήσετε για το αντίγραφο ασφαλείας. Για να επαναφέρετε το αντίγραφο ασφαλείας στο νέο σας τηλέφωνο, βεβαιωθείτε ότι έχετε συνδεθεί με τον ίδιο λογαριασμό Google με το παλιό σας τηλέφωνο και χρησιμοποιήστε τον ίδιο αριθμό τηλεφώνου.
Για iOS, ανοίξτε το WhatsApp και μεταβείτε στο κάτω μέρος Ρυθμίσεις / Συζητήσεις / Δημιουργία αντιγράφων ασφαλείας. Πατήστε Αυτόματα αντιγράφων ασφαλείας και επιλέξτε πόσο συχνά θέλετε να δημιουργήσετε αντίγραφα ασφαλείας. Πατήστε Δημιουργία αντιγράφων ασφαλείας τώρα για δημιουργία αντιγράφων ασφαλείας τώρα. Βεβαιωθείτε ότι είστε συνδεδεμένοι στο iCloud, ώστε να μπορείτε να δημιουργήσετε αντίγραφα ασφαλείας.

Για να λάβετε τις φωτογραφίες σας από το smartphone ή το tablet σας, μπορείτε να συνδέσετε τη συσκευή σε υπολογιστή ή Mac και, στη συνέχεια, να αφαιρέσετε τις φωτογραφίες σας. Με Android και iOS συνδέετε το smartphone ή το tablet σας με τον υπολογιστή ως κάμερα, μετά την οποία μπορείτε να αφαιρέσετε τις φωτογραφίες σας με μη αυτόματο τρόπο. Σε Mac, μπορείτε να εξαγάγετε και να εισαγάγετε τις φωτογραφίες σας με την εφαρμογή Φωτογραφίες. Μια καλύτερη λύση είναι να χρησιμοποιήσετε το Google Photos.
Με το Google Photos, έχετε απεριόριστο χώρο αποθήκευσης, υπό την προϋπόθεση ότι αποθηκεύετε τις φωτογραφίες σας έως και 16 megapixel. Μετά την εγκατάσταση του Google Photos, οι φωτογραφίες και τα βίντεό σας μεταφορτώνονται αυτόματα στο Google cloud. Για να ενεργοποιήσετε τα αντίγραφα ασφαλείας, πατήστε Ρυθμίσεις / Δημιουργία αντιγράφων ασφαλείας και συγχρονισμός. Βεβαιωθείτε ότι ο διακόπτης είναι ενεργοποιημένος Δημιουργία αντιγράφων ασφαλείας και συγχρονισμός είναι αναμμένο. Μπορείτε εύκολα να δείτε τις φωτογραφίες σας στη διεύθυνση https://photos.google.com.
Βολικά, μπορείτε στη συνέχεια να διαγράψετε τις φωτογραφίες τοπικά από τη συσκευή σας, αφήνοντας σας ελεύθερο χώρο. Για αυτό πηγαίνετε Ελευθερώστε χώρο και πατήστε το κουμπί Ελευθερώστε χώρο. Μπορείτε να δείτε πόσες φωτογραφίες μπορούν να διαγραφούν τοπικά, επειδή είναι ήδη στο cloud.

Πλήρες αντίγραφο ασφαλείας Android
Για Android, μπορείτε να δημιουργήσετε αντίγραφα ασφαλείας στον λογαριασμό σας Google και να τα αποθηκεύσετε στο Google Drive. Για να το κάνετε αυτό, ανοίξτε την εφαρμογή Ρυθμίσεις και μεταβείτε στην ενότητα Δημιουργία αντιγράφων ασφαλείας και επαναφορά Μέλισσα Προσωπικά. Η τοποθεσία αυτής της επιλογής ενδέχεται να διαφέρει ανάλογα με την έκδοση και τη συσκευή Android. Βεβαιωθείτε ότι η επιλογή στο Δημιουργία αντιγράφων ασφαλείας των δεδομένων μου επί Επί και αυτό Εφεδρικός λογαριασμός έχει επιλεγεί ο δικός σας λογαριασμός Google.
Αυτές είναι όλες οι δυνατότητες της Google, οι οποίες είναι πολύ περιορισμένες επειδή είναι δύσκολο να δούμε πότε έγινε το τελευταίο αντίγραφο ασφαλείας. Εάν θέλετε να αποθηκεύσετε ένα αντίγραφο του smartphone ή του tablet σας στον υπολογιστή σας, είναι απαραίτητο να χρησιμοποιήσετε το λογισμικό του κατασκευαστή του τηλεφώνου σας. Σχεδόν κάθε κατασκευαστής διαθέτει λογισμικό για αυτό, όπως η LG παρακάτω.