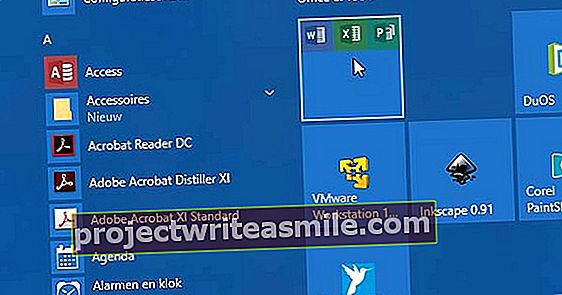Με τη δωρεάν υπηρεσία My Maps από την Google μπορείτε να δημιουργήσετε τους δικούς σας χάρτες. Αυτό μπορεί να είναι πολύ χρήσιμο αν θέλετε να κάνετε διαδρομές με τα πόδια ή ποδηλασία ή να σχεδιάσετε ένα οδικό ταξίδι. Παρόλο που η δημιουργία καρτών είναι αρκετά εύκολη, πρέπει να γνωρίζετε πώς λειτουργεί.
Συμβουλή 01: Οι χάρτες μου
Οι χάρτες μου είναι μια υπηρεσία από τους Χάρτες Google που δεν γνωρίζουν πολλά άτομα. Δεν είναι ενσωματωμένο στην έκδοση προγράμματος περιήγησης των Χαρτών Google από προεπιλογή και μπορείτε να δημιουργήσετε τους δικούς σας χάρτες μόνο εάν είστε συνδεδεμένοι με τον λογαριασμό σας Google. Προηγουμένως, η υπηρεσία ήταν γνωστή ως Google Maps Engine, αλλά από μερικά χρόνια ονομάστηκε My Maps.
Με τους Χάρτες μου μπορείτε να δημιουργήσετε εξατομικευμένους χάρτες. Αυτό είναι χρήσιμο, για παράδειγμα, όταν προετοιμάζεστε για διακοπές. Αναζητήστε μια τοποθεσία που θέλετε να προβάλετε στους Χάρτες Google και προσθέστε την τοποθεσία ως δείκτη. Μπορείτε να δώσετε στους δείκτες διαφορετικά χρώματα και σχήματα και να προσθέσετε πληροφορίες σχετικά με έναν προορισμό, συμπεριλαμβανομένων φωτογραφιών και βίντεο. Στον προορισμό των διακοπών σας μπορείτε εύκολα να δείτε ποιες τοποθεσίες έχετε επισημάνει και έχετε μια επισκόπηση όλων των πραγμάτων που σας ενδιαφέρουν. Οι κάρτες σας μπορούν επίσης να προβληθούν σε smartphone Android με την εφαρμογή My Cards. Στο iPhone αυτό μπορεί να γίνει μέσω του Safari.

Συμβουλή 02: Συνδεθείτε στους Χάρτες μου
Για να δημιουργήσετε τον δικό σας χάρτη, μεταβείτε στον ιστότοπο Οι χάρτες μου. Εάν δεν έχετε συνδεθεί ακόμα στον Λογαριασμό σας Google, επιλέξτε Συνδεθείτε και συνδεθείτε με τα στοιχεία του λογαριασμού σας Google.
Συμβουλή 03: Δημιουργήστε μια νέα κάρτα
Για να δημιουργήσετε μια νέα κάρτα, κάντε κλικ στο σύμβολο συν κάτω δεξιά. Πρώτα απ 'όλα, κάντε κλικ στο Κάρτα χωρίς όνομα για να αλλάξετε το όνομα της κάρτας. Εάν είναι απαραίτητο, υποβάλλετε Περιγραφή μια σύντομη περιγραφή. Κλείσιμο πατώντας Σώσει για να κάνετε κλικ. Κάθε χάρτης μπορεί να αποτελείται από έναν αριθμό επιπέδων. Είναι χρήσιμο να σκεφτείτε πώς θέλετε να τακτοποιήσετε αυτά τα επίπεδα. Για παράδειγμα, ένα επίπεδο μπορεί να αποτελείται από εστιατόρια, το άλλο από σημεία ενδιαφέροντος. Αργότερα μπορείτε απλά να ενεργοποιήσετε ή να απενεργοποιήσετε ένα επίπεδο για μια σαφή επισκόπηση.
Το πρώτο στρώμα ονομάζεται πάντοτε Χωρίς όνομα. Κάντε κλικ σε αυτό για να αλλάξετε το όνομα. Μπορείτε να προσθέσετε δείκτες κάνοντας κλικ στο χάρτη ή εισάγοντας μια λίστα δεδομένων, δυστυχώς η τελευταία λειτουργία δεν λειτουργεί πάντα καλά και δημιουργείται συχνά ένα μήνυμα σφάλματος. Εάν δεν σας αρέσει το στυλ της κάρτας, κάντε κλικ στο τρίγωνο δίπλα της Βασικός χάρτης και επιλέξτε ένα διαφορετικό στυλ. Οι γραμματοσειρές και τα ορατά ονόματα μερών παραμένουν τα ίδια για κάθε στυλ.

Συμβουλή 04: Προσθήκη σήμανσης
Ήρθε η ώρα να προσθέσετε δείκτες στο χάρτη. Ο ευκολότερος τρόπος είναι να κάνετε μεγέθυνση στον χάρτη και να πατήσετε το κουμπί σήμανσης στην κορυφή. Αυτό το κουμπί μοιάζει με ένα είδος ανεστραμμένης σταγόνας νερού. Όταν κάνετε κλικ σε αυτό, ο δρομέας σας θα αλλάξει σε σύμβολο συν. Κάντε κλικ οπουδήποτε στον χάρτη και θα προστεθεί ο δείκτης. Αυτό δίνεται αυτόματα το όνομα Σημείο 1. Αλλάξτε το όνομα κάνοντας κλικ πάνω του. Στο παρακάτω πεδίο μπορείτε να προσθέσετε μια σύντομη περιγραφή ή έναν σύνδεσμο ιστού. κάντε κλικ στο Σώσει για να προσθέσετε το δείκτη στο επίπεδο. Μπορείτε επίσης να εισαγάγετε ένα όνομα πόλης ή οδού στο παράθυρο αναζήτησης. Οι χάρτες μου υποδεικνύουν αυτόματα την τοποθεσία με έναν ανοιχτό πράσινο δείκτη. Κάντε ξανά κλικ στο κουμπί επισήμανσης για να προσθέσετε μια επισήμανση στο επίπεδο σας. Παρατηρήστε ότι ο δείκτης έχει πλέον προστεθεί στη λίστα τοποθεσιών στην αριστερή πλευρά της οθόνης.
Μπορείτε επίσης να επιλέξετε εάν θέλετε να δείτε το όνομα ή την περιγραφή του δείκτη στη λίστα. Για να το κάνετε αυτό, κάντε κλικ στο δείκτη και επιλέξτε επεξεργασία, το εικονίδιο με το στυλό. Στα αριστερά του ονόματος, κάντε κλικ στο τρίγωνο και κρατώντας πατημένο το ποντίκι σας, επιλέξτε Περιγραφή. Το όνομα του δείκτη άλλαξε τώρα στην αριστερή λίστα.
Σε αυτό το άρθρο θα εξετάσουμε περισσότερες λεπτομέρειες σχετικά με τις δυνατότητες δημιουργίας διαδρομών πεζοπορίας και ποδηλασίας στους Χάρτες. Εξηγούμε επίσης πώς μπορείτε να εξάγετε τις αυτοματοποιημένες διαδρομές σας σε άλλες εφαρμογές ή προγράμματα, για παράδειγμα το Maps.me, το οποίο σας παρέχει σημαντικά περισσότερες πληροφορίες εδάφους από ό, τι με τους Χάρτες Google.

Συμβουλή 05: Χρώματα και σχήματα
Μόλις προσθέσετε αρκετούς δείκτες σε ένα επίπεδο, μπορεί να γίνει λίγο ακαταστατικό. Ευτυχώς, μπορείτε εύκολα να αλλάξετε το χρώμα και το σχήμα ενός δείκτη. Πρώτα απ 'όλα, πρέπει να επιλέξετε το δείκτη. Μπορείτε να το κάνετε κάνοντας κλικ στο όνομα στη λίστα ή μετακινώντας το ποντίκι πάνω από το δείκτη στον χάρτη. Σε κάθε περίπτωση, ένα σύμβολο δοχείου χρωμάτων θα εμφανιστεί δίπλα στο όνομα στα δεξιά. Κάντε κλικ σε αυτό και επιλέξτε ένα χρώμα από τη λίστα.
Εκτός από ένα διαφορετικό χρώμα, μπορείτε επίσης να δώσετε στη σήμανση διαφορετικό σχήμα. Για αυτό επιλέγετε παρακάτω Σχήμα εικονιδίου άλλη επιλογή. Εάν είστε Περισσότερα εικονίδια Για παράδειγμα, θα βρείτε εικονίδια για ΑΤΜ, ξενοδοχεία, οδοντίατροι, εκκλησίες και διαδρομές με τα πόδια. Με αυτόν τον τρόπο μπορείτε να εξατομικεύσετε πλήρως την κάρτα σας. Ωστόσο, τα χρώματα ενός τέτοιου εικονιδίου είναι σταθερά και δεν μπορούν να αλλάξουν.

Συμβουλή 06: Φωτογραφίες και βίντεο
Εάν θέλετε να προσθέσετε περισσότερες πληροφορίες σε έναν δείκτη, γνωρίζετε ότι μπορείτε εύκολα να εισαγάγετε κείμενο, καθώς και φωτογραφίες και βίντεο. Κάντε κλικ σε έναν δείκτη και επιλέξτε επεξεργασία. Θα βρείτε ένα εικονίδιο φωτογραφίας κάτω δεξιά. Κάντε κλικ σε αυτό και έχετε πολλές επιλογές για να προσθέσετε φωτογραφίες και βίντεο. Είναι σημαντικό να γνωρίζετε ότι μπορείτε να προσθέσετε μόνο φωτογραφίες και βίντεο από το Διαδίκτυο στην κάρτα σας. Δεν είναι δυνατή η μεταφόρτωση των δικών σας φωτογραφιών στο Google. Μπορείτε, ωστόσο, να ανεβάσετε τις φωτογραφίες σας στο δικό σας διακομιστή ή υπηρεσία ιστού και να εισαγάγετε έναν σύνδεσμο για τη φωτογραφία όταν κάνετε κλικ URL εικόνας κλικ.
Ωστόσο, ορισμένες υπηρεσίες δεν επιτρέπουν έναν τέτοιο εξωτερικό σύνδεσμο και ένας σύνδεσμος για μια φωτογραφία Flickr, για παράδειγμα, δεν λειτουργεί. Είναι πιο εύκολο να αναζητήσετε μια φωτογραφία μέσω της λειτουργίας αναζήτησης εικόνων Google. Για να το κάνετε αυτό, κάντε κλικ στο Αναζήτηση εικόνων Google και πληκτρολογήστε το όνομα της τοποθεσίας. Κάντε κλικ σε μια φωτογραφία και επιβεβαιώστε τη δράση κάνοντας κλικ Επιλογή για να κάνετε κλικ. Η φωτογραφία είναι τώρα άμεσα ορατή όταν κάνετε κλικ στο δείκτη. Αν θέλετε να προσθέσετε περισσότερες φωτογραφίες, κάντε κλικ στο σύμβολο συν στην κάτω δεξιά γωνία της φωτογραφίας. Μπορείτε να διαγράψετε μια φωτογραφία κάνοντας κλικ στο εικονίδιο του κάδου απορριμμάτων. Για να προσθέσετε ένα βίντεο, επιλέξτε Διεύθυνση URL YouTube ή -ερώτημα αναζήτησης.

Συμβουλή 07: Προσθήκη περιοχής
Ένας δείκτης είναι καλός εάν θέλετε να προσθέσετε ένα μέρος ή μια συγκεκριμένη τοποθεσία στο χάρτη σας, αλλά τι γίνεται αν θέλετε να προσθέσετε μια περιοχή όπως ένα εθνικό πάρκο; Βοηθά το εργαλείο στα δεξιά του εικονιδίου δείκτη. Κάντε κλικ σε αυτό και επιλέξτε Προσθέστε γραμμή ή σχήμα. Ο δρομέας σας αλλάζει σε συν. Κάντε κλικ μία φορά με το ποντίκι σας σε μία από τις εξωτερικές άκρες της περιοχής που θέλετε να επισημάνετε. Στη συνέχεια, επιλέγετε το επόμενο σημείο. Συνεχίζετε μέχρι να επισημάνετε ολόκληρη την περιοχή. Κάθε φορά που κάνετε κλικ στο χάρτη, εμφανίζεται ένα συννεφάκι. Η γραμμή μεταξύ των κουκκίδων είναι σκούρο κόκκινο. Όταν φτάσετε ξανά στην πρώτη κουκκίδα, ο κέρσορας αλλάζει σε ένα χέρι. Αυτό σημαίνει ότι έχετε επισημάνει ολόκληρη την περιοχή.
Η επισημασμένη περιοχή θα γίνει πλέον γκρι και το όνομα θα εμφανιστεί στο παράθυρο Πολύγωνο. Κάντε κλικ σε αυτό, δώστε στην περιοχή ένα όνομα και επιλέξτε Σώσει. Στα αριστερά της λίστας, η περιοχή υποδεικνύεται με διαφορετικό εικονίδιο. Για να αλλάξετε το χρώμα του, κάντε κλικ στο εικονίδιο του δοχείου βαφής. Μπορείτε επίσης να αλλάξετε τη διαφάνεια της περιοχής και το πάχος των συνόρων εδώ. Εάν κάνετε κλικ στην περιοχή, θα δείτε αμέσως πόσα χιλιόμετρα η γραμμή με τους κύκλους και ποια είναι η περιοχή της περιοχής. Ένα ωραίο χαρακτηριστικό.

Συμβουλή 08: Προσθήκη διαδρομών
Μια άλλη επιλογή του My Maps είναι να προσθέσετε διαδρομές στο χάρτη σας. Κάθε διαδρομή είναι ένα νέο επίπεδο στο χάρτη και μπορείτε να επιλέξετε διαδρομές πεζοπορίας, ποδηλασίας και οδήγησης. Μπορείτε να προσθέσετε πολλούς προορισμούς σε μία διαδρομή και να σχεδιάσετε ολόκληρο το ταξίδι διακοπών σας στο χάρτη. Ωστόσο, δεν έχετε περισσότερους από δέκα προορισμούς στη διάθεσή σας ανά διαδρομή. Είναι επομένως χρήσιμο να χωρίσετε τις διαδρομές σας σε μικρότερα κομμάτια. Για να ξεκινήσετε, κάντε κλικ στο ΖΩΓΡΑΦΙΣΕ μια γραμμη. Αυτό είναι το ίδιο κουμπί που χρησιμοποιείτε για να προσθέσετε μια γραμμή ή σχήμα. Τώρα επιλέξτε ποια διαδρομή θέλετε να προσθέσετε στο χάρτη σας.
Μόλις ο δρομέας σας μετατραπεί σε συν, τοποθετείτε πρώτα το σημείο εκκίνησης στον χάρτη. Αφήστε το ποντίκι σας και χρησιμοποιήστε το για να πλοηγηθείτε στο τελικό σημείο της διαδρομής σας. Οι χάρτες μου σάς δείχνουν την ταχύτερη διαδρομή από τον ένα προορισμό στον άλλο μέσω μιας μπλε γραμμής. Τα σημεία επισημαίνονται με γράμματα. Εάν θέλετε να αλλάξετε τη διαδρομή, μετακινήστε το ποντίκι σας πάνω από την μπλε γραμμή και θα εμφανιστεί μια κουκκίδα. Κάντε κλικ σε αυτό και σύρετε το συννεφάκι. η διαδρομή αλλάζει αυτόματα. Εάν θέλετε να προσθέσετε ένα σημείο στη διαδρομή σας, κάντε κλικ στην αριστερή πλευρά Προσθήκη προορισμού. Μπορείτε να υποδείξετε την τοποθεσία στο χάρτη ή έναν προορισμό στο πλαίσιο αναζήτησης δίπλα στο γράμμα ΝΤΟ. εισαγω. Για να αλλάξετε το όνομα του σημείου έναρξης ή λήξης, κάντε κλικ στο όνομα δίπλα στο γράμμα. Στη συνέχεια, κάντε κλικ στην καρφίτσα, το εικονίδιο για να επεξεργαστείτε κάτι.

Συμβουλή 09: Κοινή χρήση κάρτας
Όταν η κάρτα σας ολοκληρωθεί, μπορείτε να τη μοιραστείτε με τον υπόλοιπο κόσμο. Επάνω δεξιά, κάντε κλικ στο πράσινο κουμπί Μερίδιο και οι χρήστες του Google Drive θα δουν ένα παρόμοιο άνοιγμα παραθύρου. Από προεπιλογή, μια κάρτα έχει οριστεί για ιδιωτική χρήση. Αυτό σημαίνει ότι μόνο εσείς έχετε πρόσβαση στην κάρτα, καθώς και στα άτομα που προσκαλείτε με έναν σύνδεσμο. Ο σύνδεσμος στην κορυφή λειτουργεί μόνο για προσκεκλημένους. Προσκαλείτε κάποιον με το όνομα παρακάτω Προσκαλέστε άτομα για να μπείτε και να συνεχίσετε Να στέιλω για να κάνετε κλικ. Αυτά τα άτομα θα λάβουν μια πρόσκληση μέσω email, τουλάχιστον εάν αφήσετε το κρότωνας μπροστά Στείλτε μηνύματα στους χρήστες μέσω emailκαι μπορεί να δει τον χάρτη μέσω του συνδέσμου στο email του. Χρειάζονται έναν λογαριασμό Google για αυτό.
Εάν θέλετε να ανοίξετε την κάρτα σας σε άτομα χωρίς λογαριασμό Google, κάντε κλικ στο Τροποποιώ πίσω Ιδιωτικό: Μόνο έχετε πρόσβαση. Η πιο βολική επιλογή είναι Όποιος έχει τον σύνδεσμο. Στη συνέχεια, μπορείτε απλά να προσκαλέσετε τους φίλους σας με έναν σύνδεσμο. Αν πάτε Δημόσιο στο Διαδίκτυο όλοι μπορούν να δουν την κάρτα σας.