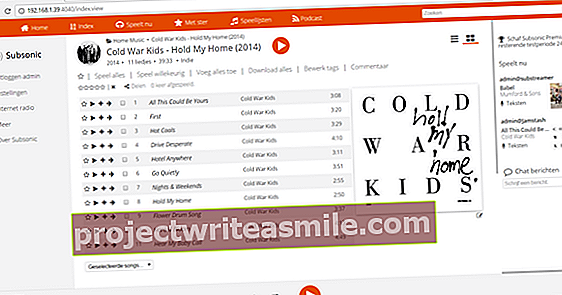Ενδέχεται να μην ξεκινήσει ο υπολογιστής σας από τη μία μέρα στην άλλη. Ίσως χρειαστεί να επαναφέρετε τα Windows 10, αλλά πώς το κάνετε αυτό; Θα το εξηγήσουμε σε αυτό το άρθρο.
Όταν ο υπολογιστής σας με Windows 10 δεν εκκινεί πλέον, αυτό μπορεί να έχει διάφορες αιτίες. Μπορεί να υπάρχει δυσλειτουργία στον ίδιο τον εξοπλισμό, όπως ένας σκληρός δίσκος που έχει πεθάνει ή μια κάρτα γραφικών που δεν μεταδίδει πλέον σήμα στην οθόνη. Σε τέτοιες περιπτώσεις, το περιβάλλον αποκατάστασης των Windows είναι ελάχιστα χρήσιμο. Αυτό είναι πιο χρήσιμο όταν τα πράγματα πάνε στραβά με άλλον τρόπο: Τα Windows δεν ξεκινούν πλέον, για παράδειγμα, από μόλυνση από κακόβουλο λογισμικό ή κατεστραμμένα αρχεία ή το σύστημα έχει γίνει ασταθές. Σε αυτήν την περίπτωση, μπορούμε να επαναφέρουμε τα Windows με διάφορους τρόπους.

Συμβουλή 01: Πλήρως αυτόματη
Όταν εγκαθιστάτε τα Windows στον υπολογιστή σας, ένας αριθμός αρχείων τοποθετούνται αυτόματα στο δίσκο σας, τα οποία είναι απαραίτητα για την εκκίνηση των Windows σε μια ειδική λειτουργία ανάκτησης. Αυτό ονομάζεται επίσης WinRE (περιβάλλον ανάκτησης των Windows) και βασίζεται σε μια παραλλαγή των Windows που είναι πολύ απογυμνωμένη, που ονομάζεται WinPE, η οποία σημαίνει το περιβάλλον προεγκατάστασης των Windows (βλ. Επίσης πλαίσιο "Ευχαριστώ WinPE"). Για παράδειγμα, εάν σημαντικά δεδομένα εκκίνησης από το μενού εκκίνησης των Windows καταστραφούν, τότε όταν ξεκινά το σύστημά σας, αυτό το περιβάλλον αποκατάστασης συνήθως καλείται αυτόματα και ένας οδηγός θα προσπαθήσει να επαναφέρει μερικά πράγματα από εκεί. Το αν θα πετύχει αυτό εξαρτάται από τη φύση ή τη σοβαρότητα της ζημιάς.
Συμβουλή 02: Από τα Windows
Ενδέχεται να γίνει επανεκκίνηση των Windows, αλλά κάτι δεν είναι σωστό: ορισμένα στοιχεία του συστήματος (για παράδειγμα), δεν λειτουργούν όπως θα έπρεπε. Σε αυτήν την περίπτωση, μπορείτε ακόμα να καλέσετε το περιβάλλον αποκατάστασης από τα ίδια τα Windows για να πραγματοποιήσετε επισκευές με αυτόν τον τρόπο. Για να το κάνετε αυτό, ανοίξτε το μενού έναρξης των Windows και επιλέξτε διαδοχικά Ρυθμίσεις / Ενημέρωση και Ασφάλεια / Επαναφορά συστήματος. Στη συνέχεια, πατήστε το κουμπί στο δεξί πλαίσιο Επανεκκίνηση τώρα, στην ενότητα Προηγμένες επιλογές εκκίνησης. Το σύστημά σας επανεκκινεί και επιλέγετε διαδοχικά Αντιμετώπιση προβλημάτων / Σύνθετες επιλογές. Θα εμφανιστούν τώρα διάφορες επιλογές, όπως Ανάκτηση συστήματος, Επιδιόρθωση κατά την εκκίνηση και Γραμμή εντολών. Θα επανέλθουμε σε αυτό λεπτομερώς αργότερα σε αυτό το άρθρο.
Παρεμπιπτόντως, υπάρχει ένας άλλος τρόπος για να μπείτε σε αυτό το περιβάλλον αποκατάστασης από τα Windows: κάντε κλικ στο κουμπί λειτουργίας στο μενού εκκίνησης των Windows και, στη συνέχεια, επιλέξτε ΠάλιΞεκίνα παίρνοντας το Βάρδιακουμπί.

Πίστωση στο WinPE
Το WinPE, μια πολύ απογυμνωμένη έκδοση των Windows, δεν είναι μόνο το θεμέλιο του περιβάλλοντος αποκατάστασης των Windows (WinRE), αλλά χρησιμοποιείται επίσης με ανυπομονησία από κατασκευαστές όλων των ειδών των εργαλείων των Windows. Συγκεκριμένα, προγράμματα που πρέπει επίσης να σας βοηθήσουν εκτός μιας (λειτουργικής) εγκατάστασης Windows μπορούν να επωφεληθούν από το WinPE. Αυτά περιλαμβάνουν διαχειριστές διαμερισμάτων, εργαλεία προστασίας από ιούς και προγράμματα δημιουργίας αντιγράφων ασφαλείας και αποκατάστασης. Ας πάρουμε το τελευταίο ως παράδειγμα, χρησιμοποιώντας το δωρεάν Macrium Reflect Free. Αυτό σας επιτρέπει να δημιουργήσετε αντίγραφα ασφαλείας και να κλωνοποιήσετε τον σκληρό σας δίσκο.
Εγκαταστήστε το εργαλείο. Ξεκινήστε το πρόγραμμα και επιλέξτε Άλλες εργασίες / Δημιουργία μέσων διάσωσης. Επιβεβαιώστε με Επόμενο (3x) και στη συνέχεια επιλέξτε το επιθυμητό μέσο εκκίνησης: Καυστήρας CD / DVD ή Συσκευή USB. Λίγο αργότερα, έχετε ένα μέσο εκκίνησης με Macrium Reflect, βασισμένο στο WinPE.
Το Macrium Reflect έχει αρκετές επιλογές στη δωρεάν έκδοση. Ομοίως, μπορείτε να κάνετε διαφορικά αντίγραφα ασφαλείας και μπορείτε να συρρικνώσετε ή να αλλάξετε το μέγεθος και να αναδιατάξετε διαμερίσματα.

Συμβουλή 03: Εγκατάσταση DVD
Φυσικά, τα Windows δεν ξεκινούν πλέον και ότι δεν είναι πλέον δυνατή η εκκίνηση (αυτόματα) από το εγκατεστημένο περιβάλλον αποκατάστασης. Σε αυτήν την περίπτωση έχετε ακόμα πολλές επιλογές. Κάποιος ξεκινά από το DVD εγκατάστασης των Windows. Εκκινήστε το γκρινιάρισμα του συστήματός σας από αυτό το DVD. Επιλέξτε την επιθυμητή γλώσσα, χώρα και πληκτρολόγιο και πατήστε Επόμενο. Μην επιλέξετε αυτήν τη φορά Εγκατάσταση τώρα αλλά κάντε κλικ κάτω αριστερά Επαναφέρετε τον υπολογιστή σας. Στη συνέχεια κάντε κλικ στο Θέματααντιμετώπιση προβλημάτων / σύνθετες επιλογές: το περιβάλλον ανάκτησης είναι τώρα έτοιμο για εσάς.

Συμβουλή 04: Ζωντανό USB stick
Εάν δεν διαθέτετε ένα τέτοιο DVD εγκατάστασης - ή εάν δεν έχετε μονάδα DVD - μην απογοητεύεστε ακόμα. Μπορείτε επίσης να δημιουργήσετε ένα ζωντανό μέσο ανάκτησης σε ένα USB stick από (ένα άλλο, που εξακολουθεί να λειτουργεί) από τα Windows 10. Πατήστε το μεγεθυντικό φακό στη γραμμή κατάστασης των Windows και αναζητήστε μονάδα ανάκτησης. Επιλέγω Δημιουργήστε μια μονάδα ανάκτησης. Εάν πιστεύετε ότι ενδέχεται να εγκαταστήσετε ξανά τα Windows από αυτό το μέσο, τοποθετήστε ένα σημάδι επιλογής δίπλα του Δημιουργήστε αντίγραφα ασφαλείας των αρχείων συστήματος στη μονάδα ανάκτησης. Στην άλλη περίπτωση, αφήστε αυτό το σημάδι επιλογής. Με ένα σημάδι επιλογής πρέπει να έχετε ένα USB stick τουλάχιστον 8 GB έτοιμο (και η διαδικασία διαρκεί επίσης περισσότερο). Διαφορετικά, ένα stick 2 GB είναι κάτι παραπάνω από επαρκές. Επιβεβαιώστε με Επόμενο. Επιλέξτε το USB stick και πατήστε ξανά Επόμενο και συνεχίζει Να κάνω. Τελειώνω με Πλήρης. Λάβετε υπόψη ότι τυχόν δεδομένα στο stick θα αντικατασταθούν.
Στη συνέχεια, εκκινείτε το απείθαρχο σύστημά σας με αυτό το stick κάντε κλικ στο Δείτε περισσότερες διατάξεις πληκτρολογίου μέχρι να επιλέξετε το πληκτρολόγιο που θέλετε. Στη συνέχεια, ακολουθήστε το δρόμο προς το περιβάλλον αποκατάστασης μέσω Επίλυση προβλημάτων.
Εάν δεν μπορείτε να εκκινήσετε το σύστημά σας με αυτό το ραβδί (ή αν προτιμάτε ούτως ή άλλως ένα DVD), μπορείτε ακόμα να δημιουργήσετε ένα DVD ανάκτησης ως εξής. Ανοίξτε το μενού έναρξης των Windows και επιλέξτε Ρυθμίσεις / Ενημέρωση και ασφάλεια / Δημιουργία αντιγράφων ασφαλείας / Μετάβαση στο Δημιουργία αντιγράφων ασφαλείας και επαναφορά (Windows 7) / Δημιουργία δίσκου επιδιόρθωσης συστήματος. Επιλέξτε τη μονάδα DVD και ξεκινήστε τη διαδικασία με Δημιουργήστε δίσκο. Κατ 'αρχήν, επομένως, επειδή στην πράξη αυτό δεν λειτουργεί πάντα καλά: απλώς δοκιμάστε το είναι το μήνυμα.
 Σε περιόδους ανάγκης, ένας "σταθμός ανάκτησης" μπορεί να είναι χρήσιμος!
Σε περιόδους ανάγκης, ένας "σταθμός ανάκτησης" μπορεί να είναι χρήσιμος! Λήψη των Windows
Υπάρχει μια άλλη επιλογή για να αποκτήσετε ένα εκκινήσιμο μέσο από το οποίο μπορείτε στη συνέχεια να αποκτήσετε πρόσβαση στο περιβάλλον αποκατάστασης των Windows. Περιηγηθείτε (για Windows 10) εδώ και κάντε κλικ Κατεβάστε το βοηθητικό πρόγραμμα τώρα. Ξεκινήστε το αρχείο .exe που έχετε λάβει και επιλέξτε Δημιουργήστε μέσα εγκατάστασης για άλλο υπολογιστή. Ορίστε τη γλώσσα, την έκδοση και την αρχιτεκτονική των Windows (64-bit ή 32-bit) και πατήστε Επόμενο. Επιλέγω Μονάδα flash USB (παρέχετε ένα ραβδί τουλάχιστον 4 GB) ή Αρχείο ISO. Στη συνέχεια, μπορείτε να αποκτήσετε πρόσβαση σε αυτό το αρχείο μέσω Άνοιγμα / Εγγραφή εγγραφής DVD μετατροπή σε DVD με δυνατότητα εκκίνησης. Στο τέλος της διαδρομής θα έχετε στη συνέχεια ένα μέσο εγκατάστασης των Windows και μπορείτε να ακολουθήσετε την εξήγηση του tip 03 για να φτάσετε στο περιβάλλον αποκατάστασης.

Συμβουλή 05: Επαναφορά συστήματος
Στο πρώτο μέρος αυτού του άρθρου έχουμε δει πώς μπορείτε να ξεκινήσετε το διαδοχικό WinPE-WinRE με διάφορους τρόπους. Εξετάζουμε τώρα ποιες επιλογές ανάκτησης εμφανίζονται από αυτό το περιβάλλον.
Μέσω της επιλογής Ανάκτηση συστήματος είναι δυνατή η επαναφορά (χωρίς δυνατότητα εκκίνησης) των Windows, τουλάχιστον εάν έχετε σημείο επαναφοράς. Όταν πρόκειται για κατεστραμμένο μητρώο, για παράδειγμα μετά από μια αποτυχημένη εγκατάσταση υλικού ή λογισμικού, έχετε πολλές πιθανότητες ανάκτησης. Εάν αυτή η δυνατότητα επαναφοράς συστήματος ήταν ενεργοποιημένη, πιθανότατα έχετε ένα πρόσφατο σημείο επαναφοράς. Αυτό δημιουργείται, για παράδειγμα, όταν εγκαθιστάτε νέο λογισμικό ή υλικό. Το ελέγχετε ως εξής. Κάντε δεξί κλικ στο κουμπί έναρξης των Windows και επιλέξτε Σύστημα. Επιλέγω Προηγμένες ρυθμίσεις συστήματος και ανοίξτε την καρτέλα Ασφάλεια συστήματος. Συμμετοχή Ρυθμίσεις ασφαλείας ελέγξτε αν ο δίσκος που θέλετε (διαμέρισμα) Ενεργοποιήθηκε κατάσταση. Εάν όχι, επιλέξτε αυτόν τον δίσκο (διαμέρισμα) και κάντε κλικ στο Διαμορφώστε, Κάντε κλικ Ασφάλεια συστήματοςδιακόπτης και επιβεβαιώστε με Να εφαρμόσει. Είναι επίσης πάντα δυνατό να δημιουργήσετε ένα τέτοιο σημείο επαναφοράς μόνοι σας: σε αυτήν την περίπτωση πατάτε το κουμπί Να κάνω και ακολουθήστε τις οδηγίες.

Συμβουλή 06: Εικόνα εγκατάστασης
Τα σημεία ανάκτησης δημιουργούνται για την επιλογή Ανάκτηση συστήματος (βλ. συμβουλή 5) εξακολουθεί να είναι σε μεγάλο βαθμό αυτόματα, τότε πρέπει να ακολουθήσετε την επιλογή Επαναφορά με εικόνα έχουν ήδη εσκεμμένα δημιουργήσει μια εικόνα συστήματος εκ των προτέρων. Στη συνέχεια, μπορείτε να το χρησιμοποιήσετε για να επαναφέρετε το διαμέρισμα των Windows και του συστήματος με το προηγούμενο αντίγραφο. Θα σας δείξουμε πώς να το κάνετε αυτό στα Windows 10 (αλλά μπορείτε πραγματικά να δημιουργήσετε μια τέτοια εικόνα καλύτερα με ένα εξωτερικό εργαλείο όπως το Macrium Reflect: δείτε επίσης το πλαίσιο κειμένου). Ανοίξτε το μενού έναρξης των Windows και επιλέξτε Ρυθμίσεις / Ενημέρωση και ασφάλεια/Αντιγράφων ασφαλείας. κάντε κλικ στο Πηγαίνωγια δημιουργία αντιγράφων ασφαλείας και επαναφορά (Windows 7) και μετά Δημιουργήστε μια εικόνα συστήματος. Επιλέξτε ένα κατάλληλο μέσο δημιουργίας αντιγράφων ασφαλείας, πατήστε Επόμενο και συνεχίζει Ξεκινήστε τη δημιουργία αντιγράφων ασφαλείας.
Εάν θέλετε να επιστρέψετε σε αυτό το αντίγραφο, μπορείτε να το κάνετε μέσω της επιλογής Επαναφορά με εικόνα. Βεβαιωθείτε ότι το μέσο δημιουργίας αντιγράφων ασφαλείας είναι συνδεδεμένο. Εάν όλα πάνε καλά, ο οδηγός θα το βρει αυτόματα και μπορείτε να επιλέξετε το επιθυμητό και πιθανώς πιο πρόσφατο αντίγραφο.

Συμβουλή 07: Επιδιόρθωση εκκίνησης
Μια άλλη επιλογή από το περιβάλλον αποκατάστασης των Windows είναι Επιδιόρθωση κατά την εκκίνηση. Αυτός είναι στην πραγματικότητα ο οδηγός που τα Windows τρέχουν κανονικά αυτόματα όταν φαίνεται ότι το σύστημα δεν μπορεί πλέον να ξεκινήσει κανονικά. Εάν ο οδηγός δεν εκτελέστηκε αυτόματα και δεν μπορείτε να εκκινήσετε από τα Windows, μπορείτε να ξεκινήσετε αυτόν τον οδηγό χειροκίνητα χρησιμοποιώντας αυτήν τη μέθοδο. Μπορείτε να κάνετε λίγα περισσότερα από το να περιμένετε και να δείτε τι απέδωσαν οι προσπάθειες του οδηγού.
 Η (αυτόματη) επισκευή εκκίνησης: εξαιρετικό εργαλείο, αλλά μπορείτε μόνο να περιμένετε και να δείτε.
Η (αυτόματη) επισκευή εκκίνησης: εξαιρετικό εργαλείο, αλλά μπορείτε μόνο να περιμένετε και να δείτε. Συμβουλή 08: bootrec
Εάν τα Windows δεν μπορούν να χρησιμοποιηθούν με το Επιδιόρθωση κατά την εκκίνησηοδηγός, μπορείτε να προσπαθήσετε να διορθώσετε μόνοι σας τα προβλήματα εκκίνησης. Τα Windows παρέχουν μερικές ισχυρές εντολές γραμμής εντολών. Για να το κάνετε αυτό, κάντε κλικ στο Γραμμή εντολών στο περιβάλλον αποκατάστασης των Windows και επιλέξτε το λογαριασμό διαχειριστή όταν σας ζητηθεί. Στη γραμμή εντολών, εκτελέστε την επιθυμητή εντολή, την οποία επιβεβαιώνετε κάθε φορά με το πλήκτρο Enter. Με την εντολή έξοδος μπορείτε να βγείτε ξανά από τη γραμμή εντολών.
Στα Windows 7 μπορείτε ήδη να χρησιμοποιήσετε την εντολή bootrec. Για να μάθετε τις πιθανές παραμέτρους εκτελέστε την εντολή bootrec /? από:
bootrec / fixmbr: επαναφέρει την κύρια εγγραφή εκκίνησης (ο πρώτος φυσικός τομέας του δίσκου σας).
bootrec / fixboot: ανακτά την εγγραφή εκκίνησης του διαμερίσματος των Windows.
bootrec / scanos: αναζητά πιθανές εγκαταστάσεις Windows στη μονάδα δίσκου σας.
bootrec / rebuildbcd: Προσπαθήστε να προσθέσετε οποιαδήποτε εγκατάσταση των Windows που δεν μπορεί πλέον να βρεθεί λόγω κάποιας καταστροφής στη διαμόρφωση εκκίνησης.
Ωστόσο, αυτή η εντολή bootrec δεν φαίνεται πάντα να λειτουργεί (σωστά) στα Windows 8 και 10.

Συμβουλή 09: bcdboot
Ευτυχώς, υπάρχει μια εναλλακτική εντολή που κανονικά σας επιτρέπει ακόμη και να ανακατασκευάσετε ολόκληρο τον διαχειριστή εκκίνησης με μία κίνηση, επίσης στα Windows 8 και 10. Αυτή η εντολή διασφαλίζει ότι όλα τα απαραίτητα αρχεία εκκίνησης αντιγράφονται στο διαμέρισμα του συστήματος. Η προαπαιτούμενη, ωστόσο, είναι ότι γνωρίζετε το σωστό γράμμα μονάδας δίσκου του κατεστραμμένου - διαμερίσματος Windows. Σημειώστε ότι αυτό συνήθως δεν είναι (!) Το διαμέρισμα c, ακόμα κι αν αυτό είναι το γράμμα μονάδας δίσκου κατά την κανονική εκκίνηση. Για να φτάσετε στο σωστό γράμμα μονάδας δίσκου από το περιβάλλον ανάκτησης, μπορείτε να κάνετε ένα τέχνασμα. Εκτελέστε το σημειωματάριο εντολών στη γραμμή εντολών: Θα ξεκινήσει το Σημειωματάριο. Ανοίξτε το μενού Αρχείο και επιλέξτε Αποθήκευση ως). κάντε κλικ στο Αυτός ο υπολογιστής και ανοίξτε μία από τις διαθέσιμες (τοπικές) μονάδες δίσκου. Εάν αναγνωρίζετε τυπικούς φακέλους Windows, όπως Χρήστες, Αρχεία προγράμματος και Windows, τότε έχετε τη σωστή μονάδα δίσκου. Βγείτε από το Σημειωματάριο και εκτελέστε την ακόλουθη εντολή, αντικαθιστώντας το x με το σωστό γράμμα μονάδας δίσκου: bcdboot x: \ windows / l nl-nl. Η παράμετρος / l (σημαίνει τοπική) εδώ αναφέρεται στα Ολλανδικά-Ολλανδικά, αλλά μπορεί να αλλάξει σε nl-be, που σημαίνει Ολλανδικά-Βέλγιο, εάν θέλετε. Θα πρέπει τώρα να δείτε το μήνυμα "Τα αρχεία εκκίνησης δημιουργήθηκαν με επιτυχία" και επανεκκινήστε τα Windows.

Συμβουλή 10: Γραμμή εντολών: sfc
Φυσικά, μπορεί επίσης να συμβεί ότι τα Windows δεν θέλουν να επανεκκινήσουν επειδή κάποιο αρχείο συστήματος έχει καταστραφεί, έτσι έξω από την πραγματική εγγραφή εκκίνησης. Δεν είναι κακό να το ελέγξετε από το περιβάλλον αποκατάστασης. Η ακόλουθη εντολή το φροντίζει: sfc / scannow / offbootdir = x: \ / offwindir = y: \ windows. Σημειώστε ότι πρέπει να αντικαταστήσετε και τα δύο x: και y: με τα σωστά αντίστοιχα γράμματα μονάδας δίσκου εδώ. Το γράμμα x: αντικαταστήστε με το γράμμα μονάδας δίσκου του διαμερίσματος εκκίνησης. Συνήθως αυτό είναι c: αλλά μπορείτε να το ελέγξετε εφαρμόζοντας το κόλπο του Notepad (βλ. Προηγούμενη συμβουλή): συνήθως σε αυτό το διαμέρισμα έχει δοθεί η περιγραφή "Reserved by system". Αντικαταστήστε το γράμμα y: με το διαμέρισμα στο οποίο έχετε εγκαταστήσει τα Windows (δείτε την προηγούμενη συμβουλή). Η όλη διαδικασία σάρωσης μπορεί να διαρκέσει λίγο, αλλά ελπίζουμε ότι τα Windows θα λειτουργήσουν ξανά αργότερα.

Συμβουλή 11: Προηγούμενη έκδοση
Μπορεί επίσης να έχετε την επιλογή στο περιβάλλον ανάκτησης Επιστροφή στην προηγούμενη έκδοση που σημειώθηκε. Αυτό επιστρέφει κυριολεκτικά στην έκδοση των Windows που είχε εγκατασταθεί στον υπολογιστή σας πριν από την ενημέρωση στην τρέχουσα έκδοση των Windows. Αυτή η επιλογή είναι συνήθως διαθέσιμη μόνο για 10 ημέρες μετά την ενημέρωση στα Windows 10. Ωστόσο, λάβετε υπόψη ότι αυτή η επαναφορά θα σας κάνει να χάσετε εφαρμογές που εγκαταστήσατε μετά την αναβάθμιση, καθώς και αλλαγές στις προσωπικές σας ρυθμίσεις. Ακόμα κι αν συνδεθείτε στα Windows με τοπικό λογαριασμό (αντί για λογαριασμό Microsoft), θα πρέπει να συνδεθείτε ξανά στα Windows με τον παλιό κωδικό πρόσβασης μετά την επαναφορά.
Μπορείτε επίσης να βρείτε αυτήν την επιλογή μέσω Ρυθμίσεις / Ενημέρωση και Ασφάλεια / Επαναφορά συστήματος / Επιστροφήσε προηγούμενη έκδοση.

Επιστροφή
Στην τελευταία συμβουλή (11) είχαμε εγκαταλείψει το θάρρος να επαναφέρουμε την τρέχουσα εγκατάσταση των Windows. Από τα Windows 8.1, έχει προστεθεί μια λειτουργία που ταιριάζει απόλυτα σε αυτό το σενάριο πτήσης. Ανοιξε Ρυθμίσεις και επιλέξτε Ενημέρωση και ασφάλεια / επαναφορά συστήματος. Θα βρείτε την επιλογή εδώ Επαναφέρετε αυτόν τον υπολογιστή Επί. Προσπαθεί να επιστρέψει το σύστημά σας στις εργοστασιακές ρυθμίσεις, όπου μπορείτε να επιλέξετε μεταξύ Κρατήστε τα αρχεία μου (μόνο οι εφαρμογές και οι ρυθμίσεις θα καταργηθούν) και Διαγράψτε τα πάντα.
Ένα άλλο νέο εργαλείο παρουσιάστηκε στην επέτειο των Windows 10. Επιλέξτε ξανά Ρυθμίσεις / Ενημέρωση και ασφάλεια / επαναφορά συστήματος, μετακινηθείτε προς τα κάτω και κάντε κλικ Ξεκινήστε ξανά με μια καθαρή εγκατάσταση των Windows. Αυτό θα σας μεταφέρει σε έναν ιστότοπο όπου μπορείτε να κατεβάσετε ένα "εργαλείο ανανέωσης". Αυτό με τη σειρά του θα κατεβάσει μια εικόνα των Windows (περίπου 3 GB) και θα επαναφέρει τα Windows σας. Εδώ μπορείτε επίσης να επιλέξετε μεταξύ Διατηρείτε μόνο προσωπικά αρχεία (οι ρυθμίσεις και οι εφαρμογές θα καταργηθούν) και Τίποτα (διατηρώ). Σε αντίθεση με τη λειτουργία Επαναφέρετε αυτόν τον υπολογιστή Είναι μια "καθαρή" εγκατάσταση και τυχόν crapware και σχετικά αρχεία από τον προμηθευτή του συστήματος δεν θα επανενεργοποιηθούν.