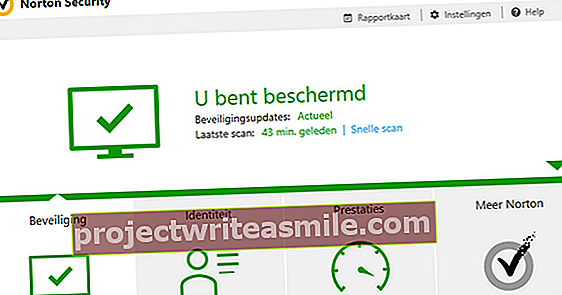Λίγοι γνωρίζουν ότι τα Windows 10 Pro έχουν την ενσωματωμένη δυνατότητα εικονικοποίησης άλλων λειτουργικών συστημάτων. Τα Windows XP, τα Windows Vista, τα Windows 7 και ακόμη και το Linux μπορούν εύκολα να χρησιμοποιηθούν στα Windows 10 Pro, χωρίς να χρειάζεται να εγκαταστήσετε επιπλέον λογισμικό τρίτων. Αυτό είναι δυνατό με το Hyper-V.
Συμβουλή 01: Όροι
Πριν ξεκινήσουμε, το σύνολο της εικονικοποίησης και του Hyper-V μπορεί να αισθάνεται αρκετά συντριπτική. Θα συζητήσουμε λοιπόν πρώτα μερικούς όρους, έτσι ώστε να είναι σαφές τι μιλάμε και ελπίζουμε να έχετε καλύτερη κατανόηση για το τι είναι η εικονικοποίηση και τι μπορεί και τι δεν μπορεί να κάνει.
Εικονική μηχανή: μια εικονική μηχανή είναι μια μηχανή εγκατεστημένη σε ένα εικονικό περιβάλλον που μιμείται το υλικό σας. Αυτό είναι «πάνω από» το κανονικά εγκατεστημένο λειτουργικό σας σύστημα.
Υπεύθυνος: η εικονική μηχανή λειτουργεί σε έναν επόπτη. Ο υπεύθυνος ελέγχου ελέγχει την πρόσβαση στον επεξεργαστή, στην κάρτα γραφικών, στη μνήμη και στο δίσκο για κάθε πρόσθετο λειτουργικό σύστημα που εγκαθιστάτε και διασφαλίζει ότι ο υπολογιστής δεν παρουσιάζει σφάλμα και ότι η εικονική μηχανή λειτουργεί ανεξάρτητα από το κύριο λειτουργικό σας σύστημα.
OS επισκεπτών: οποιοδήποτε λειτουργικό σύστημα εγκατεστημένο σε έναν επόπτη είναι επισκέπτης στο δικό σας λειτουργικό σύστημα, επομένως λογικά το ονομάζουμε ως λειτουργικό σύστημα επισκεπτών ή λειτουργικό σύστημα επισκεπτών.
Κεντρικό λειτουργικό σύστημα: το λειτουργικό σύστημα που χρησιμοποιείτε εσείς είναι ο «κεντρικός υπολογιστής», ο κεντρικός υπολογιστής. Αυτό προσφέρει χώρο για τα πρόσθετα λειτουργικά συστήματα που εγκαθιστάτε και τα οποία διαχειρίζεται ο ίδιος ο επόπτης.
Περιορισμοί της εικονικής μηχανής
Μια εικονική μηχανή είναι χρήσιμη για την εκτέλεση παλαιού λογισμικού, αλλά πρέπει να λάβετε υπόψη ορισμένους περιορισμούς. Πρώτον, η απόδοση μπορεί να διαφέρει μεταξύ των υπολογιστών. Σας συνιστούμε να δημιουργήσετε μια εικονική μηχανή μόνο εάν έχετε εσωτερική μνήμη τουλάχιστον 4 GB και επεξεργαστή 64bit με τουλάχιστον 1,4 GHz. Θα πρέπει επίσης να λάβετε υπόψη ότι δεν μπορείτε να χρησιμοποιήσετε αυτήν την εικονική μηχανή για παλιά παιχνίδια: Το Hyper-V δεν μπορεί να εφαρμόσει τρισδιάστατη επιτάχυνση, προορίζεται πραγματικά για εφαρμογές εργασίας - για τις οποίες είναι πολύ καλό να το χρησιμοποιήσετε.
Προετοιμασία του υπολογιστή
Συμβουλή 02: Ενεργοποίηση Hyper-V
Για να ενεργοποιήσετε πραγματικά το Hyper-V, ακολουθήστε τα παρακάτω βήματα. Ανοίγετε τον πίνακα ελέγχου απευθείας στη δεξιά σελίδα κάνοντας δεξί κλικ στο κουμπί έναρξης και επιλέγοντας Προγράμματα και χαρακτηριστικά. Η επιλογή βρίσκεται στην αριστερή πλευρά της πλευρικής γραμμής Ενεργοποιήστε ή απενεργοποιήστε τις δυνατότητες των Windows. Εάν κάνετε κλικ σε αυτό, θα ανοίξει ένα νέο παράθυρο. Επιλέξτε την επιλογή σε αυτήν τη λίστα Hyper-V και κάντε κλικ Εντάξει. Τα Windows θα εγκαταστήσουν πλέον πρόσθετα στοιχεία και θα ανοίξουν έναν πρόσθετο οδηγό που θα αναζητήσει τα απαιτούμενα αρχεία. Για εμάς, αυτή η διαδικασία χρειάστηκε πολύ σύντομο χρονικό διάστημα. Κάντε κλικ μετά Επανεκκίνηση τώρα για να ενεργοποιήσετε πραγματικά το Hyper-V. Ο υπολογιστής επανεκκινεί δύο φορές και διαμορφώνει τις πρόσθετες λειτουργίες.
Συμβουλή 03: Ρύθμιση διαχείρισης
Για να εγκαταστήσουμε πραγματικά ένα διαφορετικό λειτουργικό σύστημα, τώρα θα ανοίξουμε το Hyper-V διαχειριστή. Για να το κάνετε αυτό, ανοίξτε το μενού Έναρξη και πληκτρολογήστε υπερ-ν. Η επιλογή Διαχείριση Hyper-V εμφανίζεται στην οθόνη. Κάντε κλικ σε αυτό για να το ανοίξετε. Θα δείτε το όνομα του υπολογιστή σας στην αριστερή πλευρά της γραμμής, κάτω από την επιλογή Διαχείριση Hyper-V. Αυτός είναι ο κεντρικός υπολογιστής: ο δικός σας υπολογιστής. Κάντε κλικ στο όνομα του υπολογιστή σας, στην περίπτωσή μας κάνουμε κλικ στο APOLLO. Διάφορες επιλογές θα εμφανιστούν τώρα στα δεξιά της οθόνης. Δεν μπορείτε να δείτε τον υπολογιστή σας στα αριστερά; Στη συνέχεια, κάντε δεξί κλικ στο Συνδεθείτε στο διακομιστή.
Θα ανοίξει ένας νέος διάλογος. Επιλέγω Τοπικός υπολογιστής και κάντε κλικ στο Εντάξει. Θα πρέπει τώρα να είστε συνδεδεμένοι με την υπηρεσία Hyper-V και θα πρέπει να δείτε τον πίνακα Ενέργειες στα δεξιά, με στοιχεία όπως οι ρυθμίσεις Hyper-V και η Επεξεργασία δίσκου. Εάν λάβετε ένα μήνυμα σφάλματος ότι ο επόπτης δεν εκτελείται, μπορείτε να δοκιμάσετε τα εξής: κάντε δεξί κλικ στο κουμπί έναρξης και ορίστε την επιλογή Γραμμή εντολών (διαχειριστής). Στη συνέχεια, εισαγάγετε την ακόλουθη εντολή: bcdedit / set hypervisorlaunchtype αυτόματα και πατήστε Enter. Στη συνέχεια, δοκιμάστε ξανά.
Συμβουλή 04: Εικονικοί δίσκοι
Είναι απαραίτητο να υπάρχει αρκετός χώρος στο δίσκο για τις εικονικές μηχανές που πρόκειται να εγκαταστήσουμε. Για τα Windows 7 προτείνουμε τουλάχιστον 40 GB. Εάν έχετε πολλούς σκληρούς δίσκους, μπορεί να είναι χρήσιμο να τοποθετήσετε τις εικονικές μηχανές στη μονάδα δίσκου με τον περισσότερο χώρο. Για αυτό μπορείτε να ορίσετε τη θέση των εικονικών σκληρών δίσκων. Κάντε δεξί κλικ στην εφαρμογή διαχείρισης Hyper-V (βλ. Συμβουλή 3) στο Ενέργειες στην επιλογή Ρυθμίσεις Hyper-V. Στην επάνω επιλογή που ανοίγει αυτόματα, καλείται Εικονικοί σκληροί δίσκοι, μπορείτε να συνεχίσετε Φύλλα Κάντε κλικ για να επιλέξετε ένα φάκελο στον οποίο θα πρέπει να τοποθετηθούν οι δίσκοι.