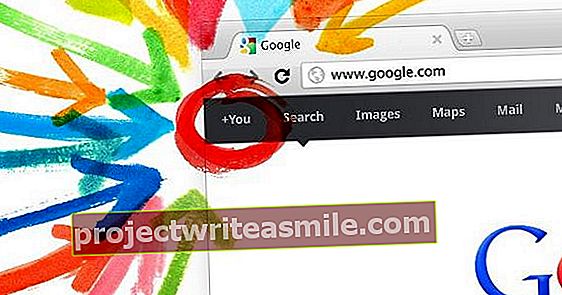Ο υπολογιστής σας δεν λειτουργεί τόσο καλά για λίγο. Ευτυχώς, τα Windows έχουν ενσωματώσει μερικά εργαλεία (για προχωρημένους χρήστες) με τα οποία μπορείτε να αντιμετωπίσετε με μεγαλύτερη ακρίβεια. Σε αυτό το άρθρο, εστιάζουμε κυρίως στον έλεγχο απόδοσης και στον έλεγχο αξιοπιστίας.
Όταν το σύστημά σας δυσλειτουργεί, είναι συχνά πολύ δύσκολο να βρείτε τη σωστή αιτία, ειδικά όταν το πρόβλημα εμφανίζεται σε ακανόνιστους χρόνους. Ωστόσο, πολλοί χρήστες δεν γνωρίζουν ότι τα Windows αποθηκεύουν κάθε είδους χρήσιμες πληροφορίες ή μπορούν να λάβουν μετρήσεις που μπορούν να σας βοηθήσουν να βελτιστοποιήσετε ή να αντιμετωπίσετε προβλήματα στο σύστημά σας. Διαβάστε επίσης: Κάντε τα Windows 10 να τρέχουν γρηγορότερα με αυτά τα κόλπα.
Αρχικά θα εξετάσουμε μερικά εργαλεία με τα οποία μπορείτε να χαρτογραφήσετε την απόδοση του συστήματός σας (ανταλλακτικά) σε σύντομο ή μεγάλο χρονικό διάστημα. Στο δεύτερο μέρος, σας παρέχουμε εργαλεία για να αποκαλύψετε τις αιτίες ενός ασταθούς συστήματος. Δουλεύουμε με τα Windows 10, αλλά οι διαφορές με τις προηγούμενες εκδόσεις των Windows δεν είναι τόσο μεγάλες.
Εκτέλεση
01 Έλεγχος πηγής
Εργάζεστε στον υπολογιστή σας και παρατηρείτε ότι το σύστημά σας αποκρίνεται αισθητά πιο αργά, ίσως επειδή είναι απασχολημένο με την εκτέλεση μιας άλλης διαδικασίας ή εργασίας. Αλλά ποια διαδικασία ή ποια εργασία;
Στην πρώτη περίπτωση, μπορείτε να καλέσετε τη Διαχείριση εργασιών των Windows για αυτό, με μια συντόμευση Ctrl + Shift + Esc. Κάντε κλικ ΕΔΩ Περισσότερη λεπτομέρεια. Στην καρτέλα Διαδικασίες Στη συνέχεια, μπορείτε να δείτε το ποσοστό χρήσης επεξεργαστή, μνήμης, δίσκου και δικτύου για κάθε εφαρμογή και διαδικασία. Κάντε κλικ στον τίτλο της στήλης που θέλετε για μια προσαρμοσμένη ταξινόμηση. Η καρτέλα Εκτέλεση σας δίνει μια επισκόπηση χρήσης του τελευταίου λεπτού για τον επεξεργαστή, τη μνήμη, τους δίσκους και τους προσαρμογείς δικτύου. Κάντε κλικ στον σύνδεσμο εδώ Έλεγχος ανοιχτού κώδικα για να δείτε λεπτομερώς για κάθε μέρος ποιες διαδικασίες είναι υπεύθυνες για κάθε χρήση. Αυτή η γρήγορη ανάλυση μπορεί ήδη να σας βάλει στο δρόμο των διαδικασιών και εφαρμογών που χρησιμοποιούν πολλούς πόρους συστήματος αυτήν τη στιγμή.
02 Παρακολούθηση απόδοσης
Εάν δεν βρείτε αυτήν την πηγή, ελέγξτε αρκετά λεπτομερή ή εάν θέλετε να επεκτείνετε την επισκόπηση για μεγαλύτερο χρονικό διάστημα, τότε θα πρέπει να χρησιμοποιήσετε ένα άλλο εργαλείο: το Windows Performance Monitor. Μπορείτε να το ξεκινήσετε μέχρι Πλήκτρο Windows + R και η εντολή άρωμα (που σημαίνει παρακολούθηση επιδόσεων). Ή απλώς βρείτε το όνομα Performance Monitor στο μενού έναρξης των Windows. Βεβαιωθείτε ότι έχετε συνδεθεί ως διαχειριστής. Στη συνέχεια, κάντε κλικ στον αριστερό πίνακα Εργαλεία παρακολούθησης / Παρακολούθηση απόδοσης Επί. Θα εμφανιστεί ένα κενό παράθυρο γραφήματος: είναι η πρόθεση να υποδείξετε εδώ ποια στοιχεία συστήματος θα πρέπει να μετρήσει ακριβώς το εργαλείο και να εμφανίζεται σε ένα γράφημα. Αυτό το κάνετε κάνοντας κλικ στο πράσινο σύμβολο "συν".
Εμφανίζεται ένας νέος διάλογος όπου μπορείτε να επιλέξετε από πολλά στοιχεία υπολογιστή από ένα αναπτυσσόμενο μενού. Κάντε κλικ στο βέλος δίπλα σε ένα τέτοιο στοιχείο για να μπορείτε να εργαστείτε με περισσότερες λεπτομέρειες. Παράδειγμα: στο Φυσικός δίσκος θα βρείτε τουλάχιστον 21 μέρη, όπως Μέσος αριθμός byte που διαβάζονται, Γράφτηκε byte ανά δευτερόλεπτο, Ποσοστό χρόνου αδράνειας και ούτω καθεξής. Όταν επιλέγετε ένα ή περισσότερα από αυτά τα στοιχεία, όλες οι επηρεαζόμενες εμφανίσεις θα εμφανίζονται στο κάτω παράθυρο - στο παράδειγμά μας, αυτοί είναι οι φυσικοί δίσκοι που εντοπίστηκαν. Εσείς αποφασίζετε για ποιους από αυτούς τους δίσκους θέλετε να εξετάσετε τα επιλεγμένα στοιχεία. Μεταφέρετε την επιλογή σας στο δεξί πλαίσιο με το κουμπί Προσθήκη. Μόλις φτάσετε Εντάξει επιβεβαίωση, επιστροφή στο γράφημα.
Δικο μου στυλ
Το Windows Performance Monitor καθορίζει αρχικά την εμφάνιση και τη διάρκεια του γραφήματος των επιλεγμένων στοιχείων. Ωστόσο, μπορείτε να το προσαρμόσετε. Κάντε διπλό κλικ σε ένα τέτοιο στοιχείο για να εμφανιστεί το (Χρώμα, Κλίμακα, Στυλ ...) να αλλάξει. Ανοίξτε την καρτέλα εδώ Γενικός τότε μπορείτε να πάτε Ακριβός ορίστε επίσης τον αριθμό των δευτερολέπτων που θέλετε να παρατηρήσετε. η προεπιλογή είναι 100 δευτερόλεπτα. Με το πλήκτρο Delete δεν διαγράφετε πλέον τα επιθυμητά στοιχεία. Στο επάνω μέρος του παραθύρου γραφήματος θα βρείτε ένα κουμπί για να σταματήσετε τη μέτρηση ή να συνεχίσετε.
03 Κιτ συλλογής δεδομένων (1)
Είναι μια μπουκιά, αλλά στο αριστερό τμήμα του Παρακολούθησης απόδοσης θα βρείτε μια άλλη ενδιαφέρουσα επιλογή: Σύνολα συλλογής δεδομένων. Αυτό σας επιτρέπει να μετράτε την απόδοση στο παρασκήνιο για μεγαλύτερο χρονικό διάστημα. Ανοίξτε το rubric Σύνολα συλλογής δεδομένων και κάντε δεξί κλικ πάνω του Ορίζεται από τον χρήστη. Επιλέγω Νέο / Σύνολο συλλεκτών δεδομένων. Δώστε στο σετ ένα κατάλληλο όνομα και τελεία Μη αυτόματη δημιουργία (για προχωρημένους) Επί. Τύπος Επόμενο και επιλέξτε (για τους σκοπούς μας) Μετρητής απόδοσης. Ωστόσο, εάν θέλετε να παρακολουθείτε ορισμένες τιμές μητρώου, μπορείτε να επιλέξετε εδώ Δεδομένα διαμόρφωσης συστήματος. Πατήστε ξανά Επόμενο και επισημάνετε όλα τα επιθυμητά αντικείμενα μέσω Προσθήκη. Προσδιορίστε το επιθυμητό διάστημα για καθένα από τα επιλεγμένα στοιχεία (για παράδειγμα, κάθε 15 δευτερόλεπτα). Επιβεβαιώστε δύο φορές με Επόμενο. Επιλέγω Ξεκινήστε αυτό το σύνολο συλλεκτών δεδομένων τώραή επιλέξτε Αποθήκευσε και κλείσε αν δεν θέλετε να εκτελέσετε το σετ μέχρι αργότερα. Τελειώνω με Πλήρης.
04 Ξεκινήστε τη συλλογή!
Μπορείτε να ξεκινήσετε και να σταματήσετε τον έλεγχο ανά πάσα στιγμή επιλέγοντας το σετ σας στο Σετ συλλεκτών δεδομένων / Ορισμός χρήστη / και πατώντας το κουμπί έναρξης ή διακοπής. Στη συνέχεια, μπορείτε να δείτε την αντίστοιχη αναφορά στο αριστερό πλαίσιο, κάνοντας κλικ στο Αναφορές / Καθορισμένεςαπό τον χρήστη κάντε διπλό κλικ στο όνομα του σετ σας. Είναι επίσης δυνατό να ενεργοποιείται περιοδικά ο έλεγχος. Κάντε κλικ στο όνομα του σετ σας στο Σύνολα συλλογής δεδομένων δεξί κουμπί του ποντικιού και επιλέξτε Ιδιότητες. Στην καρτέλα Σχέδιο προσθέστε τους επιθυμητούς χρόνους μέσω του κουμπιού Προσθήκη. Στην καρτέλα Σταματήστε την κατάσταση Είναι δυνατό να υποδείξετε υπό ποιες συνθήκες θέλετε να τερματιστεί αυτόματα ένας τέτοιος έλεγχος.
Σταθερότητα
05 Διαγνωστικά συστήματος
Είναι επίσης δυνατή η γρήγορη διάγνωση συστήματος από το Performance Monitor. Ελέγχει το σύστημά σας για μια ολόκληρη σειρά ανταλλακτικών: από κακά ή μη λειτουργικά εξαρτήματα υλικού, για παράδειγμα, έναν έλεγχο «βρώμικου bit» στους δίσκους (οι τελευταίοι μπορούν να προκύψουν εάν δεν έχουν ολοκληρωθεί επιτυχώς οι εκκρεμείς αιτήσεις εγγραφής). Ξεκινάτε μια τέτοια διάγνωση ως εξής: ανοιχτή Σύνολα συλλογής δεδομένων / σύστημα, επιλέξτε Διαγνωστικά συστήματος και αρχίστε να ελέγχετε. Μετά από ακριβώς ένα λεπτό, θα βρείτε το αποτέλεσμα αυτής της δοκιμής στο Αναφορές / Σύστημα / ΣύστημαΔιαγνωστικά. Κάντε κλικ στη διάγνωση: στο επάνω μέρος της αναφοράς θα δείτε μια επισκόπηση των σφαλμάτων και των προειδοποιήσεων που εντοπίστηκαν.