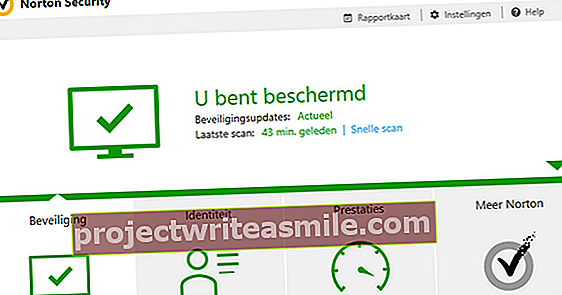Η προστιθέμενη αξία των Windows ως λειτουργικό σύστημα δεν είναι καθόλου αυτονόητη και σε πολλές περιπτώσεις ένα Chromebook είναι πολύ περιοριστικό. Επομένως, δεν προκαλεί έκπληξη το γεγονός ότι όλο και περισσότεροι άνθρωποι βλέπουν το Linux. Μπορεί το Linux να χρησιμοποιηθεί στο σπίτι, στο σχολείο και στην εργασία; Ω ναι! Σε αυτό το άρθρο, θα σας δείξουμε πώς να αποκτήσετε έναν υπολογιστή που κάνει ακριβώς αυτό που θέλετε με το Ubuntu.
Εάν θέλετε να εγκαταστήσετε Linux στον υπολογιστή σας στον οικιακό σας υπολογιστή για χρήση χόμπι, για σχολείο ή για εργασία, το Ubuntu είναι μια εξαιρετική επιλογή. Όχι μόνο αυτή η διανομή Linux είναι πολύ φιλική προς το χρήστη (σχεδόν όλο το λογισμικό που έχει αναπτυχθεί για Linux μπορεί να χρησιμοποιηθεί στο Ubuntu), αλλά έχετε επίσης τις καλύτερες πιθανότητες άψογης εμπειρίας χρήστη στον τομέα του υλικού. Οι περισσότεροι κατασκευαστές υλικού που υποστηρίζουν Linux δοκιμάζουν τις συσκευές τους στο Ubuntu και παρέχουν προγράμματα οδήγησης για Ubuntu. Ορισμένοι κατασκευαστές υπολογιστών παρέχουν ακόμη και το Ubuntu προεγκατεστημένο σε ορισμένα από τα μοντέλα τους. Η λίστα με το πιστοποιημένο υλικό του Ubuntu Desktop περιλαμβάνει κυρίως φορητούς υπολογιστές και επιτραπέζιους υπολογιστές από την Dell, αλλά η Lenovo και η HP καθιστούν επίσης υπολογιστές με το Ubuntu ως λειτουργικό σύστημα.
01 Επιλέξτε την έκδοσή σας
Υπάρχουν δύο εκδόσεις του Ubuntu Desktop, οπότε πρέπει πρώτα να κάνετε μια επιλογή: το Ubuntu LTS ή την κανονική έκδοση του Ubuntu. Μια έκδοση LTS κυκλοφορεί κάθε δύο χρόνια τον Απρίλιο και μια κανονική έκδοση κυκλοφορεί κάθε έξι μήνες τον Απρίλιο και τον Οκτώβριο.
Το LTS σημαίνει "μακροπρόθεσμη υποστήριξη": αυτή η έκδοση θα λαμβάνει ενημερώσεις ασφάλειας και συντήρησης για πέντε χρόνια. Ακούγεται καλό, γιατί με αυτόν τον τρόπο δεν χρειάζεται να κάνετε αναβάθμιση σε νεότερη έκδοση πολύ γρήγορα. Για εταιρείες, όπου η αναβάθμιση είναι πάντα συναρπαστική και απαιτεί πολλή δουλειά, η έκδοση LTS είναι επομένως ιδανική. Το μειονέκτημα, ωστόσο, είναι ότι δεν έχετε νέες λειτουργίες. Αν συνεχίσετε να χρησιμοποιείτε την ίδια έκδοση LTS για πέντε χρόνια, θα καταλήξετε να εργάζεστε με πολύ ξεπερασμένο λογισμικό.
Για τον οικιακό χρήστη, η κανονική έκδοση του Ubuntu είναι μια πιο λογική επιλογή, οπότε θα το υποθέσουμε σε αυτό το βασικό μάθημα. Μια κανονική έκδοση του Ubuntu λαμβάνει εννέα μήνες ενημερώσεων ασφαλείας και συντήρησης. Δεδομένου ότι μια νέα έκδοση κυκλοφορεί κάθε έξι μήνες, αυτό σημαίνει ότι μετά την κυκλοφορία μιας νέας έκδοσης έχετε μόνο τρεις μήνες για αναβάθμιση. Εάν δεν κάνετε αναβάθμιση εγκαίρως, η εγκατάσταση του Ubuntu ενδέχεται να είναι ευάλωτη σε τρύπες ασφαλείας. Ευτυχώς, μια αναβάθμιση συμβαίνει συνήθως άψογα. Εάν δεν θέλετε να κάνετε τακτική αναβάθμιση και δεν έχετε πρόβλημα με την εκτέλεση παλαιότερου λογισμικού, μπορείτε να εγκαταστήσετε την έκδοση LTS με σιγουριά. Αυτή είναι επίσης η έκδοση που θα βρείτε σε υπολογιστές με προεγκατεστημένο Ubuntu.
Κατά τη στιγμή της σύνταξης, οι τρέχουσες εκδόσεις ήταν το Ubuntu 18.04.2 LTS (υποστηρίχθηκε έως τον Απρίλιο του 2023) και το Ubuntu 19.04 (υποστηρίχθηκε έως τον Ιανουάριο του 2020).

02 Σύνταξη του Ubuntu σε DVD ή USB stick
Για λήψη του Ubuntu, επιλέξτε τη σωστή έκδοση στη σελίδα Λήψη επιφάνειας εργασίας Ubuntu και κάντε κλικ στο Κατεβάστε. Αποθηκεύστε το αρχείο ISO και γράψτε το σε ένα USB stick ή DVD. Εάν θέλετε να βάλετε το Ubuntu σε ένα USB stick, χρησιμοποιήστε για παράδειγμα το Rufus. Τοποθετήστε ένα κενό USB stick στον υπολογιστή σας, ξεκινήστε το Rufus, επιλέξτε το γράμμα μονάδας δίσκου του USB stick και κάντε κλικ στο Επιλογή για να επιλέξετε το αρχείο iso. Αφήστε τις άλλες ρυθμίσεις στις προεπιλογές τους και κάντε κλικ στο Εκκίνηση για να γράψετε το αρχείο iso στο usb stick. Για να γράψετε ένα DVD, κάντε δεξί κλικ στο αρχείο iso στα Windows 10 και επιλέξτε Εγγραφή αρχείου εικόνας δίσκου. Τοποθετήστε ένα κενό DVD στον υπολογιστή σας, επιλέξτε το γράμμα της μονάδας εγγραφής DVD, ελέγξτε Ελέγξτε το δίσκο μετά την εγγραφή και κάντε κλικ Να κάψει.

03 Εγκατάσταση του Ubuntu
Η εγκατάσταση του Ubuntu δεν χρειάζεται πολύ και εξηγείται με σαφήνεια στον ιστότοπο του Ubuntu. Εκκινήστε τον υπολογιστή σας από το μέσο εκκίνησης, επιλέξτε τη σωστή γλώσσα και, στη συνέχεια, κάντε κλικ στο κουμπί Εγκαταστήστε το Ubuntu. Κατά τη διάρκεια της προετοιμασίας, ο εγκαταστάτης ζητά τη διάταξη του πληκτρολογίου σας και, εάν είναι απαραίτητο, τις ρυθμίσεις για το δίκτυό σας WiFi. Διάλεξε ένα Κανονική εγκατάσταση, έτσι ώστε όλα τα είδη τυπικού λογισμικού να εγκαθίστανται αμέσως. Ελέγξτε επίσης τις επιλογές για λήψη των πιο πρόσφατων διαθέσιμων ενημερώσεων κατά την εγκατάσταση και για εγκατάσταση λογισμικού τρίτων για πρόσθετη υποστήριξη υλικού και μορφές μέσων. Τέλος, επιλέξτε τον τύπο εγκατάστασης: dualboot δίπλα στα Windows ή χρησιμοποιήστε ολόκληρο το δίσκο για το Ubuntu. Επιλέξτε μόνο Κάτι άλλο εάν θέλετε να εκτελέσετε την εγκατάστασή σας με διαφορετικό τρόπο και είστε εξοικειωμένοι με τα σχήματα διαμέρισης. Μόνο αφού το επιβεβαιώσετε ξανά, θα εγκατασταθεί το Ubuntu. Εν τω μεταξύ, θα σας ζητηθεί να επιβεβαιώσετε την τοποθεσία σας και να ρυθμίσετε τις πληροφορίες του λογαριασμού σας. Ανάλογα με την ταχύτητα του υπολογιστή και του δικτύου σας, η εγκατάσταση ολοκληρώνεται συνήθως μετά από περίπου δέκα λεπτά. Μετά από αυτό, επανεκκινήστε τον υπολογιστή και αφαιρέστε το μέσο εκκίνησης έτσι ώστε ο υπολογιστής σας να εκκινήσει την πρόσφατα εγκατεστημένη εγκατάσταση του Ubuntu.

04 Δημιουργία διαδικτυακών λογαριασμών
Αφού εγγραφείτε, θα εκτελεστεί ένα πρόγραμμα που θα σας κάνει μερικές ερωτήσεις για να ρυθμίσετε το Ubuntu σύμφωνα με τις προτιμήσεις σας. Αρχικά θα ερωτηθείτε εάν θέλετε να συνδέσετε τους διαδικτυακούς λογαριασμούς σας. Εάν δεν το θέλετε, μη διστάσετε να κάνετε κλικ Για να παρακάμψετε. Εάν θέλετε να συνδέσετε τους λογαριασμούς σας αργότερα ή να συνδέσετε επιπλέον λογαριασμούς (όπως το Facebook ή το Microsoft Exchange), μπορείτε επίσης να το κάνετε αργότερα κάνοντας κλικ πάνω αριστερά Δραστηριότητες κάνοντας κλικ και μετά αναζητώντας Διαδικτυακοί λογαριασμοί. Αυτό θα ανοίξει το παράθυρο ρυθμίσεων για online λογαριασμούς. Από προεπιλογή, το Ubuntu προτείνει τη σύνδεση, μεταξύ άλλων, των λογαριασμών της Google (για το Gmail, το Ημερολόγιο Google κ.λπ.), του Nextcloud (εάν έχετε εγκαταστήσει το Nextcloud) και της Microsoft (για email και OneDrive). Εάν έχετε λογαριασμούς με αυτές τις υπηρεσίες και θέλετε μια απλοποιημένη ενοποίηση με το Ubuntu, προσθέστε τις πληροφορίες του λογαριασμού σας εδώ: θα κάνει τη συνεργασία με το Ubuntu πολύ πιο ευχάριστη στη συνέχεια. Στη συνέχεια, ένας πρόσθετος λογαριασμός θα εμφανιστεί στα δεξιά της υπηρεσίας στη λίστα των διαδικτυακών λογαριασμών. Τέλος, κάντε κλικ Επόμενο. Στα ακόλουθα βήματα, επιλέγετε αν θέλετε να στείλετε ανώνυμες πληροφορίες συστήματος στην Canonical, αν θέλετε να ενεργοποιήσετε τις υπηρεσίες τοποθεσίας και αν θέλετε να εγκαταστήσετε ήδη λογισμικό. Τότε μπορείτε να ξεκινήσετε με το Ubuntu.

05 Πρόσβαση στα διαδικτυακά σας δεδομένα
Αφού ρυθμίσετε μερικά πράγματα, μπορείτε να αποκτήσετε πρόσβαση στους διαδικτυακούς λογαριασμούς σας στο Ubuntu. Για παράδειγμα, εάν κάνετε κλικ στην ημερομηνία στην κορυφή, θα δείτε ένα ημερολόγιο με τα συμβάντα που βρίσκονται στην ημερήσια διάταξη σας σήμερα. Με το πρόγραμμα Agenda έχετε πρόσβαση στην ίδια ατζέντα και μπορείτε επίσης να προσθέσετε και να προσαρμόσετε συμβάντα. Και αν έχετε προσθέσει έναν εκτυπωτή στο Google Cloud Print, θα τον βρείτε στη λίστα των διαθέσιμων εκτυπωτών στο Ubuntu. Και αν ανοίξετε το πρόγραμμα Files (ή κάντε διπλό κλικ στο εικονίδιο του προσωπικού σας φακέλου επάνω αριστερά στην επιφάνεια εργασίας σας), θα δείτε εικονικές μονάδες δίσκου για τους λογαριασμούς σας στο διαδίκτυο, όπως το Google Drive ή το Nextcloud, στην κάτω αριστερή γραμμή. Για παράδειγμα, εάν κάνετε κλικ στο Google Drive, θα έχετε αμέσως πρόσβαση στα αρχεία σας που είναι αποθηκευμένα στο Google. Μπορείτε να επεξεργαστείτε έγγραφα τοπικά στο LibreOffice, για παράδειγμα, και όταν αποθηκεύετε το αρχείο, ενημερώνεται αυτόματα στο Google Drive.
Χρήσιμο λογισμικό για το σπίτι
Μπορείτε εύκολα να εγκαταστήσετε όλα τα είδη επιπλέον λογισμικού μέσω του προγράμματος Ubuntu Software Center που θα βρείτε στο Launcher. Αυτό δεν είναι όλο το λογισμικό ανοιχτού κώδικα. Επίσης, προγράμματα όπως το Spotify για να ακούσετε τη μουσική σας, το Steam για να παίξετε τα παιχνίδια σας (πολλά από τα οποία υποστηρίζονται μόνο μέσω Linux), Discord για επικοινωνία με τους φίλους σας στα παιχνίδια, το ElectronPlayer με το οποίο μπορείτε να παρακολουθήσετε το Netflix, το Telegram Desktop για το messenger Telegram κ.ά. μπορεί να βρεθεί εκεί. Εάν είστε δημιουργικοί, το GIMP για επεξεργασία εικόνας, το Darktable για επεξεργασία φωτογραφιών, το Inkscape ή το LibreOffice Draw για διανυσματικά γραφικά και το Audacity για την επεξεργασία αρχείων ήχου μπορεί να σας βοηθήσει.

06 Έγγραφα και φωτογραφίες
Για ακόμη καλύτερη ενσωμάτωση με, για παράδειγμα, τον Λογαριασμό σας Google, είναι έξυπνο να εγκαταστήσετε μερικά ακόμη προγράμματα GNOME. Για να το κάνετε αυτό, ανοίξτε το πρόγραμμα του Ubuntu Software Center στα αριστερά του Launcher και, στη συνέχεια, εγκαταστήστε τα προγράμματα Documents and Photos. Εάν ξεκινήσετε τότε το πρόγραμμα Έγγραφα, θα δείτε μια επισκόπηση των εγγράφων σας, συμπεριλαμβανομένων εκείνων που είναι αποθηκευμένα στο διαδίκτυο και κοινοποιούνται μαζί σας. Επιπλέον, μπορείτε εύκολα να αναζητήσετε όλα αυτά τα έγγραφα. Για να το κάνετε αυτό, κάντε κλικ στο μεγεθυντικό φακό πάνω αριστερά και, στη συνέχεια, επιλέξτε δίπλα στο πεδίο αναζήτησης για τις πηγές και τον τύπο των αρχείων που θέλετε να δείτε τα αποτελέσματα. Φυσικά μπορείτε επίσης να προβάλετε τα έγγραφα μέσω Εγγράφων και να τα ανοίξετε με ένα πρόγραμμα όπως το LibreOffice για επεξεργασία.
Το πρόγραμμα Photos λειτουργεί σχεδόν το ίδιο. Βρίσκει αυτόματα όλες τις φωτογραφίες στους διαδικτυακούς λογαριασμούς σας και τις εμφανίζει δίπλα στις τοπικά αποθηκευμένες φωτογραφίες σας. Εμφανίζονται επίσης οι φωτογραφίες που έχετε αποθηκεύσει στο Facebook ή στο Flickr (εάν έχετε προσθέσει αυτούς τους λογαριασμούς). Μπορείτε επίσης να στείλετε αυτές τις φωτογραφίες σε άλλες συσκευές στο δίκτυό σας για να τις δείξετε σε οικογένεια ή φίλους στην τηλεόραση, για παράδειγμα. Για να το κάνετε αυτό, κάντε κλικ σε μια φωτογραφία και, στη συνέχεια, επιλέξτε Εμφάνιση από από το μενού και επιλέξτε την επιθυμητή απόδοση DLNA.

07 Email και επαφές
Δυστυχώς, οι ηλεκτρονικοί λογαριασμοί e-mail δεν μπορούν να ενσωματωθούν στο πρόγραμμα Mozilla Thunderbird που είναι εγκατεστημένο από προεπιλογή στο Ubuntu, αλλά μπορείτε να το κάνετε στο πρόγραμμα Evolution. Μπορείτε επίσης να εγκαταστήσετε αυτό το πρόγραμμα μέσω του Ubuntu Software Center.
Σημείωση: Εάν έχετε ενεργοποιήσει την επαλήθευση σε δύο βήματα με τον λογαριασμό σας Google, θα πρέπει να την απενεργοποιήσετε για τον υπολογιστή σας Ubuntu. Αυτό μπορεί να γίνει, για παράδειγμα, με σύνδεση στο Gmail με τον Firefox στον υπολογιστή και, στη συνέχεια, κάνοντας κλικ στο κατά τη σύνδεση Δεν υπάρχουν άλλες ερωτήσεις σε αυτόν τον υπολογιστή επιλέξτε στο επιπλέον βήμα εγγραφής. Κάντε το πριν ανοίξετε το Evolution!
Εάν στη συνέχεια ανοίξετε το Evolution, δεν χρειάζεται πλέον να διαμορφώσετε τίποτα: όλα τα e-mail βρίσκονται κάτω Θέση κάτω από το σωστό λογαριασμό email, οι επαφές βρίσκονται παρακάτω Επαφές, μπορείτε να επεξεργαστείτε το ημερολόγιό σας στην ενότητα ημερήσια διάταξη και μπορείτε να δημιουργήσετε νέες εργασίες παρακάτω Καθήκοντα.

Χρήσιμο λογισμικό για εργασία
Εάν χρησιμοποιείτε το Microsoft Exchange στην εργασία, μπορείτε να το χρησιμοποιήσετε στο Evolution εγκαθιστώντας το (από το Κέντρο λογισμικού Ubuntu) στο κάτω μέρος του πρόσθετου Ανταλλαγή υπηρεσιών Ιστού τσιμπούρι. Επίσης το πρόσθετο Εισαγωγή Outlook PST μπορεί να είναι ενδιαφέρον αν εισάγετε μερικές φορές αρχεία δεδομένων του Outlook. Άλλα προγράμματα επικοινωνίας που σχετίζονται με την εργασία που μπορείτε να εγκαταστήσετε στο Ubuntu είναι τα Skype, Slack και LibreOffice. Το LibreOffice προσφέρει ένα πλήρες πακέτο γραφείου, επιπλέον, η συμβατότητα μεταξύ του LibreOffice και του Microsoft Office είναι πολύ καλή στις μέρες μας, έτσι ώστε να μπορείτε συνήθως να ανταλλάσσετε έγγραφα χωρίς προβλήματα.
08 Πρόσβαση στις κοινοποιήσεις δικτύου σας
Το Ubuntu όχι μόνο σας παρέχει πρόσβαση στις υπηρεσίες αποθήκευσης cloud, εάν έχετε ρυθμίσει τους διαδικτυακούς λογαριασμούς σας, το πρόγραμμα Files σάς επιτρέπει επίσης να έχετε πρόσβαση σε κοινόχρηστους φακέλους σε άλλους υπολογιστές του δικτύου σας. Για να το κάνετε αυτό, κάντε κλικ στο Files κάτω αριστερά Άλλες τοποθεσίες. Στη συνέχεια, θα δείτε όλους τους υπολογιστές στο δίκτυό σας. Κάντε κλικ σε έναν υπολογιστή για πρόσβαση στα κοινόχρηστα αρχεία. Ίσως χρειαστεί να εισαγάγετε πρώτα ένα όνομα χρήστη και έναν κωδικό πρόσβασης εάν έχει οριστεί σε αυτόν τον υπολογιστή. Στη συνέχεια, ο κοινόχρηστος φάκελος στον υπολογιστή σας θα ανοίξει και όλα τα αρχεία από αυτόν θα είναι διαθέσιμα για όλα τα προγράμματά σας στο Ubuntu. Μπορείτε επίσης να βρείτε έναν τέτοιο κοινόχρηστο φάκελο στους φακέλους του δικτύου σας στην αριστερή πλευρική γραμμή των Αρχείων.

09 Κοινή χρήση αρχείων στο δίκτυό σας
Δυστυχώς, χρειάζεται περισσότερη προσπάθεια για να μοιραστείτε τους φακέλους του Ubuntu PC σας με άλλους υπολογιστές. Για να το κάνετε αυτό, κάντε δεξί κλικ στο φάκελο που θέλετε να μοιραστείτε στο Files και κάντε κλικ στο μενού που εμφανίζεται Τοπική μονάδα δικτύου. Σπίνος Κοινή χρήση αυτού του φακέλου. Την πρώτη φορά που θα το κάνετε αυτό, το Ubuntu θα σας ρωτήσει εάν θέλετε να εγκαταστήσετε την υπηρεσία κοινής χρήσης φακέλων. κάντε κλικ στο Εγκατάσταση υπηρεσίας. Στη συνέχεια, μπορείτε να μετονομάσετε το φάκελο, να δώσετε στους άλλους πρόσβαση εγγραφής ή να ενεργοποιήσετε την πρόσβαση επισκέπτη (χωρίς κωδικό πρόσβασης) εάν θέλετε. Τέλος, κάντε κλικ Δημιουργία κοινόχρηστου φακέλου.
Εάν δεν θέλετε να κάνετε κοινή χρήση φακέλων μόνο με πρόσβαση επισκέπτη, αλλά πρέπει να συνδεθείτε για να δείτε τα περιεχόμενα των φακέλων, ανοίξτε ένα τερματικό και πληκτρολογήστε την εντολή sudo smbpasswd-έναν χρήστη με το όνομα χρήστη του υπολογιστή σας Ubuntu. Στη συνέχεια, εισαγάγετε τον κωδικό πρόσβασης που θέλετε να ορίσετε για τις κοινοποιήσεις σας και επιβεβαιώστε τον κωδικό πρόσβασης. Στη συνέχεια, μπορείτε να χρησιμοποιήσετε τον κοινόχρηστο φάκελο με το όνομα χρήστη και τον κωδικό πρόσβασης του Ubuntu σε άλλον υπολογιστή.

10 Αυτόματα αντίγραφα ασφαλείας
Ακόμα κι αν κάνετε πολλά στο cloud, υπάρχουν πάντα αρχεία στον υπολογιστή σας τα οποία μάλλον δεν θα χάσετε. Ευτυχώς, το Ubuntu διευκολύνει τη δημιουργία αντιγράφων ασφαλείας. Ανοίξτε το πρόγραμμα δημιουργίας αντιγράφων ασφαλείας. Εάν φύγατε Φάκελοι για δημιουργία αντιγράφων ασφαλείας θα δείτε ότι ο προσωπικός σας φάκελος είναι εκεί από προεπιλογή. Με το σύμβολο συν στο κάτω μέρος προσθέτετε άλλους φακέλους και με το σύμβολο μείον αφαιρείτε τους φακέλους από τη λίστα. Μέλισσα Φάκελοι για παράβλεψη ορίστε τους υποφακέλους των φακέλων που δεν χρειάζεστε αντίγραφο ασφαλείας. Ο κάδος ανακύκλωσης και ο φάκελος λήψης είναι εκεί από προεπιλογή. Αφού ορίσετε αυτό που θέλετε να αντιγράψετε, υποδείξτε πού θέλετε να αντιγραφεί το αντίγραφο ασφαλείας. Σε Θέση δημιουργίας αντιγράφων ασφαλείας μπορείτε να επιλέξετε έναν λογαριασμό με το Google Drive ή το Nextcloud, έναν διακομιστή δικτύου στο τοπικό σας δίκτυο ή έναν τοπικό φάκελο. Το τελευταίο δεν είναι ασφαλώς τόσο ασφαλές όσο μια εφεδρική τοποθεσία. Εάν επιλέξετε διακομιστή δικτύου, συμπληρώστε Τοποθεσία δικτύου εισαγάγετε ένα url, συμπεριλαμβανομένου του πρωτοκόλλου, για παράδειγμα smb: // όνομα χρήστη @ NAS / αντίγραφα ασφαλείας. Στη συνέχεια, εισαγάγετε το φάκελο στον οποίο θα πρέπει να καταλήξει το αντίγραφο ασφαλείας. Στη συνέχεια, πηγαίνετε αριστερά στο ΣΦΑΙΡΙΚΗ ΕΙΚΟΝΑ και κάντε κλικ στο Δημιουργία αντιγράφων ασφαλείας τώρα για να ελέγξετε εάν λειτουργεί. Την πρώτη φορά που θα σας ζητηθεί να εγκαταστήσετε τα απαραίτητα πακέτα, κάντε το. Θα σας ζητηθεί επίσης να ορίσετε έναν κωδικό πρόσβασης για να κρυπτογραφήσετε το αντίγραφο ασφαλείας σας. Εάν το αντίγραφο ασφαλείας σας ήταν επιτυχές, μπορείτε να εισέλθετε Πρόγραμμα ρύθμιση αυτόματων αντιγράφων ασφαλείας. Η επαναφορά ενός αντιγράφου ασφαλείας είναι εξίσου εύκολη: κάντε κλικ στο ΣΦΑΙΡΙΚΗ ΕΙΚΟΝΑ επί Να αναρρώσω. Δοκιμάστε το, τότε μπορείτε να είστε απόλυτα σίγουροι ότι μπορείτε να κοιμηθείτε με σιγουριά: η δουλειά σας στο Ubuntu δεν θα χαθεί απλώς!

Συμβατότητα υλικού
Πραγματικά μεγάλα προβλήματα υλικού δεν αντιμετωπίζονται συχνά στο Ubuntu. Για παράδειγμα, η προσθήκη ενός εκτυπωτή είναι συνήθως πολύ απλή: ενεργοποιήστε τον εκτυπωτή σας, ανοίξτε τον Ρυθμίσεις / Συσκευές / Εκτυπωτές και κάντε κλικ στο Προσθήκη εκτυπωτή. Το Ubuntu βρίσκει τον ίδιο τον εκτυπωτή σας (στο δίκτυό σας ή είναι συνδεδεμένος μέσω USB) και τον διαμορφώνει.
Θα αντιμετωπίσετε τα περισσότερα προβλήματα εάν δεν υπάρχει πρόγραμμα οδήγησης ανοιχτού κώδικα για συγκεκριμένο υλικό στον υπολογιστή σας. Σε μια τέτοια περίπτωση, ρίξτε μια πρώτη ματιά Λογισμικό και ενημερώσεις / Πρόσθετα προγράμματα οδήγησης ή δεν μπορείτε να βρείτε άλλο πρόγραμμα οδήγησης για αυτό. Εάν δεν υπάρχει πραγματικά, επισκεφθείτε τον ιστότοπο του κατασκευαστή και ακολουθήστε τις οδηγίες εκεί για να εγκαταστήσετε το πρόγραμμα οδήγησης. Εάν θέλετε να παίξετε στον υπολογιστή σας, θα πρέπει συχνά να ακολουθείτε αυτήν τη διαδρομή για κάρτες γραφικών. Τα προγράμματα οδήγησης ανοιχτού κώδικα που είναι ενσωματωμένα στο Ubuntu συνήθως δεν σας δίνουν την υψηλότερη απόδοση.