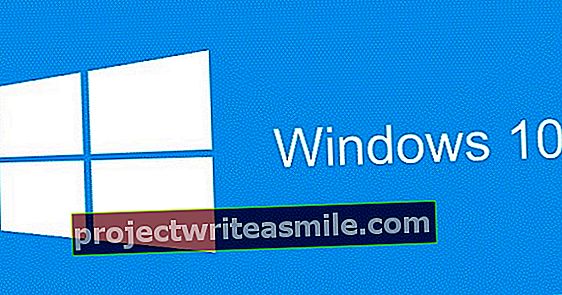Αρχειοθέτηση του e-mail σας: κάθε υπηρεσία e-mail είναι ελαφρώς διαφορετική. Πριν το καταλάβετε, αρχειοθετήσατε κατά λάθος ένα e-mail και είναι πλέον αδύνατο να το βρείτε. Έτσι μπορείτε να αρχειοθετήσετε τα e-mail σας στο Gmail και στο Outlook.
Gmail
Το κουμπί για την αρχειοθέτηση ενός μηνύματος στο Gmail είναι αρκετά εύκολο να βρεθεί. Στα κύρια εισερχόμενά σας θα βρείτε αυτό το κουμπί στα δεξιά του σχετικού email. Το εικονίδιο για αυτό είναι ένα δοχείο με ένα βέλος προς τα κάτω.

Εάν κάνετε κλικ στο κουμπί, το Gmail θα σας προσφέρει την επιλογή να το αρχειοθετήσετε. Εάν δεν το κάνετε αυτό, το email σας θα εξαφανιστεί. Αλλά το μεγάλο ερώτημα είναι: πού να; Αυτά τα e-mail είναι κρυμμένα για να αποφευχθεί η υπερχείλιση των εισερχομένων, αλλά είναι πολύ καλά κρυμμένα.
Μπορείτε να βρείτε αυτά τα e-mail στο "all e-mail" στον υπολογιστή σας καθώς και στο τηλέφωνό σας. Στην επιφάνεια εργασίας σας πρέπει να επεκτείνετε το αναπτυσσόμενο μενού για αυτό. Αυτό το κάνετε κάνοντας κλικ στο κάτω βέλος δίπλα στη λέξη "περισσότερα" στο μενού.

Τώρα θα βλέπετε τη λέξη "εισερχόμενα" μπροστά από ορισμένα email στο "all e-mail". Αυτά είναι τα μη αρχειοθετημένα μηνύματα ηλεκτρονικού ταχυδρομείου. Τα μηνύματα που μόλις αρχειοθετήσατε δεν έχουν αυτήν την ετικέτα. Αυτός είναι ο μόνος τρόπος για να ξεχωρίσετε τα αρχειοθετημένα μηνύματα από τα κανονικά μηνύματα που βρίσκονται ακόμα στα εισερχόμενά σας.
Έχετε μεγάλο καθαρισμό στα εισερχόμενά σας; Φυσικά, μπορείτε επίσης να αρχειοθετήσετε πολλά email ταυτόχρονα. Για να το κάνετε αυτό, επιλέξτε τα μηνύματα που θέλετε να αρχειοθετήσετε ένα προς ένα επιλέγοντας το πλαίσιο και κάνοντας κλικ στο κουμπί αρχειοθέτησης στην κορυφή.

Μπορείτε να καταργήσετε την αρχειοθέτηση από "όλα τα e-mail" με δύο τρόπους. Μπορείτε να επιλέξετε το email επιλέγοντας το πλαίσιο και έπειτα επιλέγοντας την επιλογή "Μετακίνηση στα εισερχόμενα" στην κορυφή.
Η δεύτερη επιλογή είναι ένα δεξί κλικ στο ίδιο το email. Και πάλι, εμφανίζεται η επιλογή "Μετακίνηση στα εισερχόμενα".

Δυστυχώς, δεν υπάρχει όρος αναζήτησης στο Gmail που μπορείτε να εισαγάγετε για να δείτε όλα τα αρχειοθετημένα email σας. Επομένως, θα πρέπει ήδη να εισαγάγετε έναν συγκεκριμένο όρο αναζήτησης για να βρείτε το επιθυμητό μήνυμα.
Αποψη
Στο Outlook όλα είναι οργανωμένα λίγο πιο ξεκάθαρα. Εδώ πρέπει να κάνετε κλικ μόνο σε ένα e-mail στα εισερχόμενά σας ή η επιλογή αρχειοθέτησης αυτού του e-mail θα εμφανίζεται ήδη στην κορυφή. Εάν κάνετε κλικ σε αυτό, αυτή η αλληλογραφία θα εξαφανιστεί σε έναν ξεχωριστό φάκελο αρχειοθέτησης.

Φυσικά μπορείτε επίσης να αρχειοθετήσετε το επιθυμητό e-mail με το δεξί κλικ του ποντικιού. Για να το κάνετε αυτό, επιλέξτε την επιλογή "αρχειοθέτηση" στο κάτω μέρος ή αν θέλετε να την κάνετε πιο περίπλοκη, πρώτα "μετακίνηση" και στη συνέχεια την επιλογή "αρχειοθέτηση".
Μπορείτε να αρχειοθετήσετε πολλά email στο Outlook κρατώντας πατημένο το Ctrl και επιλέγοντας πολλά email. Στη συνέχεια, γίνονται ελαφρώς πιο σκούρο μπλε. Στη συνέχεια, είτε κάνετε κλικ στο κουμπί αρχειοθέτησης στο επάνω μέρος ή μετακινήστε τα στο φάκελο αρχειοθέτησης με το δεξί κουμπί του ποντικιού.

Στο Outlook καταργείτε την αρχειοθέτηση ενός ή περισσότερων μηνυμάτων ηλεκτρονικού ταχυδρομείου με το Ctrl και, στη συνέχεια, τα σύρετε πίσω στα εισερχόμενα.