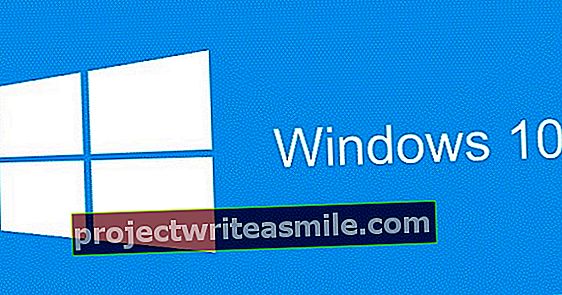Με το δωρεάν εργαλείο ανοιχτού κώδικα 7-Zip έχετε ένα ευέλικτο βοηθητικό πρόγραμμα για τη δημιουργία και το άνοιγμα συμπιεσμένων αρχείων αρχείων. Μπορείτε επίσης να δημιουργήσετε ένα αρχείο αυτόματης εξαγωγής σε μια στιγμή.
Τα Windows 10 (και παλαιότερες εκδόσεις) έχουν την επιλογή εξαγωγής και δημιουργίας αρχείων .zip. Αλλά δεν λειτουργεί πολύ βολικό και λείπουν πιο προηγμένες επιλογές. Επιπλέον, δεν υποστηρίζονται περισσότερες εναλλακτικές μορφές αρχείων. Το 7-Zip είναι ένα πολύ πιο προηγμένο εργαλείο που προσφέρει πολλές δυνατότητες για εργασία και δημιουργία συμπιεσμένων αρχείων αρχείων. Εκτός από το ότι μπορεί να χειριστεί το .zip, δεν έχει επίσης πρόβλημα με μια ποικιλία εναλλακτικών λύσεων όπως .rar και .arj. Μπορεί να θυμάστε την τελευταία μορφή από την αρχή της εποχής DOS. Τώρα μπορείτε να ξεκλειδώσετε ξανά τα παλιά σας αρχεία! Επιπλέον, το 7-Zip έχει επίσης τη δική του μορφή συμπίεσης, .7z. Αυτό είναι πιο προηγμένο από το .zip και προσφέρει, εκτός από ελαφρώς καλύτερη συμπίεση (και επομένως ελαφρώς πιο συμπαγή αρχεία), επίσης ισχυρή κρυπτογράφηση. Ιδανικό για αποστολή αρχείων με ευαίσθητο περιεχόμενο. Εφόσον παρέχετε έναν αρκετά ισχυρό κωδικό πρόσβασης, η ανάγνωση είναι αδύνατη.
Να δουλέψω
Μπορείτε να κατεβάσετε το 7-Zip από εδώ, υπάρχει και μια έκδοση 32- και 64-bit διαθέσιμη για τα Windows. Στο //www.7-zip.org/download.html θα βρείτε επίσης - στο κάτω μέρος της σελίδας - μερικούς συνδέσμους προς παραλλαγές για άλλα λειτουργικά συστήματα. Θα ξεκινήσουμε με την έκδοση των Windows εδώ. Μετά την εγκατάσταση θα βρείτε το πρόγραμμα στο μενού Έναρξη κάτω 7-φερμουάρ. Για να αλλάξετε τις ρυθμίσεις του προγράμματος, πρέπει να το εκτελέσετε ως διαχειριστή για μία φορά. Για να το κάνετε αυτό, κάντε κλικ με το δεξί κουμπί του ποντικιού Διαχείριση αρχείων 7-Zip και μετά κάτω Περισσότερο επί Εκτέλεση ως διαχειριστής. Θα συνδέσουμε πρώτα όλες τις υποστηριζόμενες μορφές αρχείων με το εργαλείο. Για να το κάνετε αυτό, κάντε κλικ στο μενού Πρόσθετος επί Επιλογές. Στο ανοιχτό παράθυρο, κάντε κλικ στο κουμπί συν στο επάνω μέρος Ολοι οι χρήστες. Παρεμπιπτόντως, βλέπουμε κάτι περίεργο εδώ: αν κάνουμε κλικ στις μορφές που εμφανίζονται στη λίστα, το 7-Zip εμφανίζεται πίσω από αυτό - αφού κάνετε κλικ. Ίσως είναι σοφό να κάνετε πρώτα κλικ στα στοιχεία και στη συνέχεια να κάνετε κλικ στο κουμπί συν. Στη συνέχεια κάντε κλικ στο Εντάξει. Κλείστε το 7-Zip και ξεκινήστε το "απλά" - όχι ως διαχειριστής.

Φερμουάρ
Ξεκινήστε την Εξερεύνηση και συλλέξτε ένα ή περισσότερα αρχεία που θα συμπιεστούν σε ένα φάκελο. Επιλέξτε το και κάντε κλικ σε αυτό με το δεξί κουμπί του ποντικιού. Στο ανοιχτό μενού περιβάλλοντος, κάντε κλικ παρακάτω 7-φερμουάρ επί Προσθήκη στο αρχείο. Για να δημιουργήσετε ένα αρχείο αρχειοθέτησης όσο το δυνατόν πιο καθολικό, επιλέξτε στο παράθυρο που βρίσκεται τώρα μπροστά σας Μορφή αρχείου η επιλογή φερμουάρ. Επιλέξτε το επίπεδο συμπίεσης για Υπερ. Είναι λίγο πιο αργό τότε Κανονικός, αλλά προσφέρει τα πιο συμπαγή φερμουάρ. κάντε κλικ στο Εντάξει και το φερμουάρ έχει δημιουργηθεί.

Ανοίγω φερμουάρ
Η αποσυμπίεση λειτουργεί επίσης γρήγορα με ένα δεξί κλικ σε ένα αρχείο .zip (ή άλλο αρχείο). Στη συνέχεια, επιλέξτε στο ανοιγμένο μενού περιβάλλοντος παρακάτω 7-φερμουάρ για παράδειγμα) Αποσυσκευασία (εδώ) για γρήγορη εξαγωγή στον ίδιο φάκελο όπου είναι αποθηκευμένο το αρχείο .zip.
Πεισματάρης
Τα Windows 10 είναι αρκετά επίμονα όσον αφορά τη σύνδεση μορφών αρχείων με προγράμματα. Εάν, μετά από διπλό κλικ σε ένα zip ή άλλο αρχείο αρχειοθέτησης, το 7-Zip δεν ανοίγει, κάντε κλικ με το δεξί κουμπί του ποντικιού στο αρχείο αρχειοθέτησης. Στη συνέχεια, κάντε κλικ στο μενού περιβάλλοντος Ανοιγμα με. Ορίστε την επιλογή Χρησιμοποιείτε πάντα αυτήν την εφαρμογή για το άνοιγμα αρχείων .zip. κάντε κλικ στο Περισσότερες εφαρμογές και μετά στο κάτω μέρος της λίστας Βρείτε άλλη εφαρμογή σε αυτόν τον υπολογιστή. Μεταβείτε στον φάκελο εγκατάστασης 7-Zip (ο φάκελος προγράμματος είναι ήδη ανοιχτός για εσάς), επιλέξτε την εφαρμογή 7zFM και κάντε κλικ στο Για να ανοίξω. Από τώρα και στο εξής, οποιοδήποτε αρχείο .zip (ή άλλη μορφή αρχείου "κατεργασμένου" με αυτόν τον τρόπο) θα ανοίξει στο 7-Zip.
Αυτο-εξαγωγή
Για να δημιουργήσετε ένα αρχείο αυτόματης εξαγωγής, κάντε ξανά κλικ με το δεξί κουμπί του ποντικιού σε ένα ή περισσότερα επιλεγμένα αρχεία. Στη συνέχεια, επιλέξτε κάτω 7-φερμουάρ μπροστά απο Προσθήκη στο αρχείο. Επιλέξτε ως Μορφή αρχείου μπροστά απο 7ζ κι αν Επίπεδο συμπίεσης και πάλι για Υπερ. Ενεργοποιήστε την επιλογή Δημιουργήστε αρχείο SFX σε. Μπορείτε επίσης να ορίσετε έναν κωδικό πρόσβασης με ισχυρή κρυπτογράφηση AES 256. κάντε κλικ στο Εντάξει. Θα λάβετε τώρα ένα αρχείο .exe. κάνοντας διπλό κλικ πάνω του, μπορούν επίσης να εξαχθούν τα αρχεία που περιέχονται σε αυτό. Εύχρηστο για κάποιον που δεν έχει εγκατεστημένο το 7-Zip. Το μειονέκτημα είναι ότι οι πάροχοι αλληλογραφίας όπως το Gmail αποκλείουν την αποστολή αρχείων .exe για λόγους ασφαλείας. Αλλά αν ο παροχέας αλληλογραφίας σας δεν το κάνει αυτό: ένα μπόνους.