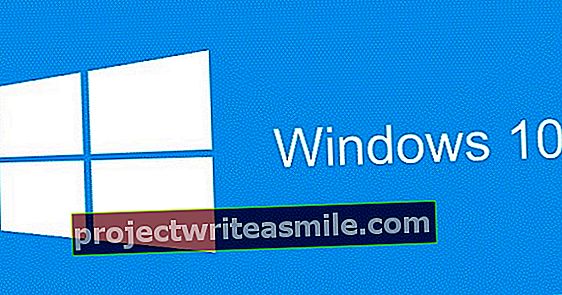Έχετε αγοράσει νέο υπολογιστή; Ή εγκαταστήσατε νέο σκληρό δίσκο ή SSD; Συχνά αυτό σημαίνει επανεγκατάσταση των Windows και λήψη όλων των δεδομένων σας. Εξοικονομήστε πολύ χρόνο κλωνοποιώντας τα Windows 10. Σε αυτόν τον τρόπο, εξηγούμε πώς λειτουργεί η μεταφορά των Windows 10 σε άλλο σύστημα με αυτόν τον τρόπο.
Ο όρος κλώνος δείχνει ακριβώς τι συνεπάγεται η αρχή: δημιουργείτε ένα ακριβές αντίγραφο της εγκατάστασης των Windows, το οποίο μπορείτε στη συνέχεια να μετακινήσετε σε μια νέα θέση. Η κλωνοποίηση των Windows είναι επίσης χρήσιμη αν θέλετε να δημιουργήσετε αντίγραφα ασφαλείας του σκληρού σας δίσκου, ώστε να μπορείτε να επιστρέψετε στη δουλειά σας γρήγορα σε περίπτωση προβλημάτων. Επομένως, η κλωνοποίηση είναι κάτι παραπάνω από απλή αντιγραφή των αρχείων στη νέα θέση.
Δεδομένα που δεν είναι άμεσα ορατά (μέσω προγράμματος όπως η Εξερεύνηση) πρέπει επίσης να αντιγραφούν στη νέα τοποθεσία. Η κλωνοποίηση πληροφοριών δημιουργεί ένα αντίγραφο 1 προς 1 όλων των πληροφοριών στον σκληρό δίσκο. Σκεφτείτε προγράμματα οδήγησης, προγράμματα και ενημερώσεις κώδικα.
Καθαρίστε πρώτα
Προτού κλωνοποιήσετε το περιβάλλον των Windows, βεβαιωθείτε ότι έχετε καθαρό περιβάλλον. Σε τελική ανάλυση, δημιουργείται ένα ακριβές αντίγραφο του περιβάλλοντος και αυτή είναι η κατάλληλη στιγμή για την κριτική εξέταση του περιβάλλοντος. Σε τελική ανάλυση, δεν θέλετε να κλωνοποιήσετε ένα μολυσμένο ή ακατάστατο περιβάλλον. Πρώτα απ 'όλα, βεβαιωθείτε ότι τα Windows ενημερώνονται με τις πιο πρόσφατες ενημερώσεις. Ανοίξτε το παράθυρο ρυθμίσεων (πλήκτρο Windows + I) και επιλέξτε Ενημέρωση και ασφάλεια, Windows Update. πάτα το κουμπί Αναζητάτε ενημερώσεις. Εγκαταστήστε τις ενημερώσεις που προσφέρονται από το Windows Update.
Μετά από αυτό, ελέγξτε εάν δεν υπάρχουν εγκατεστημένα προγράμματα που δεν χρησιμοποιείτε (πια). Στο παράθυρο ρυθμίσεων, επιλέξτε Εφαρμογές. Μέλισσα Εφαρμογές και λειτουργίες ελέγξτε στη λίστα εάν όλες οι εφαρμογές εξακολουθούν να χρησιμοποιούνται. Καταργείτε περιττές εφαρμογές.

Με τη βοήθεια της Εκκαθάρισης Δίσκου, εκτελείτε τη χτένα σκόνης στο υπόλοιπο περιβάλλον εργασίας. Αυτό καταργεί προσωρινά αρχεία ενημέρωσης, για παράδειγμα, έτσι ώστε να μην περιλαμβάνονται άσκοπα στη διαδικασία κλωνοποίησης. Ανοίξτε το μενού Έναρξη και πληκτρολογήστε ΕΚΚΑΘΑΡΙΣΗ δισκου. Επιλέξτε το δίσκο όπου είναι εγκατεστημένα τα Windows και κάντε κλικ στο Εντάξει. Εμφανίζεται μια επισκόπηση των προς διαγραφή αρχείων. Ωστόσο, επιλέγουμε πρώτα το κουμπί Εκκαθάριση αρχείων συστήματος. Αυτό θα εκτελέσει ξανά τον έλεγχο εκκαθάρισης δίσκου, αλλά θα εξετάσει επίσης τοποθεσίες με αρχεία συστήματος.
Στη συνέχεια, έχετε την επιλογή να καθαρίσετε το φάκελο με προσωρινά αρχεία εγκατάστασης των Windows, για παράδειγμα. Στο παράθυρο αποτελεσμάτων τοποθετείτε τα σημάδια ελέγχου δίπλα στα μέρη που μπορούν να καθαριστούν. Σε κάθε περίπτωση, πάρτε τα μέρη που καταλαμβάνουν πολύ χώρο. Καλά παραδείγματα αυτού είναι τα προσωρινά αρχεία ενημέρωσης από το Windows Update (Εκκαθάριση του Windows Update), τα αρχεία καταγραφής που δημιουργήθηκαν κατά την αναβάθμιση των Windows (Τα αρχεία καταγραφής αναβάθμισης των Windows), ληφθέντα αρχεία (Λήψεις), τα περιεχόμενα του Κάδου Ανακύκλωσης (Σκουπιδοτενεκές) και αρχεία από προηγούμενες εγκαταστάσεις των Windows (Προηγούμενες εγκαταστάσεις Windows). κάντε κλικ στο Εντάξει για να καθαρίσετε τα επιλεγμένα μέρη.

Τα Windows δημιουργούν τακτικά ένα σημείο επαναφοράς ολόκληρου του περιβάλλοντος. Σε περίπτωση προβλημάτων, μπορείτε να επιστρέψετε σε ένα σημείο στο παρελθόν και να επαναφέρετε την κατάσταση. Ωστόσο, ένα σημείο επαναφοράς καταλαμβάνει πολύ χώρο και περιλαμβάνεται επίσης στην κλωνοποίηση. Ευτυχώς, μπορούμε να διαγράψουμε όλα τα παλαιότερα σημεία επαναφοράς και να διατηρήσουμε μόνο το πιο πρόσφατο σημείο επαναφοράς. Στο παράθυρο Εκκαθάριση δίσκου, κάντε κλικ στην καρτέλα Περισσότερες επιλογές. Τώρα κάντε κλικ στο κουμπί Τακτοποιημένος στην ενότητα Επαναφορά συστήματος και σκιώδη αντίγραφα. Επιβεβαιώστε την επιλογή σας κάνοντας κλικ στο αφαιρώ.
Μια εναλλακτική λύση για τον καθαρισμό του περιβάλλοντος εργασίας είναι να εκτελέσετε μια καθαρή εγκατάσταση των Windows πριν την κλωνοποίηση. Μπορείτε τότε να είστε σίγουροι ότι το κλωνοποιημένο περιβάλλον είναι καθαρό και δεν περιέχει περιττά στοιχεία. Η εκτέλεση μιας καθαρής εγκατάστασης των Windows απαιτεί σχετικά μικρή προσπάθεια στα Windows 10. Πρώτα απ 'όλα, βεβαιωθείτε ότι έχετε τα δικά σας αρχεία (όπως έγγραφα και φωτογραφίες) σε εξωτερική τοποθεσία, ώστε να μπορείτε αργότερα να τα επαναφέρετε σε καθαρό περιβάλλον.
Ανοίξτε το παράθυρο ρυθμίσεων (πλήκτρο Windows + I) και μεταβείτε στο Ενημέρωση και ασφάλεια. Επιλέγω Ανάκτηση συστήματος και επιλέξτε Ξεκινήστε ξανά με μια καθαρή εγκατάσταση των Windows. πάτα το κουμπί Να δουλέψωκαι ακολουθήστε τα βήματα του οδηγού.
Συνιστούμε σε όλους να δημιουργούν τακτικά αντίγραφα ασφαλείας των σημαντικών αρχείων σας. Ωστόσο, τακτικά υπολείπεται. Ρίξτε μια ματιά στο μάθημα δημιουργίας αντιγράφων ασφαλείας και επαναφοράς, γεμάτο συμβουλές για Windows, macOS, Android και iOS. Ενδεχομένως με βιβλίο πρακτικής 180 σελίδων!
Κλωνοποιήστε τα Windows 10 με WinToHDD
Σχετικά λίγα απαιτούνται για την κλωνοποίηση των Windows. Αρχικά, προσδιορίστε πού θέλετε να τοποθετήσετε το κλωνοποιημένο περιβάλλον. Αποκτήστε έναν νέο σκληρό δίσκο που έχει τουλάχιστον το ίδιο μέγεθος με τον τρέχοντα σκληρό δίσκο. Μπορείτε επίσης να χρησιμοποιήσετε έναν εξωτερικό σκληρό δίσκο για αυτό. Αποφασίστε εκ των προτέρων πώς θέλετε να χρησιμοποιήσετε το δίσκο. Εάν είναι μια κύρια μονάδα δίσκου από την οποία θέλετε να εκτελέσετε τα Windows, τότε την εγκαθιστάτε στον υπολογιστή πριν από την κλωνοποίηση των Windows στο νέο περιβάλλον.
Τα Windows 10 δεν διαθέτουν ενσωματωμένη λειτουργία για την κλωνοποίηση του λειτουργικού συστήματος. Χρησιμοποιούμε λοιπόν ένα εξωτερικό πρόγραμμα. Για αυτό το άρθρο επιλέξαμε το WinToHDD. Αυτό το πρόγραμμα είναι διαθέσιμο σε διάφορες εκδόσεις, συμπεριλαμβανομένης μιας δωρεάν έκδοσης. Το WinToHDD Free προορίζεται επίσημα μόνο για οικιακή χρήση. Έχει επίσης ορισμένους περιορισμούς.

Ο κύριος περιορισμός του είναι ότι μπορεί να κλωνοποιήσει μόνο τις εκδόσεις Windows 10 Home. Εάν χρησιμοποιείτε διαφορετική έκδοση, όπως τα Windows 10 Pro, η κλωνοποίηση δεν θα λειτουργήσει με την δωρεάν παραλλαγή. Η πληρωμένη έκδοση - WinToHDD Professional - υποστηρίζει την κλωνοποίηση των Windows 10 Pro. Η δωρεάν έκδοση είναι επίσης πιο αργή από τις πληρωμένες εκδόσεις και δεν ενημερώνεστε αυτόματα για τυχόν διαθέσιμες ενημερώσεις όταν τη χρησιμοποιείτε.
Μετά την εγκατάσταση και το άνοιγμα του λογισμικού, θα σας υποδεχτεί το παράθυρο ανοίγματος. Θα βρείτε τέσσερις επιλογές εδώ: Επανεγκαταστήστε τα Windows, Νέα εγκατάσταση, System Clone και USB πολλαπλών εγκαταστάσεων. κάντε κλικ στο Κλώνος συστήματος. Στο επόμενο παράθυρο, το WinToHDD ρωτά ποιο λειτουργικό σύστημα θέλετε να κλωνοποιήσετε. Ένα λειτουργικό σύστημα έχει ήδη εισαχθεί από προεπιλογή. Βεβαιωθείτε ότι αυτή είναι η σωστή επιλογή. Στο πλαίσιο κάτω από την αναπτυσσόμενη λίστα μπορείτε να διαβάσετε τη σύνοψη, η οποία δηλώνει ποιο λειτουργικό σύστημα είναι εγκατεστημένο, ποια έκδοση είναι και ποιο διαμέρισμα συστήματος χρησιμοποιείται. Επιβεβαιώστε κάνοντας κλικ στο Εντάξει.
Το πρόγραμμα θα ρωτήσει τώρα σε ποιον δίσκο θα εγκαταστήσει την κλωνοποιημένη εγκατάσταση των Windows. Επιλέξτε το δίσκο από το μενού στο Επιλέξτε το δίσκο προορισμού. Ήρθε η ώρα να μορφοποιήσετε τον σκληρό δίσκο. Υπάρχουν τρεις επιλογές εδώ, αλλά συμφωνούμε με την προεπιλεγμένη επιλογή του WinToHDD. κάντε κλικ στο Ναί για να ξεκινήσετε τη μορφοποίηση.

Τώρα επιλέξτε το διαμέρισμα εκκίνησης και το διαμέρισμα συστήματος. Η επιλογή στο Τρόπος εγκατάστασης ας το αφήσουμε αμετάβλητο. Επιβεβαιώστε κάνοντας κλικ στο Επόμενο. Θα ξεκινήσει τώρα η πραγματική κλωνοποίηση της εγκατάστασης των Windows. Το ποσοστό δείχνει πόσο έχει προχωρήσει η διαδικασία. Με την επιλογή Επανεκκινήστε τον υπολογιστή όταν ολοκληρωθεί η λειτουργία σας επιτρέπει να κάνετε επανεκκίνηση του υπολογιστή μετά την ολοκλήρωση της εργασίας. Εάν προτιμάτε να απενεργοποιήσετε το μηχάνημα μετά την ενέργεια, επιλέξτε Κλείστε τον υπολογιστή όταν ολοκληρωθεί η λειτουργία.
Αντιγράψτε αρχεία με το TeraCopy
Με την κλωνοποίηση των Windows, μπορείτε εύκολα να αντιγράψετε το περιβάλλον των Windows σε άλλη τοποθεσία. Τι γίνεται όμως αν δεν θέλετε να αντιγράψετε ολόκληρο το περιβάλλον των Windows σας, αλλά απλώς μεταφέρετε μεγάλο αριθμό αρχείων σε άλλη τοποθεσία; Αυτό μπορεί να συμβαίνει, για παράδειγμα, εάν αρχίσετε να χρησιμοποιείτε έναν νέο, μεγαλύτερο σκληρό δίσκο και θέλετε να τοποθετήσετε όλα τα αρχεία στη νέα θέση ταυτόχρονα, αλλά διατηρήστε τα Windows στην αρχική τους θέση.
Φυσικά μπορείτε να χρησιμοποιήσετε τον Explorer και να αντιγράψετε τα αρχεία σε μια νέα τοποθεσία, αλλά αυτό δεν είναι ιδανικό, ειδικά με μεγαλύτερες ποσότητες αρχείων. Με ένα ξεχωριστό πρόγραμμα για τη μετακίνηση μεγάλων ποσοτήτων αρχείων, μπορείτε να ολοκληρώσετε πιο γρήγορα και να έχετε περισσότερο έλεγχο στη διαδικασία. Με αυτόν τον τρόπο μπορείτε να διακόψετε προσωρινά το αντίγραφο και να το συνεχίσετε πιο γρήγορα. Επίσης, ένα ξεχωριστό πρόγραμμα προσθέτει συχνά επιπλέον ευελιξία: για παράδειγμα, εάν αντιμετωπιστεί ένα πρόβλημα αρχείο κατά την αντιγραφή και ολόκληρη η ενέργεια αντιγραφής απειλεί να αποτύχει.
Χρησιμοποιούμε το TeraCopy για την αντιγραφή μεγάλων ποσοτήτων αρχείων. Μετά την εγκατάσταση, ανοίξτε την Εξερεύνηση αρχείων (πλήκτρο Windows + E) και περιηγηθείτε στον φάκελο που θέλετε να αντιγράψετε στη νέα θέση. Κάντε δεξί κλικ πάνω του και επιλέξτε TeraCopy.

Θα ανοίξει ένα νέο παράθυρο και τα επιλεγμένα αρχεία έχουν προστεθεί στη λίστα αρχείων. Βεβαιωθείτε ότι η επιλογή είναι σωστή και, στη συνέχεια, κάντε κλικ στο κουμπί Να αντιγράψω ή σε Κίνησηανάλογα με τον στόχο. Στην καρτέλα Στόχος κάντε κλικ στο κουμπί Φύλλα.
Επιλέξτε την επιθυμητή τοποθεσία, για παράδειγμα στον νέο σκληρό δίσκο. Τέλος επιβεβαιώστε κάνοντας κλικ στο Να αντιγράψω ή Κίνηση. Στην καρτέλα Κούτσουρο εμφανίζεται μια επισκόπηση των ενεργειών που έχουν πραγματοποιηθεί.
Μετακίνηση φακέλων και εφαρμογών χρήστη
Μετακινείτε σε νέο σκληρό δίσκο και θέλετε να μεταφέρετε τα αρχεία χρήστη σας σε αυτήν την τοποθεσία, ενώ συνεχίζετε να χρησιμοποιείτε τον τρέχοντα σκληρό δίσκο για Windows; Μια τέτοια κατάσταση είναι χρήσιμη, για παράδειγμα, αν πλησιάζετε το όριο του δίσκου SSD και θέλετε να χρησιμοποιήσετε ξεχωριστό δίσκο για την αποθήκευση εγγράφων.
Μπορείτε να μετακινήσετε τους προεπιλεγμένους φακέλους, όπως Έγγραφα, Εικόνες και Βίντεο στον νέο σκληρό δίσκο. Ανοίξτε την Εξερεύνηση αρχείων (πλήκτρο Windows + E). Στην ενότητα Γρήγορη πρόσβαση (αριστερά στο παράθυρο) κάντε δεξί κλικ στο φάκελο του οποίου τη θέση θέλετε να αλλάξετε. Επιλέγω Ιδιότητες. Θα ανοίξει ένα νέο παράθυρο. Εδώ επιλέγετε την καρτέλα Τοποθεσία. Τώρα επιλέξτε Κίνηση.
Μεταβείτε στη νέα θέση του φακέλου, στην άλλη μονάδα δίσκου. Εάν ο φάκελος δεν έχει δημιουργηθεί ακόμα, ανοίξτε το νέο σκληρό δίσκο και κάντε κλικ στο κουμπί Νέος χάρτης. Στη συνέχεια, κάντε κλικ στο κουμπί Επιλέξτε φάκελο. Τα Windows ζητούν επιβεβαίωση: κάντε κλικ στο Ναί. Τα αρχεία μετακινούνται τώρα στη νέα θέση.

Μετά από όλα, έχετε εγκαταστήσει εφαρμογές στο παρελθόν και θέλετε να τις μετακινήσετε σε νέα τοποθεσία αργότερα; Το πιο προφανές είναι να διαγράψετε την εφαρμογή και να την επανεγκαταστήσετε στη νέα τοποθεσία, αλλά ορισμένες εφαρμογές προσφέρουν την επιλογή απλώς να την μετακινήσετε στη νέα τοποθεσία. Το πλεονέκτημα αυτού είναι ότι διατηρούνται οι υπάρχουσες ρυθμίσεις.
Ανοίξτε το παράθυρο ρυθμίσεων και επιλέξτε Εφαρμογές. Στην ενότητα Εφαρμογές και λειτουργίες αναζητήστε τις εφαρμογές των οποίων η τοποθεσία θέλετε να προσαρμόσετε. Κάντε κλικ στην εφαρμογή. Εάν μπορείτε να το μετακινήσετε σε άλλη τοποθεσία, θα εμφανιστεί το κουμπί Κίνηση. Στη συνέχεια, υποδείξτε σε ποια νέα τοποθεσία θα πρέπει να μετακινηθεί η εφαρμογή: επιλέξτε τη νέα τοποθεσία από το μενού. Τέλος επιβεβαιώστε κάνοντας κλικ στο Κίνηση.