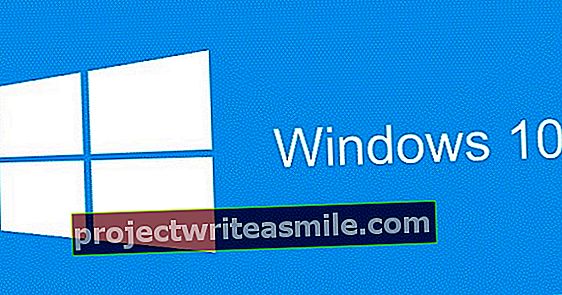Μπορείτε να σερφάρετε στο Διαδίκτυο με ασφάλεια χρησιμοποιώντας μια σύνδεση VPN (Virtual Private Network). Ενεργοποιείτε ορισμένες υπηρεσίες VPN για αυτό, αλλά είναι επίσης δυνατό να ρυθμίσετε τον δικό σας διακομιστή. Εξηγούμε πώς.
Σημείωση: η ρύθμιση και η διαμόρφωση του δικού σας διακομιστή VPN είναι λιγότερο εύκολη από το μέρος 1 αυτού του μαθήματος όπου σας δείχνουμε πώς να χρησιμοποιείτε μια υπηρεσία VPN. Θεωρούμε αυτό το δεύτερο μέρος του μαθήματος ως ειδικό πρόγραμμα, όπου είναι χρήσιμο εάν ο χρήστης είναι λίγο πιο τεχνικά ειδικευμένος.
Ρυθμίστε τον δικό σας διακομιστή VPN
Μια άλλη επιλογή είναι να ρυθμίσετε έναν διακομιστή VPN στον υπολογιστή σας αντί για μια υπηρεσία VPN. Ή στο NAS, το δρομολογητή ή μια συσκευή όπως το Raspberry Pi. Υπάρχουν ορισμένες προϋποθέσεις ώστε μια τέτοια εγκατάσταση να λειτουργεί σωστά. Πρώτα απ 'όλα, η συσκευή στην οποία εγκαθιστάτε τον διακομιστή πρέπει να έχει μια στατική διεύθυνση IP, έτσι ώστε οι πελάτες να μπορούν να έχουν εύκολη πρόσβαση στον διακομιστή.
Στη συνέχεια, πρέπει να ρυθμίσετε την προώθηση θυρών στο δρομολογητή σας: πρέπει να ανακατευθύνετε όλη την κίνηση δικτύου που εισέρχεται στη θύρα δικτύου του πρωτοκόλλου VPN που χρησιμοποιείται στη συσκευή στην οποία βρίσκεται ο διακομιστής VPN. Σε τελική ανάλυση, χωρίς προώθηση θυρών δεν μπορείτε να αποκτήσετε πρόσβαση σε διακομιστή στο δίκτυό σας από το εξωτερικό του οικιακού σας δικτύου.
Και θέλετε να χρησιμοποιήσετε ένα εύκολο στη μνήμη όνομα τομέα για τη δική σας σύνδεση VPN αντί της (περιστασιακά αλλαγής) διεύθυνσης IP της σύνδεσής σας στο Διαδίκτυο; Στη συνέχεια, ενεργοποιήστε κάτι που ονομάζεται δυναμικό DNS (DDNS) στο δρομολογητή σας.
Μόνο όταν πληρούνται αυτές οι τρεις προϋποθέσεις (στατική διεύθυνση IP, προώθηση θυρών και δυναμικό DNS), η σύνδεση VPN θα λειτουργεί ομαλά. Αξίζει να δείτε πρώτα στο εγχειρίδιο του δρομολογητή σας πώς να το κάνετε όλα αυτά και να ελέγξετε αν ο δρομολογητής σας μπορεί ακόμη και να λειτουργεί ως διακομιστής VPN από μόνος του. Εάν ναι, ο δρομολογητής σας είναι η καλύτερη συσκευή VPN που μπορείτε να επιλέξετε, γιατί τότε δεν χρειάζεται να εγκαταστήσετε τίποτα επιπλέον και δεν χρειάζεστε ξεχωριστή προώθηση θύρας. Υπάρχει επίσης ένα υλικολογισμικό ανοιχτού κώδικα που μπορείτε να εγκαταστήσετε σε πολλούς δρομολογητές που ονομάζονται DD-WRT, το οποίο περιλαμβάνει έναν ενσωματωμένο διακομιστή VPN. Μπορείτε να εγκαταστήσετε έναν διακομιστή VPN σε πολλές συσκευές NAS ως επιπλέον μονάδα. Και επίσης σε ένα Raspberry Pi (ή σε οποιονδήποτε άλλο υπολογιστή Linux) μπορείτε να εγκαταστήσετε έναν διακομιστή VPN, όπως το OpenVPN.

Μπορείτε επίσης να εγκαταστήσετε έναν διακομιστή VPN στο NAS σας.

Μια συσκευή στο δίκτυο της εταιρείας σας μπορεί να λειτουργήσει μόνο ως διακομιστής VPN για εξωτερικές συσκευές με προώθηση θυρών.
Διακομιστής OpenVPN στα Windows
Τα Windows 7 και 8 διαθέτουν ενσωματωμένο διακομιστή VPN, αλλά χρησιμοποιεί το πρωτόκολλο PPTP (Point-to-Point Tunneling Protocol), το οποίο, όπως αναφέρθηκε, δεν είναι πλέον τόσο ασφαλές. Αν και αυτό είναι το πιο υποστηριζόμενο πρωτόκολλο σε όλες τις πλατφόρμες, προτιμούμε μια πιο ασφαλή λύση, αν και είναι λίγο πιο δύσκολο να εγκατασταθεί και να ρυθμιστεί: OpenVPN. Ανοίξτε αυτόν τον σύνδεσμο στο πρόγραμμα περιήγησής σας και πραγματοποιήστε λήψη του προγράμματος εγκατάστασης OpenVPN Windows από αυτήν τη σελίδα. Βεβαιωθείτε ότι έχετε πρώτα μια έκδοση 32 ή 64 bit των Windows και επιλέξτε την ίδια έκδοση του OpenVPN για λήψη.
Το πρόγραμμα εγκατάστασης ξεκινά έναν οδηγό που σας καθοδηγεί στην εγκατάσταση σε λίγα βήματα. Επιλέξτε το παράθυρο Επιλέξτε στοιχεία σίγουρα Σενάρια διαχείρισης πιστοποιητικών OpenVPN RSA Επί. Και στο παράθυρο μετά από αυτό, επιλέξτε τη θέση C: \ OpenVPN αντί για την προεπιλεγμένη θέση, αυτό αποφεύγει ορισμένα προβλήματα με τη διαμόρφωση. Μόλις ξεκινήσει η εγκατάσταση, τα Windows θα σας ρωτήσουν εάν θέλετε να επιτρέψετε την εγκατάσταση ενός εικονικού προγράμματος οδήγησης δικτύου. Επιβεβαιώστε αυτήν την ερώτηση κάνοντας κλικ για εγκατάσταση για να κάνετε κλικ.

Εγκαταστήστε τον διακομιστή OpenVPN στα Windows.
Πιστοποιητικά
Τώρα πρέπει να διαμορφώσουμε το OpenVPN και να δημιουργήσουμε πιστοποιητικά. Αυτό το κάνουμε με μια σειρά εντολών που πρέπει να εισαχθούν με ακρίβεια, αλλά θα σας καθοδηγήσουμε βήμα προς βήμα.
Στα Windows, μεταβείτε στο Έναρξη / Όλα τα προγράμματα / Αξεσουάρ / Γραμμή εντολών (ή ανοίξτε Αρχή και πατήστε cmd.exe και πατήστε Enter). Ίσως άσκοπα: όλες οι εντολές που πληκτρολογείτε στη γραμμή εντολών, κλείνετε πατώντας το πλήκτρο Enter. Στη γραμμή εντολών, πληκτρολογήστε την εντολή cd C: \ OpenVPN \ easy-rsa και στη συνέχεια πατήστε Enter (από τώρα και στο εξής δεν καλούμε πλέον ρητά αυτά τα Εισερχόμενα). Στη συνέχεια, αρχικοποιήστε τη διαμόρφωση με την εντολή init-config. Ανοίξτε το αρχείο vars.bat με το Σημειωματάριο μέσω της εντολής σημειωματάριο vars.bat. Εισαγάγετε τα στοιχεία σας σε αυτό το αρχείο κειμένου πίσω από τις γραμμές με KEY_COUNTRY (κωδικός χώρας, για παράδειγμα NL), KEY_PROVINCE (επαρχία), KEY_CITY (πόλη), KEY_ORG (εταιρεία ή οργανισμός, αλλά μπορείτε να εισαγάγετε οτιδήποτε εδώ) και KEY_EMAIL (ένα έγκυρο email διεύθυνση ηλεκτρονικού ταχυδρομείου). Αλλάξτε επίσης τι βρίσκεται πίσω από το HOME C: \ OpenVPN \ easy-rsa. Αποθηκεύστε το αρχείο και βγείτε από το Σημειωματάριο. Τώρα εισαγάγετε τις εντολές μία προς μία στο παράθυρο γραμμής εντολών vars και καθαρό-όλα από.
Στη συνέχεια, θα δημιουργήσουμε ένα πιστοποιητικό και ένα κλειδί (για την «αρχή έκδοσης πιστοποιητικών» (CA), αλλά μπορείτε να το ξεχάσετε). Αυτό ξεκινά με την ανάθεση κατασκευή-ca. Θα σας ζητηθεί να εισαγάγετε ορισμένα πράγματα, όπως τον κωδικό γραμμής της χώρας σας, της επαρχίας σας, του οργανισμού σας και ούτω καθεξής. Τα περισσότερα από τα δεδομένα που έχετε ήδη εισαγάγει στο αρχείο vars.bat και ως εκ τούτου εμφανίζονται εδώ ως η προεπιλεγμένη τιμή. Τους αποδέχεστε πατώντας Enter. Ξαναγέμισμα Συνηθισμένο όνομα το όνομα σου.
Στη συνέχεια, δημιουργήστε ένα πιστοποιητικό και ένα κλειδί για το διακομιστή με την εντολή διακομιστής build-key-server. Αποδεχτείτε τις ίδιες προεπιλεγμένες τιμές όπως στην παραπάνω παράγραφο, αλλά συμπληρώστε Συνηθισμένο όνομα αυτή τη φορά υπηρέτης σε. Πίσω από τις ερωτήσεις για ένα πρόκληση κωδικού πρόσβασης και ένα Όνομα εταιρείας αν δεν χρειάζεται να απαντήσετε τίποτα, απλώς πατήστε Enter αφήνοντας την απάντηση κενή. Σχετικά με την ερώτηση Υπογραφή του πιστοποιητικού; απαντήστε καταφατικά πατώντας το πλήκτρο Y (ναι), καθώς και στην ερώτηση μετά.
Τώρα δημιουργήστε ένα πιστοποιητικό και ένα κλειδί για κάθε πελάτη με την εντολή πελάτης build-key1, όπου ο πελάτης1 είναι το όνομα του πελάτη (για παράδειγμα, θα μπορούσε να είναι το όνομα του υπολογιστή ή μιας κινητής συσκευής). Αποδεχτείτε ξανά τις ίδιες προεπιλεγμένες τιμές και συμπληρώστε Συνηθισμένο όνομα αυτή τη φορά εισαγάγετε το όνομα του πελάτη, για παράδειγμα πελάτης1. Για τα υπόλοιπα, απαντήστε το ίδιο όπως όταν δημιουργείτε το πιστοποιητικό και το κλειδί για το διακομιστή. Τώρα επαναλάβετε αυτό για όλες τις συσκευές που θέλετε να συνδέσετε στο VPN, φροντίζοντας να χρησιμοποιήσετε ένα μοναδικό όνομα για το πιστοποιητικό για κάθε συσκευή. Τέλος, εισάγετε την εντολή build-dh για να ρυθμίσετε κρυπτογράφηση για τη σύνδεση VPN.

Η δημιουργία πιστοποιητικών γίνεται στη γραμμή εντολών των Windows.