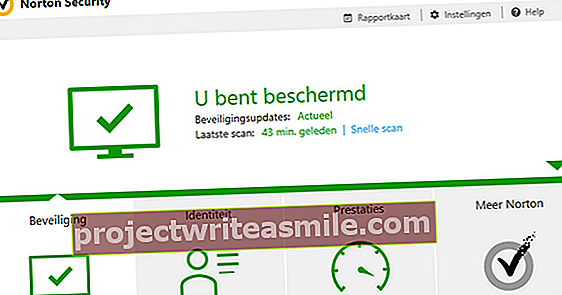Αν ψάχνετε για μια αξιόπιστη nas, τότε δεν έχετε έλλειψη στερεών προϊόντων. Αλλά πρέπει να είστε πρόθυμοι να πληρώσετε για αυτό, επειδή οι λύσεις από δημοφιλείς κατασκευαστές, όπως η Synology και η QNAP, είναι καθόλου φθηνές. Εάν έχετε παλαιότερο υπολογιστή, μπορείτε επίσης να δημιουργήσετε έναν τέτοιο λογαριασμό μόνοι σας. Και με το FreeNAS δεν χρειάζεται καν να σας κοστίσει τίποτα.
Συμβουλή 01: Περισσότερο από τον αποθηκευτικό χώρο
Μόλις αποκτήσετε τα οφέλη ενός NAS, πραγματικά δεν θέλετε να είστε χωρίς αυτό. Στην πρώτη περίπτωση, χρησιμοποιείτε ένα τέτοιο σύστημα ως κεντρικό χώρο αποθήκευσης, στο οποίο μπορείτε να αποκτήσετε πρόσβαση από σχεδόν οποιαδήποτε συσκευή στο δίκτυό σας. Με τη σωστή διαχείριση εξουσιοδότησης, διασφαλίζετε επίσης ότι οι χρήστες μπορούν να έχουν πρόσβαση μόνο στα δεδομένα που προορίζονται για αυτούς. Αλλά δεν σταματά εκεί. Κάθε σύστημα nas που λαμβάνει σοβαρά υπόψη πολλές άλλες χρήσιμες υπηρεσίες, όπως ftp, web, media, BitTorrent και ddns.
Σε αυτό το άρθρο, χρησιμοποιούμε το δωρεάν λογισμικό FreeNAS για το σύστημα nas. Αυτό το εργαλείο βασίζεται στο FreeBSD, αλλά αυτό δεν πρέπει να σας αποτρέψει. Η αρχική ρύθμιση μπορεί να είναι λίγο πιο δύσκολη, αλλά σύντομα θα νιώσετε σαν στο σπίτι σας στη γραφική διεπαφή ιστού. Ξεκινάμε με τη λήψη και την περαιτέρω προετοιμασία και εγκατάσταση του FreeNAS. Τότε θα διαμορφώσουμε το λογισμικό για χρήση.

Συμβουλή 02: Απαιτήσεις υλικού
Πριν ξεκινήσετε τη λήψη και την περαιτέρω προετοιμασία, ελέγξτε εάν διαθέτετε το απαιτούμενο υλικό. Θα βρείτε μια λεπτομερή επισκόπηση αυτού, αλλά θα θέλαμε να το συνοψίσουμε ως εξής. Οι απαιτήσεις συστήματος των τελευταίων εκδόσεων του FreeNAS - οι οποίες έχουν φτάσει τώρα σε ένα αξιοσέβαστο 11,2 - είναι βεβαίως λίγο πιο δύσκολες από πριν, αλλά όλα ακόμη αρκετά διαχειρίσιμες: ένας επεξεργαστής 64bit, κατά προτίμηση τουλάχιστον 8 GB RAM και τουλάχιστον δύο μέσα αποθήκευσης . Το ένα λειτουργεί ως μέσο εκκίνησης (8 GB ή περισσότερο), το άλλο προορίζεται για την αποθήκευση δεδομένων σας και στη συνέχεια φαίνεται ότι είναι επιθυμητό 2 TB. Εάν προτιμάτε να μην θυσιάσετε σκληρό δίσκο ή SSD στο μέσο εκκίνησης, μπορείτε επίσης να το κάνετε με ένα USB stick. Χρειάζεστε επίσης ένα μικρό USB stick για την εγκατάσταση του FreeNAS στο μέσο εκκίνησης. Επιπλέον, ο υπολογιστής σας πρέπει να είναι συνδεδεμένος στο δίκτυό σας μέσω σύνδεσης Ethernet και αρχικά χρειάζεστε οθόνη και πληκτρολόγιο. Μετά την αρχική εγκατάσταση, μπορείτε να διαμορφώσετε και να διατηρήσετε το FreeNAS από απόσταση μέσω της διεπαφής ιστού. Ένας φορητός υπολογιστής είναι προτιμότερος λόγω του κόστους λειτουργίας, καθώς είναι γενικά πιο οικονομικός από έναν επιτραπέζιο υπολογιστή. Βεβαιωθείτε ότι έχετε απενεργοποιήσει την οθόνη (ίσως μέσω ενός πλήκτρου Fn). Στο πλαίσιο "Αναμονή", βλέπουμε πώς ο σκληρός δίσκος μπορεί επίσης να τεθεί σε λειτουργία εξοικονόμησης ενέργειας.
 Δεν μπορείτε να εγκαταστήσετε το FreeNAS στο ίδιο το μέσο εγκατάστασης
Δεν μπορείτε να εγκαταστήσετε το FreeNAS στο ίδιο το μέσο εγκατάστασης Συμβουλή 03: Προετοιμασία
Είσαι ακόμη εδώ? Τότε, οι απαιτήσεις υλικού δεν σας απέτρεψαν σε καμία περίπτωση και μπορούμε πλέον να συνεχίσουμε με το τμήμα λογισμικού. Η περιπέτεια nas ξεκινά με τη λήψη του αρχείου εικόνας δίσκου FreeNAS. Επιλέγουμε την πιο πρόσφατη σταθερή έκδοση με τη νέα διεπαφή ιστού (11.2-U4.1). Πρέπει να φτιάξετε ένα bootable USB stick από αυτό το αρχείο ISO. Υπάρχουν διάφορα εργαλεία για αυτό, συμπεριλαμβανομένου του δημοφιλούς Rufus, αλλά έχουμε επίσης καλές εμπειρίες με το Win32 Disk Imager. Το τελευταίο λειτουργεί ως εξής. Τοποθετήστε το USB stick στον υπολογιστή σας και εγκαταστήστε και εκτελέστε το Win32 Disk Imager. Ανατρέξτε στο αρχείο iso που έχετε λάβει (επιλέξτε *.* στο αναπτυσσόμενο μενού στο Ονομα αρχείου) και επιβεβαιώστε με Να γράψω και με Ναί. Λίγο αργότερα, το ραβδί είναι έτοιμο.
Τώρα υποτίθεται ότι θα εκκινήσετε τον υπολογιστή-πελάτη nas. Εάν θέλετε επίσης να εγκαταστήσετε μόνοι σας το FreeNAS σε ένα USB stick, τοποθετήστε πρώτα ένα δεύτερο stick (τουλάχιστον 8 GB) στον υπολογιστή και μετά εκκινήστε το σύστημα με το stick εγκατάστασης. Ίσως χρειαστεί να εμφανίσετε ένα μενού εκκίνησης μέσω κάποιου ειδικού κλειδιού (συνδυασμός) ή ακόμη και να προσαρμόσετε τη σειρά εκκίνησης στη ρύθμιση του bios για αυτήν την εκκίνηση. Εάν είναι απαραίτητο, συμβουλευτείτε το εγχειρίδιο για το σύστημά σας.

Συμβουλή 04: Εγκατάσταση
Το σύστημά σας πρέπει πράγματι να εκκινήσει από το stick εγκατάστασης και θα εμφανιστεί ένα αναπτυσσόμενο μενού μια στιγμή αργότερα. Πατήστε Enter στην επάνω επιλογή Εκκίνηση του FreeNAS Installer επέλεξε. Τότε επιλέγετε 1Εγκατάσταση / αναβάθμιση. Εάν το σύστημά σας διαθέτει λιγότερο από 8 GB ram, θα εμφανιστεί ένα μήνυμα σχετικά με αυτό. Μπορείτε να κάνετε κλικ σε αυτό με το Ναι. Μια σημαντική στιγμή τώρα: με τα πλήκτρα βέλους μεταβαίνετε στο δίσκο (ή το ραβδί) στον οποίο θέλετε να εγκαταστήσετε μόνοι σας το FreeNAS - όχι στο δίσκο όπου θέλετε να αποθηκεύσετε τα δεδομένα σας. Επιβεβαιώστε την επιλογή σας με το πλήκτρο διαστήματος (ένας αστερίσκος θα εμφανιστεί δίπλα σε αυτήν την επιλογή) και πατήστε Εντάξει και συνεχίζει Ναί. Εισαγάγετε έναν ισχυρό κωδικό πρόσβασης για τον διαχειριστή του FreeNAS (2x) και επιβεβαιώστε με Εντάξει. Ανάλογα με το σύστημά σας (συμβουλευτείτε το εγχειρίδιο του συστήματός σας εάν είναι απαραίτητο) επιλέγετε Εκκίνηση μέσω UEFI ή Εκκίνηση μέσω BIOS. Περιμένετε υπομονετικά για να ολοκληρωθεί η εγκατάσταση. Στο τέλος της διαδρομής, πατήστε Εντάξει και να σε επιλέξω 3 Επανεκκίνηση συστήματος. Βεβαιωθείτε ότι το μέσο εγκατάστασης έχει αφαιρεθεί. Στη συνέχεια, επιλέξτε στο νέο μενού έναρξης 1. Εκκινήστε το FreeNAS. Μετά από κάποια ζογκλέρ μέσω του FreeBSD, εμφανίζεται ένα αναπτυσσόμενο μενού. Δεν χρειάζεται να κάνετε τίποτα με αυτό: πρόκειται να αναλάβουμε τον έλεγχο μέσω του δικτύου!

Εικονική εγκατάσταση
Εάν θέλετε απλώς να πειραματιστείτε με το FreeNAS πρώτα, μπορείτε να εξετάσετε μια εικονική εγκατάσταση, για παράδειγμα με το δωρεάν Oracle VM VirtualBox. Λήψη και εγκατάσταση του εργαλείου. Στο παράθυρο διαχείρισης, κάντε κλικ στο Νέος. Γέμισμα FreeNAS ως όνομα και επιλέξτε Αλλα Μέλισσα Τύπος και Άλλο / Άγνωστο (64-bit) Μέλισσα Εκδοχή. Τύπος Επόμενο και κατά προτίμηση επιλέξτε 8 GB μνήμης. Τύπος Επόμενοας Δημιουργήστε νέο εικονικό σκληρό δίσκο τώρα αγγίξατε και επιβεβαιώστε με Δημιουργώ. Ορίστε την επιλογή VDI, Πατήστε Επόμενο (2x) και ορίστε το μέγεθος σε τουλάχιστον 8 GB. Επιβεβαιώστε με Δημιουργώ. Επιλέξτε το FreeNAS και κάντε κλικ Ρυθμίσεις. Παω σε Αποθήκευση, επιλέξτε Αδειάζω και κάντε κλικ στο εικονίδιο του CD. Εδώ επιλέγετε Επιλέξτε ένα εικονικό αρχείο οπτικού δίσκου και ανατρέξτε στο αρχείο iso του FreeNAS. Στη συνέχεια κάντε κλικ στο Ελεγκτής: IDE και στο κουμπί συν Προσθέτει σκληρό δίσκο. Επιλέγω Δημιουργήστε έναν νέο δίσκο και εισαγάγετε μια τοποθεσία, ένα όνομα και ένα κατάλληλο μέγεθος (για την αποθήκευση του χώρου αποθήκευσής σας). Τελειώνω με Δημιουργώ. Τώρα πηγαίνετε στο Δίκτυο και επιλέξτε στο Που συνδέονται με την η επιλογή Προσαρμογέας γέφυρας δικτύου, ώστε σύντομα να έχετε επίσης πρόσβαση στο εικονικό μηχάνημα FreeNAS από τους άλλους υπολογιστές σας. Τύπος Εντάξει και το κουμπί βέλους στο Εκκίνηση: η εγκατάσταση μπορεί να ξεκινήσει (βλ. άρθρο). Σημείωση: Στο τέλος της εγκατάστασης, λίγο πριν από την επανεκκίνηση του FreeNAS, θα πρέπει να έχετε πρόσβαση Δίκτυο κάντε δεξί κλικ στο αρχείο iso και Αφαιρέστε τη σύνδεση επιλέγω.

Συμβουλή 05: Γλώσσα και ώρα
Η πρόθεση είναι τώρα να συντονιστείτε στη διεύθυνση IP του μηχανήματός σας FreeNAS από πρόγραμμα περιήγησης ιστού σε υπολογιστή στο ίδιο δίκτυο. Μπορείτε να διαβάσετε τη διεύθυνση IP ακριβώς κάτω από το μενού FreeNAS. Μόλις εισάγετε //, θα εμφανιστεί το παράθυρο σύνδεσης του FreeNAS. Εισαγάγετε το όνομα χρήστη ("root") και τον προηγούμενο καθορισμένο κωδικό πρόσβασης και κάντε κλικ στο ΣΥΝΔΕΣΗ. Έφτασε η ώρα: εμφανίζεται ο πίνακας γραφικών της μονάδας διαχείρισης του FreeNAS. Ώρα για μια πρώτη διαμόρφωση. Θα παρατηρήσετε ότι η προεπιλεγμένη γλώσσα είναι η αγγλική, η οποία μπορεί να είναι η καλύτερη επιλογή, καθώς τα περισσότερα εγχειρίδια, κοινότητες και εκπαιδευτικά βίντεο βασίζονται σε αυτήν τη γλώσσα. Εάν προτιμάτε να επιλέξετε Ολλανδικά, ανοίξτε την ενότητα Σύστημα, επιλέξτε Γενικός και φανταστείτε Γλώσσα μέσα σε Ολλανδός. Σε κάθε περίπτωση, μην ξεχάσετε να ρυθμίσετε τη Ζώνη ώρας Ευρώπη / Άμστερνταμ. Επιβεβαιώστε με Σώσει, τοποθετήστε ένα σημάδι επιλογής δίπλα Επιβεβαιώνω και πατήστε Συνεχής. Το FreeNAS επανεκκινείται λίγο αργότερα με τις απαιτούμενες αλλαγές. Τουλάχιστον αυτή είναι η ιδέα. Στο δοκιμαστικό μας σύστημα, το FreeNAS αρνήθηκε να δείξει την ολλανδική διεπαφή (τα γαλλικά, για παράδειγμα, ήταν επιτυχημένα).

Συμβουλή 06: Μορφή δίσκου
Ένα nas είναι κυρίως για κεντρική αποθήκευση δεδομένων, οπότε τώρα θα αντιμετωπίσουμε πρώτα τη μορφή δίσκου του FreeNAS. Ανοίξτε την ενότητα στον πίνακα ελέγχου Αποθήκευση και να σε επιλέξω Στίλβωση (γνωστός και ως τόμοι). Πατήστε το κουμπί Προσθήκη, επιλέξτε την επιλογή Δημιουργία νέας ομάδας και επιβεβαιώστε με Δημιουργήστε μια πισίνα. Εισαγάγετε ένα όνομα (κατά προτίμηση με πεζά γράμματα), αλλά αφήστε το Κρυπτογράφηση μέχρι στιγμής ανέγγιχτο - εκτός αν έχετε διαβάσει την ενότητα 9.2.2 του διαδικτυακού εγχειριδίου και γνωρίζετε τις συνέπειες.
Μπορείτε επίσης να επιλέξετε το δίσκο δεδομένων Διαθέσιμοι δίσκοι και μετακινήστε το μέσω του κουμπιού βέλους στο Δεδομένα VDevs. Μπορείτε επίσης να προσθέσετε πολλούς δίσκους εάν είναι απαραίτητο: τότε μπορείτε να επωφεληθείτε αμέσως από την ενσωματωμένη υποστήριξη επιδρομών, συμπεριλαμβανομένης της Καθρέφτης και RAIDZδιαμορφώσεις (βλέπε επίσης ενότητα 9.2.1 του διαδικτυακού εγχειριδίου). Μέσω του κουμπιού Προτείνετε διάταξη Το FreeNAS το κάνει ακόμη και για εσάς. Στη συνέχεια επιλέγεται μια βέλτιστη διαμόρφωση RAID. Επιβεβαιώστε με Δημιουργώ και με Δημιουργία μπιλιάρδου. Λίγα λεπτά αργότερα, η πισίνα προστέθηκε.
 Το FreeNAS προσφέρει επίσης εξαιρετική υποστήριξη για επιδρομές
Το FreeNAS προσφέρει επίσης εξαιρετική υποστήριξη για επιδρομές Αναμονή
Βεβαίως, ένα μειονέκτημα ενός τέτοιου NAS σε έναν απορριπτόμενο υπολογιστή ή φορητό υπολογιστή είναι ότι η κατανάλωση ισχύος είναι αισθητά υψηλότερη από ότι με μια συγκεκριμένη συσκευή NAS. Μπορείτε, ωστόσο, να βεβαιωθείτε ότι η μονάδα μεταβαίνει αυτόματα σε κατάσταση αναμονής μετά από λίγο. Ανοίξτε το rubric Αποθήκευση στο FreeNAS και επιλέξτε Δίσκοι. Τοποθετήστε ένα σημάδι δίπλα στο δίσκο που χρησιμοποιείτε για την αποθήκευση δεδομένων και κάντε κλικ στο Επεξεργασία δίσκου. Αλλάξτε την προεπιλεγμένη τιμή Πάντα ανοιχτό Μέλισσα Αναμονή HDD για παράδειγμα 60 (λεπτά αδράνειας μετά από τα οποία ο δίσκος τίθεται σε κατάσταση αναμονής). Μπορείτε επίσης να ορίσετε μια οικονομική διαχείριση ενέργειας: κάντε κλικ στο βέλος δίπλα Προηγμένη διαχείριση ισχύος και επιλέξτε για παράδειγμα Επίπεδο 1 - Ελάχιστη χρήση ισχύος μεΑναμονή. Λάβετε υπόψη ότι ενδέχεται να χρειαστούν λίγα δευτερόλεπτα για να ξυπνήσει η μονάδα από αυτήν την κατάσταση αδρανοποίησης.

Συμβουλή 07: Λογαριασμοί χρηστών
Πριν ορίσουμε τα δικαιώματα στην ομάδα μας, τώρα δημιουργούμε πρώτα έναν χρήστη στο FreeNAS και μετά θα του παραχωρήσουμε τα απαραίτητα δικαιώματα για πρόσβαση στην ομάδα. Ανοίξτε το rubric Λογαριασμοί και επιλέξτε Χρήστες. Πατήστε το κουμπί Προσθήκη και εισαγάγετε τόσο το πλήρες όνομα όσο και το όνομα χρήστη. Αυτό μπορεί ενδεχομένως να είναι το ίδιο - χρήση στο Όνομα χρήστη πεζά γράμματα. Ορίστε επίσης έναν κωδικό πρόσβασης (2x). Προαιρετικά, χρησιμοποιείτε το ίδιο όνομα χρήστη και κωδικό πρόσβασης με εκείνο ενός λογαριασμού Windows στη συσκευή από την οποία θέλετε να αποκτήσετε πρόσβαση στο κοινόχρηστο στη συνέχεια - που κάνει τον έλεγχο ταυτότητας λίγο πιο εύκολο. Κάτω δεξιά τοποθετείτε ένα σημάδι επιλογής Λογαριασμό της Microsoft. Μπορείτε να αφήσετε άθικτες τις άλλες επιλογές. Επιβεβαιώστε με Σώσει: Ο χρήστης προστίθεται.

Συμβουλή 08: Δικαιώματα χρήστη
Πρέπει ακόμη να εκχωρήσουμε τα απαραίτητα δικαιώματα για την ομάδα σε αυτόν τον χρήστη. Για να το κάνετε αυτό, ανοίξτε ξανά το rubric Αποθήκευση και να σε επιλέξω Στίλβωση. Στην επισκόπηση έντασης, κάντε κλικ στο κουμπί με τις τρεις κουκκίδες δίπλα στην ένταση. Θα βρείτε εδώ, μεταξύ άλλων Προσθήκη συνόλου δεδομένων Επί. Ένα τέτοιο σύνολο δεδομένων είναι ένα είδος φακέλου στον οποίο μπορείτε να εφαρμόσετε διαφορετικά δικαιώματα, συμπίεση και ποσοστώσεις (βλέπε ενότητα 9.2.10): θα τα δείτε όταν κάνετε κλικ στο κουμπί βέλους στα αριστερά μιας τέτοιας ομάδας ή τόμου. Σε αυτό το εισαγωγικό μάθημα, δεν θα εξετάσουμε αυτήν την ιδέα. Επιλέγω Επεξεργασία δικαιωμάτων στο αναπτυσσόμενο μενού έντασης και αφήστε το Τύπος ACL οριστεί σε Unix. Στο αναπτυσσόμενο μενού στο Χρήστης επιλέξτε τον χρήστη που μόλις δημιουργήσατε. Αφήστε τις άλλες επιλογές ως έχουν και επιβεβαιώστε τις αλλαγές σας με Σώσει.
Συμβουλή 09: Μετοχές
Τώρα προορίζεται ο χρήστης να έχει πρόσβαση στην πισίνα μέσω του δικτύου των Windows. Για το σκοπό αυτό, δημιουργούμε ένα λεγόμενο κοινόχρηστο - έναν κοινόχρηστο φάκελο. Ανοίξτε το rubric Μοιρασιά και επιλέξτε Κοινή χρήση Windows (SMB) - θα βρείτε επίσης επιλογές όπως Μετοχές Apple (AFP) και Μετοχές WebDAV.
Πατήστε το κουμπί Προσθήκη και κάντε κλικ στο Μερίδιο στο εικονίδιο δικτύου. Με αυτόν τον τρόπο κατεβαίνετε στην πισίνα σας (για παράδειγμα / mnt / συμβουλές συμβουλών). Τροφοδοσία στις Ονομα εισαγάγετε ένα κατάλληλο όνομα, και πάλι κατά προτίμηση με πεζά γράμματα. Δεν χρειάζεται να ελέγξετε τις άλλες επιλογές. Επιβεβαιώστε με Σώσει. Κανονικά, θα ερωτηθείτε τώρα εάν θέλετε να ενεργοποιήσετε την υπηρεσία smb, η οποία ελέγχει τη λειτουργία των κοινόχρηστων στοιχείων των Windows. Επιβεβαιώστε αυτήν την ερώτηση με Ενεργοποίηση υπηρεσίας (βλ. επίσης ενότητα 11.4). Το μερίδιο προστίθεται τώρα στην επισκόπηση. Για να βεβαιωθείτε ότι η υπηρεσία είναι πραγματικά ενεργή, ανοίξτε την ενότητα Υπηρεσίες: αν όλα πάνε καλά, το Τρέξιμοκουμπί SMB πράγματι ενεργοποιήθηκε εδώ και υπάρχει επίσης ένα σημάδι επιλογής δίπλα του Ξεκινήστε αυτόματα. Θα δείτε ότι υπάρχουν πολλές άλλες διαθέσιμες υπηρεσίες εδώ, αλλά είναι πέρα από το πεδίο αυτής της εισαγωγής του FreeNAS.
 Η διαχείριση δικαιωμάτων στο FreeNAS είναι ευέλικτη, αλλά αρκετά περίπλοκη
Η διαχείριση δικαιωμάτων στο FreeNAS είναι ευέλικτη, αλλά αρκετά περίπλοκη Συμβουλή 10: Σύνδεσμος Windows
Ώρα τώρα να αποκτήσετε πρόσβαση σε αυτό το κοινόχρηστο στοιχείο από έναν υπολογιστή Windows στο ίδιο δίκτυο. Σε αυτό το μηχάνημα, πατήστε το πλήκτρο Windows + R και εισάγετε \\ στο (για παράδειγμα \ 192.168.0.197). Τύπος Εντάξει. Θα πρέπει τώρα να σας ζητηθεί το αναγνωριστικό σύνδεσης (διαπιστευτήρια). Εισαγάγετε το όνομα χρήστη που μόλις δημιουργήσατε και τον αντίστοιχο κωδικό πρόσβασης. Κατ 'αρχήν, μπορείτε ήδη να δηλώσετε εδώ ότι θέλετε να αποθηκεύσετε αυτά τα διαπιστευτήρια, έτσι ώστε να μην χρειάζεται να τα εισάγετε κάθε φορά αργότερα.
Θα δείτε τώρα το μερίδιο που μόλις δημιουργήσατε. Μπορείτε να το ανοίξετε και μπορείτε να δημιουργήσετε, να τροποποιήσετε και να διαγράψετε αρχεία και φακέλους. Εάν θέλετε να έχετε πιο συχνά πρόσβαση σε αυτόν το φάκελο, σας συνιστούμε να δημιουργήσετε μια μόνιμη σύνδεση δικτύου για αυτό. Για να το κάνετε αυτό, κάντε δεξί κλικ στο όνομα της κοινής χρήσης στο παράθυρο περιήγησης του Explorer, στο κάτω μέρος του Δίκτυοκαι επιλέξτε το δικό σας Δημιουργία σύνδεσης δικτύου. Επιλέξτε ένα δωρεάν γράμμα μονάδας δίσκου, ελέγξτε εάν η διαδρομή έχει ρυθμιστεί σωστά (για παράδειγμα, \ 192.168.0.197 \ pool folder), αφήστε το σημάδι επιλογής δίπλα Επανασύνδεση κατά τη σύνδεση και επιβεβαιώστε με Πλήρης. Από τώρα και στο εξής, αυτό το μερίδιο μπορεί να επιτευχθεί σε αυτήν τη συσκευή μέσω του καθορισμένου γράμματος μονάδας δίσκου. Φυσικά μπορείτε επίσης να επαναλάβετε αυτές τις ενέργειες σε άλλους πελάτες των Windows.
Το FreeNAS επιτρέπει επίσης εξελιγμένη διαχείριση χρηστών και ακόμη και διαχείριση ομάδων με συγκεκριμένα δικαιώματα, αλλά δεν έχουμε το χώρο να το εξετάσουμε με περισσότερες λεπτομέρειες εδώ. Αυτό ισχύει επίσης για τις τριάντα προσθήκες για το FreeNAS που μπορείτε να βρείτε στην ενότητα Πρόσθετα / Διαθέσιμα. Καλή διασκέδαση με το FreeNAS!