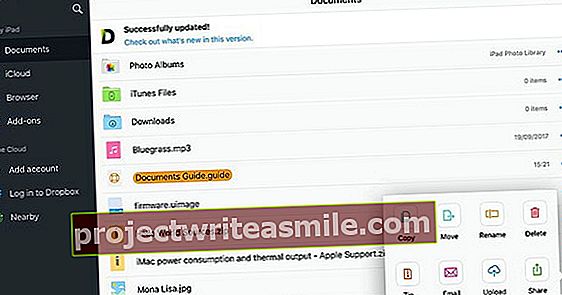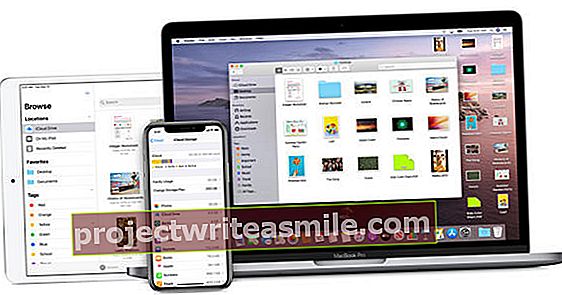Σε ορισμένες περιπτώσεις μπορεί να θέλετε να περιστρέψετε την οθόνη του υπολογιστή σας, για παράδειγμα εάν θέλετε να κρεμάσετε την οθόνη σας στον τοίχο. Στα Windows 10 (και παλαιότερες εκδόσεις) μπορείτε να περιστρέψετε την οθόνη σας μέσω των ρυθμίσεων ή μιας συντόμευσης πληκτρολογίου.
Περιστροφή οθόνης στα Windows
Συντομεύσεις - Ctrl + Alt + Πλήκτρα βέλους ή Ctrl + Alt + 2/4/6/8 στο αλφαριθμητικό πληκτρολόγιό σας (Num Lock off).
Μενού - Έναρξη / Ρυθμίσεις / Σύστημα / Οθόνη / Προσανατολισμός οθόνης / Οριζόντιο ή Πορτραίτο
Από προεπιλογή, βάζουμε πάντα τις οθόνες μας σε οριζόντια λειτουργία, με άλλα λόγια, το κάτω και το πάνω μέρος είναι μακρύτερα από το αριστερό και το δεξί. Έτσι λειτουργεί η τηλεόραση, έτσι λειτουργούν και οι οθόνες. Αλλά αυτό δεν είναι καθόλου απαραίτητο. Εάν προτιμάτε να κρεμάσετε την οθόνη σας σε κατακόρυφη λειτουργία, για παράδειγμα επειδή πρέπει συνεχώς να παρακολουθείτε τα κάθετα βίντεο της θείας σας στην οθόνη σας, τότε μπορείτε. Τα Windows 10 έχουν μια ενσωματωμένη επιλογή για κλίση της οθόνης σας.
Είναι επίσης χρήσιμο για πρακτικούς σκοπούς να γείρετε την οθόνη σας. Για παράδειγμα, όταν προγραμματίζετε, είναι ωραίο να έχετε όσο το δυνατόν περισσότερες γραμμές κώδικα σε προβολή. Ειδικά αν οι γραμμές συνήθως δεν είναι τόσο μεγάλες. Ως δεύτερη οθόνη μπορείτε επίσης να επιλέξετε μια κλίση εικόνας. Για παράδειγμα, για να δείτε καθαρά τους τίτλους ειδήσεων ή για μεγάλα έγγραφα.

Γείρετε την οθόνη
Για να γείρετε την οθόνη ή τουλάχιστον το περιεχόμενό της, κάντε κλικ στο Αρχή και μετά Ρυθμίσεις. Στο παράθυρο που εμφανίζεται, κάντε κλικ στο Σύστημα και μετά Απεικόνιση. Εδώ θα δείτε τις διάφορες οθόνες που έχετε συνδέσει με αριθμούς πάνω τους. Τώρα μπορείτε να καθορίσετε μεμονωμένα τον προσανατολισμό για κάθε οθόνη κάνοντας κλικ στον αριθμό της σχετικής οθόνης. Εάν έχετε μόνο μία οθόνη, όπως εμείς (επειδή όλοι δουλεύουμε με μια οθόνη και γυαλιά VR), τότε επιλέγεται αυτόματα η σωστή οθόνη. Τώρα αναζητήστε την επιλογή Προσανατολισμός οθόνης και αλλάξτε Ξαπλώνω σε Ορθοστασία (αντικατοπτρίζεται ή όχι). Μην ανησυχείτε, η επιλογή δεν θα ενεργοποιηθεί αμέσως, αυτό θα συμβεί μόνο όταν κάνετε κλικ στο Να εφαρμόσει.

Συντομεύσεις
Όπως με σχεδόν όλες τις ρυθμίσεις στα Windows, υπάρχουν επίσης πλήκτρα συντόμευσης για προσανατολισμό οθόνης. Ωστόσο, αυτό είναι λίγο περίπλοκο, επειδή οι συνδυασμοί δεν προέρχονται από τη Microsoft, αλλά από τους κατασκευαστές της κάρτας βίντεο. Αυτός είναι ο λόγος για τον οποίο η συντόμευση διαφέρει ανά εγκατάσταση, εάν μπορείτε ήδη να χρησιμοποιήσετε μια συντόμευση. Για κάρτες Intel που χρησιμοποιείτε Ctrl + Alt + πλήκτρα βέλους, αλλά με τα Nvidia και AMD γίνεται ήδη πιο δύσκολο. Εάν έχετε ένα αλφαριθμητικό μέρος στο πληκτρολόγιό σας, μπορείτε επίσης Ctrl + Alt + 2/4/6/8 χρήση. Βεβαιωθείτε ότι το Num Lock είναι απενεργοποιημένο. Με ορισμένες κάρτες βίντεο δεν μπορείτε να περιστρέψετε καθόλου την οθόνη. Άρα είναι θέμα προσπάθειας.
Πλοήγηση
Υπάρχει επίσης μια επιλογή για να αντικατοπτρίσετε τον προσανατολισμό της οθόνης, τόσο οριζόντιο όσο και κατακόρυφο. Σημείωση: εάν θέλετε να το δοκιμάσετε για διασκέδαση, λάβετε υπόψη ότι η λειτουργία του ποντικιού σας αλλάζει φυσικά, έτσι ώστε το προς τα πάνω να αφήνεται ξαφνικά και ούτω καθεξής και αυτό καθιστά την πλοήγηση σχεδόν αδύνατη. Αλλά μην ανησυχείτε, εάν δεν κάνετε κλικ στην επιβεβαίωση, ο προσανατολισμός θα αλλάξει μετά από λίγα δευτερόλεπτα.
Παρεμπιπτόντως, λειτουργεί επίσης υπέροχα ως αστείο να παίζεις με συναδέλφους.
Αναζητάτε τις καλύτερες ρυθμίσεις για την οθόνη σας; Συζητούνται λεπτομερώς σε αυτό το άρθρο. Με αυτόν τον τρόπο μπορείτε εύκολα να προσαρμόσετε το μέγεθος των εικονιδίων και των στοιχείων των Windows στα μάτια σας. Η εμφάνιση κειμένου είναι επίσης εύκολη στη βελτιστοποίηση.