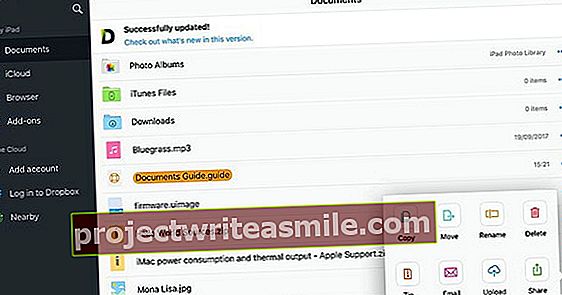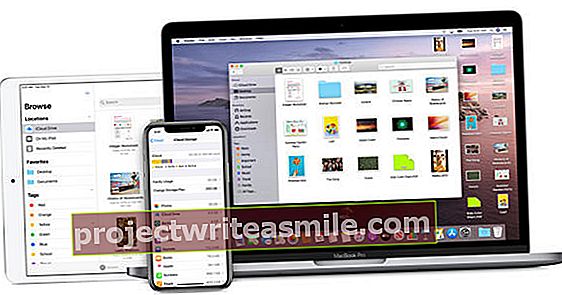Έχετε αγοράσει ένα νέο φορητό υπολογιστή, ultrabook, 2-σε-1 ή επιτραπέζιο υπολογιστή - στο διαδίκτυο ή στο κατάστημα; Στη συνέχεια, ξεκινήστε με ένα νέο μηχάνημα. Με αυτό το άρθρο, θα βεβαιωθείτε ότι ο νέος σας υπολογιστής θα λειτουργεί ομαλά από την πρώτη μέρα και θα συνεχίσει να το κάνει για τα επόμενα χρόνια.
Συμβουλή 01: Επιθεώρηση αγοράς
Είτε αγοράζετε έναν νέο υπολογιστή από φυσικό κατάστημα είτε έναν ηλεκτρονικό, θα πρέπει να λάβετε ένα δελτίο συσκευασίας που να αναφέρει ακριβώς αυτό που παραγγείλατε. Εάν έχετε συναρμολογήσει μόνοι σας έναν υπολογιστή από ξεχωριστά εξαρτήματα, αυτό το δελτίο συσκευασίας είναι πιθανώς πολύ λεπτομερές.
Ο πρώτος έλεγχος που πρέπει να εκτελέσετε είναι αν έχετε λάβει πραγματικά αυτό που παραγγείλατε. Αυτό το κάνετε συγκρίνοντας τις ονομασίες διαφορετικού τύπου του παραδοθέντος αντικειμένου με την αρχική παραγγελία σας και το δελτίο συσκευασίας. Αυτή είναι επίσης μια καλή στιγμή για να ελέγξετε ότι ο νέος σας υπολογιστής είναι καλά τοποθετημένος, δεν έχει γρατσουνιές ή βαθουλώματα και ότι η οθόνη δεν έχει νεκρά pixel.
Φυσικά είναι λίγο δύσκολο να δούμε αν όλα έχουν παραδοθεί "κάτω από την κουκούλα" σύμφωνα με την παραγγελία σας. Ο τύπος του επεξεργαστή, το μέγεθος της μνήμης αποθήκευσης, το μέγεθος του SSD, ο τύπος της κάρτας γραφικών και άλλα πράγματα αντιστοιχούν σε αυτό που παραγγείλατε; Με το δωρεάν Speccy, ο υπολογιστής σας θα προβληθεί πλήρως και θα λάβετε μια λεπτομερή αναφορά για την εύρεση όλων των ανταλλακτικών και των προδιαγραφών τους.

Συμβουλή 02: Ενημέρωση Windows
Φυσικά θέλετε να ξεκινήσετε τη νέα σας αγορά το συντομότερο δυνατό, αλλά θα πρέπει να έχετε λίγη υπομονή. Οι πιθανότητες είναι ότι μέσα σε λίγα λεπτά από τη σύνδεση στο οικιακό σας δίκτυο, θα ειδοποιηθείτε ότι είναι διαθέσιμες ενημερώσεις για τα Windows. Ανάλογα με το χρονικό διάστημα που ο υπολογιστής σας βρίσκεται στο δρόμο από το εργοστάσιο προς το σπίτι σας, θα πρέπει πρώτα να ληφθούν εκατοντάδες MB ενημερώσεων και ο υπολογιστής σας θα επανεκκινηθεί μία ή περισσότερες φορές. Το σύνθημά μας: όσο λιγότερο κάνετε στον υπολογιστή σας κατά τη διάρκεια αυτής της διαδικασίας, τόσο πιο γρήγορα θα ολοκληρωθεί η ενημέρωση.
 Εάν διαθέτετε ειδική κάρτα γραφικών, είναι καλό να ελέγξετε εάν υπάρχουν νέα προγράμματα οδήγησης
Εάν διαθέτετε ειδική κάρτα γραφικών, είναι καλό να ελέγξετε εάν υπάρχουν νέα προγράμματα οδήγησης Συμβουλή 03: Οδηγοί
Η ενημέρωση των Windows συχνά ενημερώνει επίσης τα τυπικά προγράμματα οδήγησης Microsoft για στοιχεία στον υπολογιστή σας. Σε πολλές περιπτώσεις, ωστόσο, μπορείτε επίσης να βρείτε νέα προγράμματα οδήγησης στον ιστότοπο του κατασκευαστή του νέου σας υπολογιστή που - συχνά - επιλύουν κάθε είδους μεγάλα και μικρά προβλήματα. Καλό είναι να επισκεφτείτε αυτούς τους ιστότοπους και να δείτε αν θα ήταν καλή ιδέα να εγκαταστήσετε τα προγράμματα οδήγησης. Πολλοί κατασκευαστές σήμερα παρέχουν στους υπολογιστές ένα εργαλείο με το οποίο μπορεί να ελεγχθεί.
Υπάρχουν πολλά προγράμματα που μπορούν να ελέγξουν αυτόματα εάν είναι διαθέσιμα νέα προγράμματα οδήγησης. Ωστόσο, πολλά από αυτά περιέχουν adware. Εξαίρεση σε αυτό είναι το Snappy Driver Installer (SDI Lite), το οποίο μπορείτε να βρείτε εδώ. Βεβαιωθείτε ότι έχετε ελέγξει πρώτα το εγχειρίδιο και δημιουργήστε ένα σημείο επαναφοράς πριν από την εγκατάσταση νέων προγραμμάτων οδήγησης.
Ειδικά εάν έχετε αγοράσει έναν υπολογιστή με τη λεγόμενη "αποκλειστική" κάρτα γραφικών, είναι συνετό να ελέγξετε εάν υπάρχουν διαθέσιμα νέα προγράμματα οδήγησης για αυτό το μέρος. Ελέγξτε ποιο chipset διαθέτει η κάρτα γραφικών σας (μέσω του δελτίου συσκευασίας ή του Speccy) και, στη συνέχεια, παραλάβετε το από την AMD ή τη Nvidia.
Σε ορισμένες περιπτώσεις υπάρχει επίσης διαθέσιμη ενημέρωση για τα bios της μητρικής πλακέτας ή του SSD. Σας συνιστούμε να διαβάσετε πρώτα τις επεξηγηματικές σημειώσεις και να ελέγξετε αν αυτή η ενημέρωση διορθώνει τυχόν προβλήματα που ενδέχεται να αντιμετωπίζετε. Εγκαταστήστε μια ενημέρωση bios μόνο εάν προσφέρει προστιθέμενη αξία - για παράδειγμα επειδή ο υπολογιστής σας είναι ευάλωτος σε Meltdown και Specter - και μόνο αφού έχετε δημιουργήσει ένα αντίγραφο ασφαλείας εικόνας (επόμενο βήμα).

Συμβουλή 04: Δημιουργία εικόνας δίσκου
Μετά το προηγούμενο βήμα, τα Windows είναι εντελώς ενημερωμένα, αλλά δεν έχετε εγκαταστήσει άλλο λογισμικό. Τώρα λοιπόν είναι η κατάλληλη στιγμή για να δημιουργήσετε μια εικόνα δίσκου ή ένα αντίγραφο ασφαλείας εικόνας του υπολογιστή σας, ακόμα κι αν ο νέος σας υπολογιστής έχει ήδη ένα διαμέρισμα ανάκτησης. Αυτό μπορεί να χαθεί εάν σκοτωθεί το SSD σας.
Ας υποθέσουμε ότι έπρεπε να επιστρέψετε τον υπολογιστή στις αρχικές του ρυθμίσεις στο μέλλον λόγω σφάλματος και, στη συνέχεια, δεν θα χρειαστεί να ξοδέψετε τόσο πολύ χρόνο για να ενημερώσετε το λειτουργικό σύστημα μετά - λόγω της εργασίας που έχετε κάνει στα βήματα 02 και 03.
Στα Windows 10 μπορείτε να το κάνετε αυτό Δημιουργία αντιγράφων ασφαλείας και επαναφορά (Windows 7) χρήση. Είναι σημαντικό το αντίγραφο που δημιουργείτε να καταλήγει σε διαφορετικό δίσκο από αυτόν στον οποίο είναι εγκατεστημένο το λειτουργικό σας σύστημα.
Είναι επίσης δυνατό να χρησιμοποιήσετε ένα δωρεάν πρόγραμμα όπως το Clonezilla ή το EaseUS Todo Backup Free. Μην ξεχάσετε να δημιουργήσετε ένα CD εκκίνησης ή να εκκινήσετε ένα USB stick που θα σας επιτρέπει ακόμα να εκκινήσετε τον υπολογιστή σας εάν τα πράγματα πάνε στραβά και επαναφέρετε την εικόνα του δίσκου.
 Πρέπει να πετάξετε το bloatware που σίγουρα δεν πρόκειται να χρησιμοποιήσετε πριν δημιουργήσετε μια εικόνα δίσκου
Πρέπει να πετάξετε το bloatware που σίγουρα δεν πρόκειται να χρησιμοποιήσετε πριν δημιουργήσετε μια εικόνα δίσκου Συμβουλή 05: Ξεφορτωθείτε το bloatware
Πολλοί νέοι υπολογιστές έρχονται με αυτό που είναι γνωστό ως crapware ή bloatware δωρεάν. Σκεφτείτε όλα τα είδη βοηθητικών προγραμμάτων που δεν περιμένετε, ανεπιθύμητες συντομεύσεις στην επιφάνεια εργασίας ή εκδόσεις προγραμμάτων 30 ημερών που δεν θέλετε να χρησιμοποιήσετε καθόλου. Πολλά bloatware ξεκινούν επίσης αυτόματα όταν φορτώνονται τα Windows και καθιστά τον υπολογιστή σας αργότατα αργό.
Το πρώτο βήμα είναι να διασφαλιστεί ότι αυτό το λογισμικό δεν ξεκινά πλέον. Το κάνετε αυτό χρησιμοποιώντας το Shift + Ctrl + Esc το μέρος Διαχείριση εργασιών και μετά την καρτέλα Ξεκίνα διαλέγω. Κάνοντας δεξί κλικ στα διάφορα προγράμματα μπορείτε να επιλέξετε αν θα τα απενεργοποιήσετε ή όχι. Μια πιο μόνιμη λύση είναι το μέρος Εγκατάσταση και κατάργηση προγραμμάτων Ξεκινήστε και αφαιρέστε οριστικά αυτούς τους λοιμούς.
Ο νέος σας υπολογιστής είναι πραγματικά γεμάτος με αυτό το είδος ανεπιθύμητου λογισμικού ή δεν ξέρετε τι μπορείτε ή δεν μπορείτε να αφαιρέσετε; Στη συνέχεια, χρησιμοποιήστε το πρακτικό Κατάργηση εγκατάστασης μαζικού Crap που σαρώνει τον υπολογιστή σας και δίνει μια σαφή επισκόπηση του τι έχει παραδοθεί όλο το επιθυμητό και ανεπιθύμητο λογισμικό.
Τέλος, εάν είστε βέβαιοι ότι δεν πρόκειται να χρησιμοποιήσετε συγκεκριμένα bloatware, μπορείτε να επιλέξετε να εκτελέσετε αυτό το βήμα προτού δημιουργήσετε μια εικόνα δίσκου του συστήματός σας.

Συμβουλή 06: Ασφαλίστε το σύστημα
Ο νέος υπολογιστής σας έχει πλέον καθαριστεί πλήρως και είναι σχεδόν έτοιμος για χρήση. Πριν εγκαταστήσετε τα αγαπημένα σας προγράμματα και παιχνίδια, είναι σημαντικό να έχετε πρώτα την ασφάλεια. Το πρώτο βήμα είναι να δημιουργήσετε λογαριασμούς για άλλους χρήστες όταν πολλά άτομα πρόκειται να χρησιμοποιήσουν αυτόν τον υπολογιστή.
Εάν δεν θέλετε να χρησιμοποιήσετε το τυπικό Windows Defender για την προστασία του υπολογιστή σας από ιούς, τώρα είναι η ώρα να εγκαταστήσετε την αγαπημένη σας - δωρεάν ή όχι - λύση ασφαλείας ή σουίτα ασφαλείας.
Για την προστασία του υπολογιστή, συμπεριλαμβάνουμε επίσης προγράμματα για τη διαχείριση των κωδικών πρόσβασής σας, όπως KeePass ή LastPass ή επεκτάσεις για το πρόγραμμα περιήγησής σας που σας εμποδίζουν να παρακολουθείτε, για παράδειγμα. Επίσης, ένα πρόγραμμα για την ανάκτηση τυχαίων διαγραμμένων αρχείων, όπως το Recuva, πρέπει να είναι τυπικό σε κάθε υπολογιστή. Επιπλέον, είναι επίσης η ώρα να αποφασίσετε εάν θέλετε να διατηρήσετε κρυπτογραφημένα τα προσωπικά σας αρχεία, για παράδειγμα μέσω του BitLocker (Windows Pro) ή μιας λύσης όπως το VeraCrypt.
 Το Ninite σάς επιτρέπει να εγκαταστήσετε πολύ εύχρηστο δωρεάν λογισμικό με λίγα τσιμπούρια
Το Ninite σάς επιτρέπει να εγκαταστήσετε πολύ εύχρηστο δωρεάν λογισμικό με λίγα τσιμπούρια Συμβουλή 07: Λογισμικό
Παρόλο που κάνουμε όλο και περισσότερο στο πρόγραμμα περιήγησης, ένας υπολογιστής χωρίς προγράμματα δεν είναι πολύ χρήσιμος. Κατά τη διάρκεια αυτού του βήματος, είναι επομένως σημαντικό να εγκαταστήσετε την αγαπημένη σου σουίτα γραφείου, πρόγραμμα περιήγησης, πρόγραμμα αλληλογραφίας, λογισμικό γραφικών και άλλες καθημερινές εφαρμογές και να παράσχει ενημερώσεις εάν είναι απαραίτητο.
Μεγάλα βήματα, σπίτι γρήγορα; Ένας από τους αγαπημένους μας βοηθούς κατά τη δημιουργία ενός νέου υπολογιστή είναι ο έξυπνος Ninite. Αυτό το πρόγραμμα σας επιτρέπει να τοποθετήσετε απλά μερικά σημάδια ελέγχου για να εγκαταστήσετε πολλά χρήσιμα προγράμματα δωρεάν λογισμικού με μία κίνηση και έτσι εξοικονομείτε πολύ χρόνο.
Στη συνέχεια, ξεκινήστε το στοιχείο μετά την εγκατάσταση Πρότυπα προγράμματα για να υποδείξετε ποια προγράμματα θέλετε να χρησιμοποιήσετε, για παράδειγμα για αποστολή e-mail και σερφάρισμα, ή επιλέξτε στο κάτω μέρος, εάν είναι απαραίτητο Προεπιλεγμένες εφαρμογές ανά τύπο αρχείου.
Τέλος, είναι πλέον καιρός να μεταφέρετε έγγραφα, φωτογραφίες, αρχεία και ρυθμίσεις, για παράδειγμα επαναφέροντάς τα μέσω ενός αντιγράφου ασφαλείας ή λήψης ή συγχρονισμού τους από μια αποθήκευση cloud.

Συμβουλή 08: Ρύθμιση αντιγράφων ασφαλείας
Κατά το βήμα 04 έχετε ήδη δημιουργήσει μια εικόνα δίσκου του συστήματός σας. πιθανότητες να θέλετε να το κάνετε αυτό περιοδικά. Είναι επίσης καλό να δημιουργείτε ένα αντίγραφο ασφαλείας των εγγράφων, των φωτογραφιών και άλλων αρχείων (εργασίας) - κατά προτίμηση καθημερινά.
Στα Windows 10 έχετε πρόσβαση στο τμήμα για αυτό Δημιουργία αντιγράφων ασφαλείας με το ιστορικό αρχείων, αν και πρέπει να σημειώσουμε ότι αυτό λειτουργεί μόνο όταν έχετε επιπλέον σταθμούς διαθέσιμους.
Οι δωρεάν εναλλακτικές λύσεις είναι άφθονες, αν και βλέπουμε όλο και περισσότερους τίτλους να διαφημίζονται ή να προσφέρουν περιορισμένη λειτουργικότητα, εκτός εάν αγοράσετε μια πληρωμένη έκδοση. Το Cobian Backup 11 δεν συντηρείται πλέον, αλλά είναι ακόμα εύκολο στη χρήση. Επίσης ωραίο αλλά λίγο πιο περίπλοκο είναι το Areca Backup. Όσοι προτιμούν να δημιουργούν περιοδικά αντίγραφα ασφαλείας στον διαδικτυακό χώρο αποθήκευσης μπορούν να επικοινωνήσουν με το πρακτικό Duplicati. Αυτό σας επιτρέπει να αποθηκεύσετε αντίγραφα ασφαλείας στο Google Drive και το OneDrive και να τα επαναφέρετε στο σύστημά σας.
 Εάν το παράπονό σας εμπίπτει στη νομική περίοδο προβληματισμού, ο προμηθευτής θα χαρεί να σας βοηθήσει
Εάν το παράπονό σας εμπίπτει στη νομική περίοδο προβληματισμού, ο προμηθευτής θα χαρεί να σας βοηθήσει Συμβουλή 09: Κάντε ένα τεστ άγχους
Ο νέος σας υπολογιστής είναι τώρα βασικά έτοιμος να σας εξυπηρετήσει για τα επόμενα χρόνια. Ωστόσο, είναι ενδιαφέρον να ελέγξετε την απόδοση. Οι επαγγελματίες χρησιμοποιούν το πολύ εκτεταμένο Pcmark για αυτό, αλλά για το σπίτι το SiSoftware Sandra Lite ή το Performance Test 9. Αρκεί. Ένα τέτοιο τεστ σάς επιτρέπει να συγκρίνετε τις χρονισμένες τιμές με άλλα συστήματα.
Ωστόσο, η εκτέλεση ενός κριτηρίου αναφοράς είναι επίσης σημαντική για έναν άλλο λόγο από το να βλέπουμε μόνο πώς λειτουργεί ο νέος σας υπολογιστής. Κατά τη διάρκεια αυτής της διαδικασίας, τα διάφορα στοιχεία του υπολογιστή σας φορτώνονται στο μέγιστο. Εξαρτήματα που δεν λειτουργούν σωστά ή δεν συναρμολογούνται σωστά είναι πιο πιθανό να πεθάνουν υπό πίεση. Όταν αυτό φανεί, είναι ένας λόγος για την αντικατάσταση οποιωνδήποτε οδηγών ή την επικοινωνία με τον προμηθευτή. Ειδικά όταν έχετε παράπονο εντός της περιόδου ψύξης κατά την οποία μπορείτε να επιστρέψετε προϊόντα χωρίς να δώσετε κάποιο λόγο, θα χαρούν πολύ να σας βοηθήσουν.

Συμβουλή 10: Εξατομίκευση
Εάν αυτός δεν είναι ο πρώτος σας υπολογιστής με Windows 10 και χρησιμοποιείτε λογαριασμό Microsoft, οι πιθανότητες είναι ότι πολλές από τις ρυθμίσεις, τα χρώματα, το φόντο και άλλα προσωπικά αντικείμενα θα μεταφερθούν αυτόματα στον νέο σας υπολογιστή. Τα Windows 10 διασφαλίζουν ότι έχετε λίγο πολύ την ίδια εμπειρία σε όλες τις συσκευές σας.
Εάν όχι, τώρα είναι η ώρα να προσαρμόσετε πλήρως και να εξατομικεύσετε τα Windows 10. Όσον αφορά την εμφάνιση, κάντε δεξί κλικ στην επιφάνεια εργασίας. Επιλέξτε στο μενού για Προσαρμογή στις προσωπικές προτιμήσεις για να κάνετε πράγματα όπως το φόντο, τα χρώματα και τη γραμμή εργασιών περισσότερο σύμφωνα με τις προτιμήσεις σας. Είναι επίσης δυνατό - όπως και με προηγούμενες εκδόσεις των Windows - να κατεβάσετε έτοιμα θέματα.
Όσοι θέλουν να προχωρήσουν ένα βήμα παραπέρα μπορούν να προσαρμόσουν το μενού έναρξης με το Classic Shell και να χρησιμοποιήσουν βοηθούς όπως το Winaero Tweaker ή το Ultimate Windows Tweaker 4 για να αλλάξουν τη συμπεριφορά των Windows 10. Ένα μεγάλο πλεονέκτημα του τελευταίου εργαλείου είναι ότι σας επιτρέπει επίσης να αλλάξετε ορισμένα ζητήματα απορρήτου.

Ελέγξτε τις εγγυήσεις και τις ασφάλειες
Ο νέος σας υπολογιστής λειτουργεί σωστά; Πανεμορφη! Ας ελπίσουμε ότι παραμένει έτσι. Εάν κάτι πάει στραβά, είναι ωραίο να ρυθμιστούν σωστά θέματα όπως η εγγύηση και η ασφάλιση. Εκτός από την εγγύηση του προμηθευτή, έχετε επίσης εγγύηση από τον κατασκευαστή. Είναι καλό να ελέγχετε την απόδειξη αγοράς και άλλες πληροφορίες και να τη διατηρείτε σε ασφαλές μέρος. Ορισμένοι κατασκευαστές επεκτείνουν την εγγύηση του κατασκευαστή για εσάς δωρεάν κατά την εγγραφή της αγοράς σας εντός συγκεκριμένης χρονικής περιόδου. Μπορείτε επίσης να επιλέξετε να επεκτείνετε την εγγύηση με τον προμηθευτή έναντι πληρωμής, αν και είναι καλό να ελέγξετε αν δεν πληρώνετε για κάτι που δικαιούστε ούτως ή άλλως.
Σίγουρα με συσκευές που παίρνετε μαζί σας, όπως ένα ultrabook ή 2-in-1, η πιθανότητα να καταστραφούν από ατύχημα ή να εξαφανιστούν λόγω κλοπής είναι πολύ μεγαλύτερη από ό, τι με έναν επιτραπέζιο υπολογιστή. Μπορείτε να καλύψετε σε μεγάλο βαθμό αυτόν τον κίνδυνο ασφαλίζοντας σωστά την αγορά σας. Πολλά καταστήματα (Ιστός) θα σας προτείνουν για αυτό κατά τη διαδικασία αγοράς Ωστόσο, η εμπειρία έχει δείξει ότι σε πολλές περιπτώσεις είναι φθηνότερο να συνάπτει (πρόσθετη) ασφάλιση αλλού.