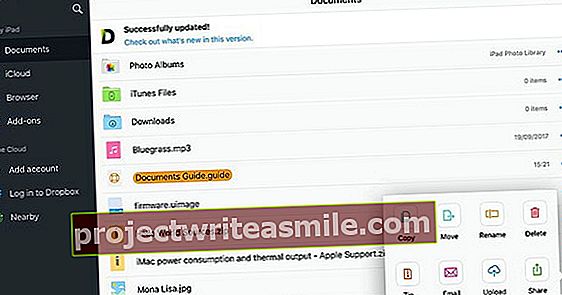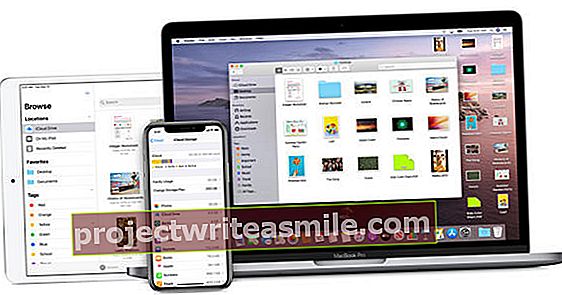Όταν στέλνουμε ένα γράμμα, 99 τοις εκατό του χρόνου, είναι μια εκτύπωση από τον επεξεργαστή κειμένου. Ωστόσο, μετά τη σφράγιση του φακέλου, η πένα εμφανίζεται ξανά για να γράψει τη διεύθυνση. Μια πρόσφατα τυπωμένη ετικέτα φαίνεται πολύ πιο επαγγελματική και είναι εύκολο να γίνει με το Word (χρησιμοποιούμε την έκδοση 2007/2010 ως οδηγία).
1. Ορίστε τον τύπο ετικέτας
Οι ετικέτες πωλούνται συνήθως ως αυτοκόλλητα φύλλα με έναν αριθμό σειρών και στηλών ξεχωριστών ετικετών. Προτού μπορέσετε να εκτυπώσετε μια ετικέτα, θα πρέπει να ορίσετε τι είδους ετικέτα έχετε. Ανοίγετε το τμήμα στην κορδέλα ΤΑΧΥΔΡΟΜΙΚΗ ΑΠΟΣΤΟΛΗ. Στη συνέχεια, κάντε κλικ στο κουμπί Ετικέτες. Στο παράθυρο που ανοίγει τώρα, μπορείτε να δείτε σε ποιον τύπο ετικέτας έχει οριστεί το Word. Αυτό πιθανότατα θα είναι μια ετικέτα διεύθυνσης της Microsoft. Για να ορίσετε την ετικέτα που χρησιμοποιείτε, κάντε κλικ στο Επιλογές. Κάντε κλικ στο πλαίσιο επιλογής δίπλα Παραγωγός ετικετών και δείτε εάν αναφέρεται ο κατασκευαστής του φύλλου ετικετών. Εάν είστε τυχεροί, ο κατασκευαστής του φύλλου ετικετών σας θα βρίσκεται στη λίστα και μπορείτε να εισαγάγετε το πεδίο εισαγωγής Αριθμός προϊόντος επιλέξτε τη σωστή ετικέτα με βάση τον αριθμό προϊόντος που βρίσκεται στη συσκευασία των ετικετών σας. Εάν ο κατασκευαστής της ετικέτας σας ή ο αριθμός προϊόντος δεν περιλαμβάνεται στη λίστα, προχωρήστε στο βήμα 2 αυτής της γρήγορης εκκίνησης, διαφορετικά μεταβείτε απευθείας στο βήμα 3.

Το Word περιέχει το σωστό πρότυπο για πολλούς παραγωγούς ετικετών και αριθμούς προϊόντων.
2. Ορίστε άγνωστη ετικέτα
Εάν ο κατασκευαστής ή ο αριθμός προϊόντος των ετικετών σας δεν περιλαμβάνεται στη λίστα, θα πρέπει να προσθέσετε μόνοι σας ένα πρότυπο για τον τύπο της ετικέτας σας. Κάντε κλικ στην ενότητα στην κορδέλα ΤΑΧΥΔΡΟΜΙΚΗ ΑΠΟΣΤΟΛΗ πατήστε ξανά το κουμπί Ετικέτες και κάντε κλικ στο παράθυρο που ανοίγει Επιλογές. Στη συνέχεια, κάντε κλικ στο κουμπί Νέος. Τώρα θα δείτε μια σχηματική αναπαράσταση μιας ετικέτας με την οποία μπορείτε να ορίσετε τις διαστάσεις των ετικετών και τα περιθώρια στο φύλλο αυτοκόλλητου. Είναι σημαντικό να υποδείξετε τον σωστό αριθμό ετικετών στο φύλλο αυτοκόλλητων ετικετών σας χρησιμοποιώντας τα πεδία Αριθμός οριζόντια και Αριθμός κάθετα. Πρέπει επίσης να καθορίσετε το μέγεθος του ίδιου του αυτοκόλλητου φύλλου στο πλάτος της σελίδας. Αυτό θα είναι συχνά Α4, αλλά δεν είναι κακό να μετρηθεί αυτό. Όλες οι διαστάσεις και τα περιθώρια πρέπει να έχουν ρυθμιστεί σωστά, διαφορετικά οι ετικέτες σας δεν θα εκτυπώνονται σωστά. Ως το τελευταίο βήμα, δώστε στο δικό σας πρότυπο ένα δικό σας όνομα στο πεδίο Όνομα ετικέτας και κάντε κλικ στο Εντάξει.

Θα δείτε μια σχηματική αναπαράσταση των διαστάσεων και των περιθωρίων της ετικέτας σας.
3. Εκτύπωση ετικετών
Εάν θέλετε να εκτυπώσετε μια ετικέτα, κάντε ξανά κλικ στην κορδέλα ΤΑΧΥΔΡΟΜΙΚΗ ΑΠΟΣΤΟΛΗ και μετά Ετικέτες. Στο παράθυρο Φάκελοι και ετικέτες που ανοίγει τώρα, μπορείτε στο πεδίο Διεύθυνση εισαγάγετε τα στοιχεία της διεύθυνσης που θέλετε. Μπορείτε να εσοχή γρήγορα χρησιμοποιώντας τον συνδυασμό πλήκτρων Ctrl + Tab. Κάνοντας κλικ στο δεξί κουμπί του ποντικιού μπορείτε να ορίσετε τη γραμματοσειρά που χρησιμοποιείται. Μπορείτε να επιλέξετε ένα φύλλο ετικέτας όπου όλες οι ετικέτες έχουν την ίδια διεύθυνση ή μόνο μία τυπωμένη ετικέτα καθορίζοντας τη σωστή σειρά και στήλη. Στη συνέχεια κάντε κλικ στο Τυπώνω. Εάν θέλετε να εκτυπώσετε μια διαφορετική διεύθυνση σε κάθε ετικέτα, κάντε κλικ στο κουμπί Νέο έγγραφο. Θα ανοίξει ένα νέο έγγραφο στο οποίο θα δείτε έναν μεγάλο πίνακα όπου κάθε κελί αντιπροσωπεύει μια ετικέτα στο φύλλο αυτοκόλλητου. Ένα πλεονέκτημα, το οποίο μπορεί επίσης να είναι χρήσιμο εάν θέλετε να εκτυπώσετε μόνο μια ετικέτα, είναι ότι τα πράγματα όπως μια γραμματοσειρά είναι εύκολο να ρυθμιστούν. Πληκτρολογήστε τις διευθύνσεις στα κελιά και εκτυπώστε το έγγραφο σε ένα φύλλο ετικέτας.

Μπορείτε να εκτυπώσετε γρήγορα μια μεμονωμένη ετικέτα εισάγοντας τη διεύθυνση στο πεδίο εισαγωγής.