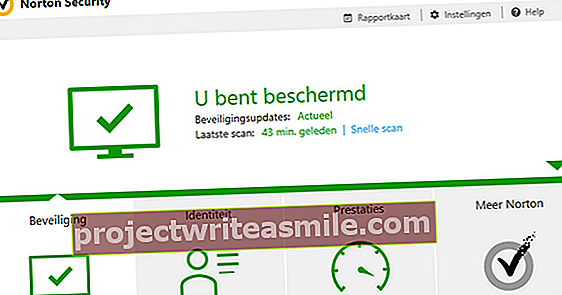Το NAS χρησιμεύει ως κεντρικό κέντρο αποθήκευσης στο οικιακό σας δίκτυο. Αυτό σημαίνει ότι μπορείτε να έχετε πρόσβαση σε αποθηκευμένα δεδομένα με άλλες συσκευές. Εξετάστε, για παράδειγμα, έναν υπολογιστή, tablet, smartphone, συσκευή αναπαραγωγής πολυμέσων και σύστημα ήχου. Επιπλέον, χρησιμοποιείτε επίσης ένα NAS για την αποθήκευση νέων δεδομένων, όπως εικόνες παρακολούθησης από μια κάμερα IP. Πώς συνδέετε αυτήν την ευέλικτη μονάδα δίσκου δικτύου με άλλες συσκευές;
Κάθε NAS έχει το δικό του λειτουργικό σύστημα με το οποίο μπορείτε να χειριστείτε τη συσκευή. Για παράδειγμα, η Synology χρησιμοποιεί το αναγνωρισμένο DiskStation Manager (DSM). Δεδομένου ότι αυτή η ταϊβανέζικη μάρκα είναι ο ηγέτης της αγοράς στις Κάτω Χώρες στη σχετικά αραιοκατοικημένη αγορά NAS, θα συνεργαστούμε με αυτό το (ολλανδικό) λειτουργικό σύστημα σε αυτό το άρθρο. Είναι καλό να γνωρίζουμε ότι οι συζητούμενες συναρτήσεις είναι συνήθως διαθέσιμες και σε άλλα nas. Για παράδειγμα, οι συσκευές QNAP με το όνομα QTS διαθέτουν επίσης ένα πολύ εκτεταμένο λειτουργικό σύστημα με πολλές επιλογές, το οποίο μοιάζει πολύ με τη δομή με το DSM.
Ενημέρωση DSM;
Σε αυτό το άρθρο θα χρησιμοποιήσουμε την τελευταία έκδοση, δηλαδή το DSM 6.2. Στο περιβάλλον χρήστη του Synology NAS, μεταβείτε στη διεύθυνση Πίνακας ελέγχου / Ενημέρωση και επαναφορά και βεβαιωθείτε ότι χρησιμοποιείτε την πιο πρόσφατη έκδοση. Εάν είναι απαραίτητο, κάντε κλικ στο Για να κατεβάσετε και Ενημέρωση τώρα / Ναι για να εγκαταστήσετε την ενημέρωση. Αφού περιμένετε λίγο, το σύστημα θα επανεκκινήσει.
01 Γράμμα Drive στα Windows 10
Η ευκολότερη μέθοδος πρόσβασης στο NAS από τα Windows είναι να συσχετίσετε ένα γράμμα μονάδας δίσκου με τη συσκευή. Στη συνέχεια, έχετε άμεση πρόσβαση σε όλα τα δεδομένα από την Εξερεύνηση των Windows και μπορείτε επίσης απλά να αντιγράψετε νέα αρχεία στη μονάδα δίσκου δικτύου. Ανοίξτε την Εξερεύνηση των Windows και κάντε κλικ στην αριστερή στήλη Αυτός ο υπολογιστής. Όλες οι τρέχουσες μονάδες δίσκου αναφέρονται εδώ. Μπορείτε να επιλέξετε στην κορυφή Υπολογιστήκαι μετά κάντε κλικ Δημιουργία σύνδεσης δικτύου. Παραιτούμαι Σταθμός ποιο γράμμα κίνησης θέλετε να συσχετίσετε με το nas. Είναι σημαντικό να εισαγάγετε το πεδίο κειμένου πίσω Ντοσιέ εισαγάγετε τη σωστή διεύθυνση διακομιστή, δηλαδή \ όνομα διακομιστή \ όνομα φακέλου. Για παράδειγμα, πείτε το όνομα διακομιστή και φακέλου Δίσκος και ΜΟΥΣΙΚΗ, τότε πληκτρολογείτε σε αυτήν την περίπτωση \ DiskStation \ Μουσική. Διά μέσου Φύλλα συχνά μπορείτε επίσης να επιλέξετε τον επιθυμητό φάκελο. Επιβεβαιώστε με Πλήρης και εισαγάγετε τα σωστά στοιχεία σύνδεσης εάν είναι απαραίτητο. Τα nas σας είναι πλέον προσβάσιμα μέσω ενός γράμματος μονάδας δίσκου εντός της Εξερεύνησης των Windows. Θέλετε μια συντόμευση στην επιφάνεια εργασίας; Κάντε δεξί κλικ στη μονάδα δίσκου και επιλέξτε Δημιουργία συντόμευσης / Ναι.

02 Διακομιστής Cloud Station
Λόγω της υψηλής χωρητικότητάς του, ένα nas είναι ιδανικό για εφεδρικούς σκοπούς. Υπάρχουν πολλές επιλογές για αυτό. Θέλετε να διατηρείτε περιοδικά ένα ακριβές αντίγραφο των δεδομένων του υπολογιστή στις nas; Η Synology διαθέτει εξαιρετικές λύσεις για αυτό. Πρώτα απ 'όλα, εγκαταστήστε την εφαρμογή Cloud Station Server στη μονάδα δίσκου δικτύου. Κάντε κλικ στο DSM Κέντρο πακέτων και βρείτε την αναφερόμενη εφαρμογή στη λίστα εφαρμογών. Επιβεβαιώστε με Εγκατάσταση / Ναι. Διά μέσου Για να ανοίξω καταλήγετε στο περιβάλλον χρήστη του Cloud Station Server. Τώρα υποδεικνύετε ποιους κοινόχρηστους φακέλους στους ίνους θέλετε να χρησιμοποιήσετε ως τοποθεσία προορισμού για το αντίγραφο ασφαλείας. Στα αριστερά, μεταβείτε στο Ρυθμίσεις και κάντε κλικ σε έναν κοινόχρηστο φάκελο στον οποίο θέλετε να αποθηκεύσετε τα αντίγραφα ασφαλείας αργότερα. Επιβεβαιώστε στην κορυφή με Διακόπτης και, αν θέλετε, καθορίστε πόσες εκδόσεις των αποθηκευμένων αρχείων θέλετε να διατηρήσετε. Εύχρηστο σε περίπτωση που θέλετε να επαναφέρετε μια παλαιότερη έκδοση ενός αρχείου στο μέλλον, όπως μια επεξεργασμένη φωτογραφία. Κάντε μια επιλογή και κάντε κλικ στο ΕΝΤΑΞΕΙ ΕΝΤΑΞΕΙ.

03 Ρύθμιση αντιγράφου ασφαλείας
Τώρα πρόκειται να εγκαταστήσετε ένα πρόγραμμα στον υπολογιστή ή το φορητό υπολογιστή με το οποίο θέλετε να ρυθμίσετε μια εφεδρική εργασία. Περιηγηθείτε στον ιστότοπο Synology με αυτόν τον υπολογιστή και επιλέξτε τον αριθμό τύπου του NAS σας. παρακάτω Βοηθητικά προγράμματα επιφάνειας εργασίας θα δείτε όλα τα διαθέσιμα εργαλεία. Κάντε κλικ πίσω Αντίγραφο ασφαλείας Cloud Station στον σύνδεσμο εγκατάστασης. Μπορείτε να χρησιμοποιήσετε το πρόγραμμα σε Windows, macOS και Linux (Fedora και Ubuntu). Κατά την εγκατάσταση, επιλέξτε την ολλανδική γλώσσα και ακολουθήστε τα υπόλοιπα βήματα. Όταν ανοίγετε το Cloud Station Backup για πρώτη φορά, επιλέξτε Ξεκίνα τώρα. Εισαγάγετε το αναγνωριστικό QuickConnect (βλέπε πλαίσιο), το όνομα χρήστη και τον κωδικό πρόσβασης. Για λόγους ασφαλείας, είναι συνετό να διαλέξετε την επιλογή Ενεργοποίηση κρυπτογράφησης μεταφοράς δεδομένων SSL να ενεργοποιείς. Διά μέσου Επόμενο το πρόγραμμα ελέγχει τη σύνδεση με το nas σας. Η λίστα τοπικών φακέλων του υπολογιστή εμφανίζεται στην οθόνη. Ελέγξτε όλες τις τοποθεσίες αρχείων για τις οποίες θέλετε να δημιουργήσετε αντίγραφα ασφαλείας. Στη συνέχεια, κάνετε κλικ πίσω Εφεδρικός στόχος επί Επιλογή, μετά την οποία οδηγείτε στη θέση προορισμού στο ριν. Επιβεβαιώστε διαδοχικά με ΟΚ / Επόμενο / Ολοκληρώθηκε / ΟΚ. Το αντίγραφο ασφαλείας θα εκτελεστεί αμέσως.

Αναγνωριστικό QuickConnect
Εάν συνδέεστε συχνά σε ένα Synology NAS από διαφορετικές συσκευές, είναι συνετό να χρησιμοποιήσετε το λεγόμενο QuickConnect ID. Με αυτό δίνετε στη μονάδα δίσκου δικτύου λίγο πολύ το δικό της όνομα τομέα, έτσι ώστε να έχετε εύκολη πρόσβαση στα αρχεία σας τόσο εντός όσο και εκτός του οικιακού σας δικτύου. Ένα μεγάλο πλεονέκτημα είναι ότι δεν χρειάζεται να αλλάξετε προηγμένες ρυθμίσεις του δρομολογητή σας. Μέσα στο DSM μεταβείτε στο Πίνακας ελέγχου / QuickConnect. Πιθανότατα έχετε ήδη δημιουργήσει έναν λογαριασμό Synology με QuickConnect ID κατά τη διαμόρφωση του NAS. Εάν είναι απαραίτητο, βάλτε ένα τσιμπούρι μπροστά Ενεργοποίηση QuickConnect. Συμφωνήστε με τους όρους στο κάτω μέρος και επιβεβαιώστε με Να εφαρμόσει. Η διεύθυνση ιστού με την οποία μπορείτε να μεταβείτε στη nas οποιαδήποτε στιγμή και οπουδήποτε εμφανίζεται στην οθόνη. Αυτό το URL ξεκινά πάντα με //quickconnect.to/ ακολουθούμενο από ένα όνομα της επιλογής σας.

04 Ορισμός συγχρονισμού
Μέσω του προγράμματος υπολογιστή Cloud Station Backup, τα αντίγραφα ασφαλείας πραγματοποιούνται προς μία κατεύθυνση, δηλαδή από τον υπολογιστή στο NAS. Μπορείτε επίσης να επιλέξετε εναλλακτικό συγχρονισμό. Αυτός είναι ένας αμφίδρομος δρόμος. Τα περιεχόμενα ενός επιλεγμένου φακέλου σε ένα nas και έναν ή περισσότερους υπολογιστές παραμένουν πάντα συγχρονισμένοι. Είτε αποθηκεύετε αρχεία στον φορητό ή στον υπολογιστή σας, τα δεδομένα καταλήγουν αυτόματα και σε άλλες συγχρονισμένες συσκευές. Η προϋπόθεση είναι ότι οι επιλεγμένες συσκευές είναι συνδεδεμένες στο (οικιακό) δίκτυο. Είναι σημαντικό η εφαρμογή Cloud Station Server που συζητήθηκε προηγουμένως να εκτελείται στο NAS. Πραγματοποιήστε λήψη του προγράμματος Cloud Station Drive στον υπολογιστή σας. Μετά την εγκατάσταση, συμπληρώστε μέσω Ξεκίνα τώρα το αναγνωριστικό QuickConnect, το όνομα χρήστη και τον κωδικό πρόσβασής σας. Στο nas και τον υπολογιστή, ορίζετε έναν συγκεκριμένο φάκελο που θέλετε να χρησιμοποιήσετε για την εργασία συγχρονισμού. Για να το κάνετε αυτό, κάντε κλικ στο εικονίδιο με το μολύβι πίσω από τις δύο συσκευές. Επιλέξτε το τελευταίο για Ολοκληρώθηκε / ΟΚ. Από τώρα και στο εξής, μπορείτε να μεταφέρετε και να αποθέσετε αρχεία στον φάκελο συγχρονισμού, όπως θέλετε, για να ανταλλάξετε τα δεδομένα με διαφορετικές συσκευές.

05 Πρόσβαση σε κινητό
Η Synology λειτουργεί έως και δεκαέξι εφαρμογές για κινητές συσκευές τη στιγμή της σύνταξης. Όλα λειτουργούν με Android και iOS (iPhone και iPad). Ορισμένες εφαρμογές λειτουργούν επίσης με Windows Phone. Σε κάθε εφαρμογή χρησιμοποιείτε το QuickConnect ID σε συνδυασμό με τα στοιχεία σύνδεσής σας για να συνδεθείτε στο NAS. Αυτό μπορεί να γίνει εντός του οικιακού δικτύου, αλλά και εξ αποστάσεως μέσω του Διαδικτύου. Θέλετε απλώς πρόσβαση σε όλα τα δεδομένα στο NAS σας; Στη συνέχεια, εγκαταστήστε την εφαρμογή DS File. Αφού συνδεθείτε, θα δείτε την πλήρη δομή φακέλων της μονάδας δικτύου. Για παράδειγμα, μπορείτε να δείτε φωτογραφίες, να παρακολουθήσετε βίντεο και να ανοίξετε έγγραφα. Μπορείτε να αποθηκεύσετε τα αγαπημένα σας αρχεία τοπικά, ώστε να μπορείτε να τα ανοίξετε χωρίς σύνδεση στο Διαδίκτυο. Εναλλακτικά, μπορείτε να συγχρονίσετε αυτόματα έναν συγκεκριμένο φάκελο στη μύτη σας με το smartphone ή το tablet σας. Χρησιμοποιείτε την εφαρμογή DS Cloud για αυτό. Μια σημαντική διαφορά με το αρχείο DS είναι ότι το DS Cloud αποθηκεύει τα περιεχόμενα του φακέλου συγχρονισμού τοπικά. Έτσι έχετε πρόσβαση εκτός σύνδεσης στα δεδομένα. Αφού συνδεθείτε, μπορείτε να υποδείξετε τους φακέλους που θέλετε να συγχρονίσετε με την κινητή συσκευή. Επιλέγετε το μέγιστο μέγεθος αρχείου και τους επιθυμητούς τύπους αρχείων κατά την κρίση σας. Λάβετε υπόψη ότι το DS Cloud θα ξεκινήσει εργασίες συγχρονισμού μόνο με σύνδεση Wi-Fi. Μπορείτε να το προσαρμόσετε στις ρυθμίσεις εάν είναι απαραίτητο.

Δημιουργία αντιγράφων ασφαλείας φωτογραφιών για κινητά
Το αρχείο DS προσφέρει μια εύχρηστη λειτουργία για αυτόματη δημιουργία αντιγράφων ασφαλείας νέων φωτογραφιών και ταινιών στο NAS σας. Πατήστε τις τρεις οριζόντιες γραμμές στην επάνω αριστερή γωνία και επιλέξτε Δημιουργία αντιγράφων ασφαλείας φωτογραφιών. Διά μέσου Ενεργοποίηση αντιγράφων ασφαλείας φωτογραφιών / Επόμενο σταματήστε Επιλέξτε φάκελο όπου θέλετε να διατηρήσετε τις φωτογραφίες και τα βίντεο στη μύτη. Πατήστε Δημιουργήστε αντίγραφα ασφαλείας για νέες φωτογραφίες για άμεση αποθήκευση νεότερων εικόνων στο μέλλον. Με Δημιουργία αντιγράφων ασφαλείας όλων των φωτογραφιών μπορείτε επίσης να μεταφέρετε φωτογραφίες που έχουν ληφθεί στο παρελθόν. Για να περιορίσετε τη χρήση δεδομένων κινητής τηλεφωνίας, ενεργοποιήστε την επιλογή περαιτέρω Ανεβάστε μόνο μέσω WiFi. Χτυπήστε με Ετοιμος τελικά οι αλλαγές.
06 Ενεργοποίηση του διακομιστή πολυμέσων
Ένα nas έχει ιδανικές δυνατότητες για αποθήκευση πολυμέσων και, στη συνέχεια, κοινή χρήση των αρχείων με διάφορες συσκευές αναπαραγωγής στο οικιακό σας δίκτυο. Σκεφτείτε έναν υπολογιστή, μια έξυπνη τηλεόραση, ένα πρόγραμμα αναπαραγωγής πολυμέσων, ένα μουσικό σύστημα ή μια κονσόλα παιχνιδιών. Σε τελική ανάλυση, υπάρχει αρκετή χωρητικότητα αποθήκευσης για την αποθήκευση όλων των ειδών ταινιών, σειρών, μουσικών άλμπουμ και φωτογραφιών. Λόγω της χαμηλής κατανάλωσης ενέργειας, μπορείτε να αφήσετε ένα nas συνεχώς ενεργοποιημένο, έτσι ώστε τα αρχεία πολυμέσων να είναι πάντα προσβάσιμα. Για ροή αρχείων πολυμέσων από nas σε άλλες συσκευές, ενεργοποιήστε πρώτα έναν διακομιστή πολυμέσων dlna στη μονάδα δίσκου δικτύου. Το πρωτόκολλο DLNA επιτρέπει σε διαφορετικές συσκευές να μοιράζονται μέσα μεταξύ τους χωρίς ο χρήστης να χρειάζεται να αλλάξει πολλές προηγμένες ρυθμίσεις. Ανοίξτε το εντός DSM Κέντρο πακέτων και κάντε κλικ παρακάτω Διακομιστής πολυμέσων επί για εγκατάσταση. Διά μέσου Για να ανοίξω ορίστε την επιλογή πίσω από τη γλώσσα μενού DMA Ολλανδός. Επιβεβαιώστε με Να εφαρμόσει. Οι πιθανότητες είναι ότι το σύστημα ήχου, η έξυπνη τηλεόραση ή το πρόγραμμα αναπαραγωγής πολυμέσων δεν υποστηρίζει συγκεκριμένη μορφή αρχείου. Μέσω του τμήματος Συμβατότητα DMA επομένως επιλέξτε τις επιλογές Ενεργοποίηση διακωδικοποίησης ήχου και Ενεργοποίηση διακωδικοποίησης βίντεο Επί. κάντε κλικ στο Να εφαρμόσει. Παρεμπιπτόντως, η δυνατότητα διακωδικοποίησης βίντεο σε άλλη μορφή δεν είναι διαθέσιμη σε κάθε Synology NAS.

07 Προσθήκη μέσων
Τώρα που εκτελείται ένας διακομιστής πολυμέσων dlna στο nas, μπορείτε να κάνετε ροή αρχείων πολυμέσων σε κατάλληλες συσκευές αναπαραγωγής. Λογικά προσθέτετε πρώτα αρχεία πολυμέσων στη μονάδα δίσκου δικτύου. Στο DSM, κάντε κλικ στο Σταθμός αρχείων και σημειώστε ότι οι κοινόχρηστοι φάκελοι μουσικής, φωτογραφιών και βίντεο έχουν προστεθεί στα ρινικά σας. Ανοίξτε ένα φάκελο και προσθέστε μέσω Μεταφόρτωση / Μεταφόρτωση - Παράλειψη και περιηγηθείτε στον τοπικό φάκελο πολυμέσων στον υπολογιστή. Επιλέξτε τα επιθυμητά αρχεία και κάντε κλικ Για να ανοίξω. Παρεμπιπτόντως, μπορείτε επίσης να αντιγράψετε μουσική, φωτογραφίες και βίντεο στο nas με άλλους τρόπους. Για παράδειγμα, έχετε ήδη διαβάσει στην παράγραφο 01 πώς μπορείτε να δημιουργήσετε μια σύνδεση δικτύου με το nas σας στην Εξερεύνηση των Windows.

08 Μέσα ροής
Μπορείτε να αποκτήσετε πρόσβαση στον διακομιστή πολυμέσων dlna στο nas σας με διάφορες συσκευές. Ο τρόπος που λειτουργεί διαφέρει ακριβώς ανά συσκευή. Για παράδειγμα, σε μια πρόσφατη έξυπνη τηλεόραση LG χρησιμοποιείτε τις εφαρμογές φωτογραφιών, βίντεο και μουσικής για την αναπαραγωγή αρχείων πολυμέσων, ενώ σε ένα PlayStation 4 ανοίγετε την εφαρμογή Media Player για αυτό. Σε πολλές άλλες έξυπνες τηλεοράσεις, ανοίγετε τη λίστα πηγών με το τηλεχειριστήριο, το οποίο παραθέτει τον διακομιστή πολυμέσων. Πολλά προγράμματα αναπαραγωγής πολυμέσων και HTPC βασίζονται στο Kodi για την οργάνωση συλλογών πολυμέσων. Φυσικά προσθέτετε κοινόχρηστους φακέλους από το nas σε αυτό το λογισμικό. Περιγράφουμε πώς λειτουργεί αυτό με βίντεο που είναι αποθηκευμένα στη μονάδα δίσκου δικτύου. Από το κύριο μενού Kodi, μεταβείτε στο Βίντεο / Αρχεία / Προσθήκη βίντεο / Αναζήτηση / Δίκτυο Windows (SMB) και επιλέξτε το όνομα της ρινής σας. Στη συνέχεια, επιλέξτε το σωστό φάκελο πολυμέσων. Διά μέσου Εντάξει βρείτε ένα όνομα για αυτήν την τοποθεσία πολυμέσων. Επιβεβαιώστε με Εντάξει και δώστε πίσω Αυτός ο κατάλογος περιέχει τι είδους βίντεο περιέχει ο φάκελος. Όταν πρόκειται για σειρές ή ταινίες, ο Kodi επιλέγει εικόνες και περιγραφές από τον ιστό. κάντε κλικ στο Εντάξει για να προσθέσετε μόνιμα τα αρχεία πολυμέσων στο Kodi.

Υποστήριξη Chromecast
Θέλετε να κάνετε ροή πολυμέσων από το NAS σας σε ένα Chromecast Google; Αυτό είναι βολικό, επειδή διάφορες εφαρμογές Synology προσφέρουν υποστήριξη για αυτό. Για παράδειγμα, μπορείτε να εργαστείτε με DS Audio, DS Video και DS Photo. Λάβετε υπόψη ότι αυτό απαιτεί από εσάς να εγκαταστήσετε αντίστοιχες εφαρμογές στο Synology NAS, συγκεκριμένα Σταθμός Ήχου, Σταθμός βίντεο και Σταθμός φωτογραφιών αντίστοιχα.
09 Παρακολούθηση βίντεο
Ένα nas είναι επίσης εξαιρετικά κατάλληλο για σκοπούς παρακολούθησης. Η Synology υποστηρίζει επί του παρόντος σχεδόν 7.000 κάμερες από περίπου 120 μάρκες. Ευνοϊκή, επειδή μπορείτε επομένως να συνδυάσετε προϊόντα από διαφορετικούς κατασκευαστές. Έχετε επίσης κάμερα ασφαλείας που μπορείτε να συνδέσετε στο δίκτυο; Ελέγξτε εδώ αν μπορείτε να χρησιμοποιήσετε αυτήν τη συσκευή. Στο DSM, ανοίξτε το Κέντρο πακέτων και εγκαταστήστε την εφαρμογή Σταθμός παρακολούθησης. Μπορείτε να φτάσετε στο σύστημα της κάμερας μέσω ενός προσαρμοσμένου ψευδώνυμου ή θύρας, εάν θέλετε. Αυτό σας επιτρέπει να ξεκινήσετε το Surveillance Station απευθείας χωρίς να χρειάζεται να συνδεθείτε πρώτα στο DSM. Εάν θέλετε, επιλέξτε τα πλαίσια και επιλέξτε Επόμενο / Εφαρμογή. Μετά τη διαδικασία εγκατάστασης, εμφανίζεται ένα μήνυμα που δηλώνει ότι η υπηρεσία πρωτοκόλλου χρόνου δικτύου (ntp) είναι ενεργοποιημένη. Κλείστε το παράθυρο με Εντάξει. κάντε κλικ στο Για να ανοίξω για να ανοίξετε το Surveillance Station σε μια νέα καρτέλα του προγράμματος περιήγησης. Είναι σημαντικό να γνωρίζετε ότι συνήθως μπορείτε να χρησιμοποιήσετε δύο κάμερες στο Surveillance Station. Εάν θέλετε να προσθέσετε περισσότερες κάμερες παρακολούθησης, χρειάζεστε άδεια επί πληρωμή.
10 Προσθέστε κάμερα IP
Όταν ξεκινάτε το Surveillance Station για πρώτη φορά, θα εμφανιστούν εισαγωγικές ειδοποιήσεις. Κάντε κλικ σε αυτά τα παράθυρα. Πριν προσθέσετε μια κάμερα IP στο σύστημα παρακολούθησης βίντεο, συνδέστε πρώτα τη συσκευή στο (ασύρματο) οικιακό δίκτυο και χρησιμοποιήστε την εφαρμογή παρακολούθησης της σχετικής μάρκας κάμερας. Στη συνέχεια, στο Σταθμό παρακολούθησης, μεταβείτε στο Κάμερα IP / Προσθήκη / Προσθήκη κάμερας και ορίστε την επιλογή Γρήγορη εγκατάσταση. Μέσω του Next, κάνετε κλικ στο εικονίδιο με το μεγεθυντικό φακό. Είναι η κάμερά σας στη λίστα; Κάντε κλικ σε αυτό και επιλέξτε Εντάξει. Εάν η κάμερα IP δεν εμφανιστεί από μόνη της, εισαγάγετε τη διεύθυνση IP και τον αριθμό θύρας. Επιπλέον, εισαγάγετε τα σωστά στοιχεία σύνδεσης. Μπορείτε να προσαρμόσετε τη μορφή βίντεο και ήχου κατά την κρίση σας. Ελέγξτε την εικόνα της κάμερας κάνοντας κλικ ΔΟΚΙΜΗ ΣΥΝΔΕΣΗΣ και κλείστε με το Finish. Διά μέσου Επεξεργασία / Επεξεργασία / Ρυθμίσεις εγγραφής καθορίζετε, μεταξύ άλλων, πόσες ημέρες θέλετε να διατηρείτε τις ηχογραφήσεις. Ανοίξτε την καρτέλα Πρόγραμμα και υποδείξτε στο χρονοδιάγραμμα ποιες ημέρες και ώρες θέλετε να ενεργοποιήσετε την ανίχνευση κίνησης. Εάν η κάμερα εντοπίσει κίνηση, ο Σταθμός παρακολούθησης θα αποθηκεύσει την εγγραφή για εσάς. Μπορείτε επίσης να κάνετε εγγραφή συνεχώς. Σας αρέσει να παρακολουθείτε το δρόμο; Για Android και iOS εγκαθιστάτε την εφαρμογή DS Cam.