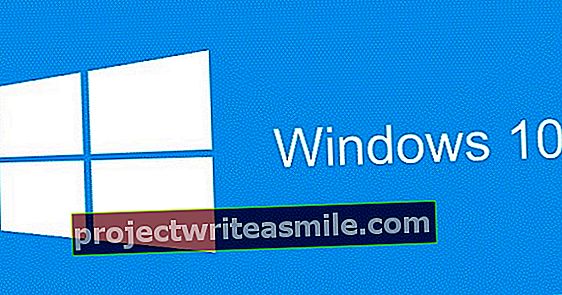Όλο και περισσότερες εταιρείες έχουν δεσμευτεί να περάσουν από τη ζωή χωρίς χαρτί, αλλά δεν μπορείτε να αποφύγετε εντελώς τη λήψη επιστολής από τις φορολογικές αρχές ταχυδρομικά ή τη λήψη απόδειξης σε κατάστημα. Θέλετε να ψηφιοποιήσετε όλα αυτά τα χαρτιά μόνοι σας; Τότε μπορείτε: χρειάζεστε μόνο ένα smartphone με κάμερα και το κατάλληλο λογισμικό. Εξηγούμε πώς μπορείτε να σαρώσετε με το smartphone σας.
Συμβουλή 01: Εργασία σε κινητό
Πριν σας δώσουμε πληροφορίες σχετικά με τις εφαρμογές που μπορείτε να χρησιμοποιήσετε, πρώτα μια συμβουλή σχετικά με τη μέθοδο εργασίας σας. Η σάρωση μέσω κινητού είναι πολύ πιο εύκολη από τη σάρωση με έναν παλιό αξιόπιστο σαρωτή, αλλά όταν αποθηκεύετε όλες τις αποδείξεις, εξακολουθεί να είναι πολύ καλή δουλειά με ένα πλήθος αποδείξεων στο γραφείο σας. Αυτές οι αποδείξεις πιθανότατα θα είναι τσαλακωμένες κατά το ήμισυ, κάτι που δεν διευκολύνει τη σάρωση (βλ. Συμβουλή 6). Αυτό που σας προτείνουμε λοιπόν είναι να αλλάξετε τη μέθοδο εργασίας σας. Το πλεονέκτημα της σάρωσης με το smartphone σας είναι ότι έχετε πάντα αυτό το smartphone μαζί σας. Είναι χρήσιμο να επωφεληθείτε από αυτό. Με άλλα λόγια: λαμβάνετε μια απόδειξη, βρείτε γρήγορα ένα ήσυχο μέρος, σαρώστε την απόδειξή σας (και ανεβάστε την απευθείας στο cloud, ώστε να μην διατρέχετε τον κίνδυνο να χάσετε τις αποδείξεις σας εάν χάσετε το smartphone σας). Χρειάζεται να συνηθίσετε, αλλά μόλις γίνει μέρος της ρουτίνας σας, κάνει τη ζωή σας πολύ πιο εύκολη και πιο οργανωμένη.

Συμβουλή 02: Επιλέξτε ένα σύννεφο
Η σάρωση μέσω κινητής τηλεφωνίας κάνει τα πράγματα πολύ πιο ξεκάθαρα… εκτός κι αν το χάσετε. Σε τελική ανάλυση, υπάρχουν τόσα μέρη όπου μπορείτε να διατηρήσετε τα αρχεία σας. Φυσικά στο ίδιο το smartphone σας, αλλά σας συνιστούμε ανεπιφύλακτα: εάν χάσετε το smartphone σας ή εάν κλαπεί, έχετε χάσει τα δεδομένα σας. Είναι επίσης δυνατός ο συγχρονισμός με τον υπολογιστή ή το Mac σας, αλλά αυτό είναι λίγο δυσκίνητο επειδή η μεταφόρτωση στο cloud είναι πολύ πιο γρήγορη (και μερικές φορές επίσης αυτόματα). Εάν επιλέξετε ένα σύννεφο, τότε επιλέξτε πραγματικά ένα σύννεφο. Μην ανεβάσετε μια απόδειξη στο Dropbox και μια άλλη απόδειξη στο Google Drive. Κάντε μια επιλογή και χρησιμοποιήστε την εφαρμογή που σας ταιριάζει. Οι περισσότερες υπηρεσίες cloud έχουν τη δική τους εφαρμογή με επιλογή σάρωσης. Συζητάμε αυτές τις εφαρμογές και συζητάμε για μια εφαρμογή που δεν ανήκει σε μια υπηρεσία cloud.
Μια εύχρηστη διαδικτυακή υπηρεσία φωτογραφιών για τις σαρώσεις σας είναι το Google Photos. Μπορείτε να το χρησιμοποιήσετε δωρεάν και λειτουργεί τόσο στο tablet όσο και στο smartphone (Android και Apple). Επιπλέον, μπορείτε εύκολα να χρησιμοποιήσετε άλμπουμ στις Φωτογραφίες Google, για παράδειγμα για να κατηγοριοποιήσετε τις αποδείξεις σας (ή άλλες σαρώσεις) ή να τις διαχωρίσετε από τις κανονικές σας φωτογραφίες. Στον ιστότοπό μας μπορείτε να διαβάσετε τα πάντα σχετικά με το Google Photos.
Οι υπηρεσίες cloud διατίθενται σε όλα τα σχήματα και μεγέθη και ίσως προτιμάτε άλλη υπηρεσία από τις Φωτογραφίες Google. Ο καθένας έχει τα δικά του πλεονεκτήματα και ιδιοσυγκρασίες. Σε αντίθεση με πολλούς ανταγωνιστές, το Dropbox, για παράδειγμα, δεν συνδέεται με ένα συγκεκριμένο λειτουργικό σύστημα. Αυτό διαφέρει με, για παράδειγμα, το iCloud (ενσωματωμένο στο οικοσύστημα της Apple), το Google Drive ή το OneDrive της Microsoft.
Και τότε υπάρχουν αμέτρητες μικρότερες, ελαφρώς λιγότερο γνωστές υπηρεσίες. Κουτί, για παράδειγμα, το οποίο εστιάζει περισσότερο στις εταιρείες. Ή το SpiderOak, το οποίο έχει το απόρρητο ως το πιο σημαντικό επίτευγμα. Η Mega είναι μια υπηρεσία από τον Kim Dotcom, έναν πολύ γνωστό επιχειρηματία στο Διαδίκτυο. Και το Stack είναι ένα ολλανδικό σύννεφο που σας δίνει τουλάχιστον ένα terabyte δωρεάν αποθηκευτικού χώρου. Άφθονη επιλογή, έτσι.
 Σχεδόν κάθε εφαρμογή cloud διαθέτει επίσης επιλογή σάρωσης
Σχεδόν κάθε εφαρμογή cloud διαθέτει επίσης επιλογή σάρωσης Συμβουλή 03: Σάρωση με Dropbox
Από πέρυσι, το Dropbox έχει τη δυνατότητα σάρωσης εγγράφων με την εφαρμογή Dropbox για Android και iOS. Το πρακτικό για αυτό είναι φυσικά ότι τα έγγραφα δεν αποθηκεύονται στο smartphone σας, αλλά μεταφορτώνονται απευθείας στο Dropbox και πιθανώς αμέσως συγχρονίζονται με την εφαρμογή Dropbox στον υπολογιστή σας. Για να σαρώσετε ένα έγγραφο, ξεκινήστε την εφαρμογή Dropbox, πατήστε το σύμβολο συν στο κάτω μέρος και, στη συνέχεια, επιλέξτε Σάρωση εγγράφου. Η κάμερα θα ξεκινήσει αμέσως, μετά την οποία μπορείτε να την στοχεύσετε στο έγγραφο που θα σαρωθεί. Ένα μπλε πλαίσιο δείχνει ποια επιφάνεια θα σαρωθεί. Το ωραίο είναι ότι δεν χρειάζεται να κρατάτε την κάμερα ακριβώς πάνω από αυτήν. η εφαρμογή ισιώνει την ίδια την εικόνα. Πατώντας το σύμβολο συν κάτω αριστερά μπορείτε να προσθέσετε μια σελίδα και πατώντας τα ρυθμιστικά μπορείτε να ελέγξετε πράγματα όπως το χρώμα, το μαύρο και το λευκό και ούτω καθεξής. Με το εικονίδιο επάνω δεξιά περιστρέφετε την εικόνα. Ικανοποιημένος? Στη συνέχεια πατήστε Επόμενο, καθορίστε εάν θα είναι αρχείο PDF ή αρχείο PNG, επιλέξτε τοποθεσία αποθήκευσης στο Dropbox και, στη συνέχεια, πατήστε Σώσει.
Συμβουλή 04:… με το Google Drive
Η Google διαθέτει επίσης ενσωματωμένες δυνατότητες σάρωσης στην εφαρμογή Google Drive, αλλά δυστυχώς αυτή η λειτουργικότητα υπάρχει μόνο για Android κατά τη στιγμή της σύνταξης. Για να χρησιμοποιήσετε τη λειτουργία σάρωσης στο Google Drive, ξεκινήστε την εφαρμογή στο smartphone σας Android και πατήστε το σύμβολο συν κάτω δεξιά (στον μπλε κύκλο). Στο μενού που εμφανίζεται, πατήστε Σάρωση. Ακριβώς όπως στην εφαρμογή Dropbox, η κάμερα θα ξεκινήσει αμέσως και μπορείτε να την δείξετε στο έγγραφο που θέλετε να σαρώσετε. Σε αντίθεση με το Dropbox, δεν εμφανίζεται κανένα καρέ, αλλά η ιδέα είναι η ίδια και εδώ διορθώνονται επίσης λοξές εικόνες. Εάν το πλαίσιο δεν έχει ρυθμιστεί σωστά, μπορείτε να το διορθώσετε πατώντας το εικονίδιο με το τετράγωνο στην κορυφή. Μπορείτε επίσης να προσθέσετε σελίδες σε αυτήν την εφαρμογή πατώντας το σύμβολο συν κάτω αριστερά. Με το εικονίδιο παλέτας χρωμάτων στην κορυφή μπορείτε να επιλέξετε εάν θα έπρεπε να είναι έγχρωμο ή ασπρόμαυρο και με τις τρεις κουκκίδες επάνω δεξιά μπορείτε να περιστρέψετε, να ονομαστείτε ή να διαγράψετε εντελώς τη σελίδα. Όταν είστε ικανοποιημένοι, πατήστε το σημάδι επιλογής κάτω δεξιά και η εικόνα σας θα μεταφορτωθεί αυτόματα στο Google Drive.

Συμβουλή 05:… με Turboscan
Η εφαρμογή TurboScan Pro κοστίζει 5,49 ευρώ (ή 3,50 ευρώ για Android), ενώ οι εφαρμογές από το Dropbox και το Google Drive είναι δωρεάν. Αλλά αυτή η εφαρμογή είναι πιο ευέλικτη και έχουμε κάτι να απομείνει για αυτό. Για σάρωση με το TurboScan Pro (για iOS ή Android), ξεκινήστε την εφαρμογή και πατήστε το εικονίδιο με την κάμερα κάτω αριστερά (ωραία που μπορείτε επίσης να φορτώσετε υπάρχουσες φωτογραφίες χρησιμοποιώντας το εικονίδιο κάτω δεξιά). Μόλις τραβήξετε τη φωτογραφία, το TurboScan τοποθετεί το πλαίσιο, το οποίο μπορείτε να προσαρμόσετε επί τόπου. Τύπος Ολοκληρώθηκε μόλις το πλαίσιο είναι σωστό (στις περισσότερες περιπτώσεις αυτό είναι αυτόματα σωστό). Κάτω δεξιά μπορείτε να υποδείξετε εάν θέλετε να αποθηκεύσετε την απόδειξη σε ασπρόμαυρο ή έγχρωμο (το μαύρο και το λευκό παίρνει λιγότερο χώρο) και μπορείτε να προσαρμόσετε το συνδυασμό χρωμάτων με τα τετράγωνα στο κάτω μέρος. Στη συνέχεια πατήστε Επόμενο. Με το εικονίδιο κάτω δεξιά (σύμβολο συν) μπορείτε να προσθέσετε μια σελίδα στη σάρωση, με το εικονίδιο της βούρτσας μπορείτε να αλλάξετε το όνομα, προαιρετικά να προσθέσετε αυτόματα μια ημερομηνία και να υποδείξετε σε ποια μορφή θα πρέπει να αποθηκευτεί η σάρωση. Με το κουμπί Μερίδιο κάτω αριστερά μπορείτε να αποθηκεύσετε τη σάρωση ή να την ανεβάσετε στο σύννεφο.
Οι αποδείξεις σας είναι τσαλακωμένες; Τοποθετήστε τα κάτω από μια γυάλινη πλάκα για σάρωσηΣυμβουλή 06: Ρυτίδες
Σας συνιστούμε να σαρώσετε πράγματα όπως αποδείξεις αμέσως μόλις τα λάβετε, όπως θα μπορούσατε να διαβάσετε στην συμβουλή 1. Εάν αυτό δεν είναι δυνατό ή απλά τίποτα δεν θέλετε να κάνετε, τότε οι πιθανότητες είναι ότι θα πρέπει να αντιμετωπίσετε τις ζαρωμένες αποδείξεις. ασχολούμαι με. Αυτό καθιστά τη σάρωση πολύ πιο δύσκολη, αλλά όχι αδύνατη. Φυσικά, μπορείτε να αναδιπλώσετε τις αποδείξεις / έγγραφα και να τα επαναφέρετε, αλλά αυτό απαιτεί πολύ χρόνο και επομένως είναι δύσκολο να βρεθεί η χρησιμότητα της σάρωσης μέσω κινητού. Αυτό το πρόβλημα είναι αρκετά εύκολο να επιλυθεί με τη μέθοδο που στην πραγματικότητα δεν διαφέρει από τον παραδοσιακό σαρωτή: μια γυάλινη διαφάνεια. Πάρτε μια γυάλινη ή πλαστική πλάκα από μια κορνίζα και τοποθετήστε την πάνω από την απόδειξη για σάρωση. Οι ρυτίδες δεν αποτελούν πλέον πρόβλημα. Κάτι που πρέπει να κάνετε κατά τη διάρκεια της ημέρας, επειδή η αντανάκλαση από τους λαμπτήρες μπορεί να ρίξει ένα κλειδί στα έργα.

Συμβουλή 07: ocr;
Οι αναφερόμενες εφαρμογές λειτουργούν πολύ ευχάριστα και αποτελεσματικά, αλλά έχουν ένα κοινό ελάττωμα: δεν είναι σε θέση να μετατρέψουν το σαρωμένο κείμενο σε ψηφιακό κείμενο (δηλαδή, κείμενο που μπορείτε στη συνέχεια να αντιγράψετε και να επικολλήσετε). Ευτυχώς, υπάρχουν εφαρμογές που χρησιμοποιούν αυτήν την τεχνολογία (ocr) και μία από αυτές τις εφαρμογές προέρχεται από έναν γνωστό κατασκευαστή λογισμικού: Microsoft! Το Office Lens είναι δωρεάν και διαθέσιμο τόσο για Android όσο και για iOS. Για να σαρώσετε ένα έγγραφο, ξεκινήστε την εφαρμογή και υποδείξτε στο κάτω μέρος ότι είναι ένα έγγραφο. Στρέψτε την κάμερά σας στο έγγραφο / απόδειξη που θέλετε να σαρώσετε και πατήστε το κόκκινο κουμπί όταν το λευκό πλαίσιο περικλείει σωστά το έγγραφο. Τώρα πατήστε +1 κάτω αριστερά για να προσθέσετε ένα άλλο έγγραφο στη σάρωση ή κάντε κλικ στο Ετοιμος πάνω δεξιά εάν είστε ικανοποιημένοι με το αποτέλεσμα. Εάν πατήσετε τώρα PDF στο κάτω μέρος, το έγγραφο θα αποθηκευτεί ως επεξεργάσιμο PDF, δηλαδή όλο το κείμενο του εγγράφου μπορεί στη συνέχεια να επιλεγεί και να αντιγραφεί.
Συμβουλή 08: Ξεχωριστά αρχεία
Σε ορισμένες περιπτώσεις, είναι χρήσιμο να σαρώσετε πολλά έγγραφα ως ένα έγγραφο, απλώς και μόνο επειδή αυτό είναι ταχύτερο. Αλλά, φυσικά, καταλήγετε σε ένα μεγάλο PDF, ενώ στην πραγματικότητα θέλατε ξεχωριστά έγγραφα. Αλλά μπορείτε να διαχωρίσετε έγγραφα πολύ εύκολα. Ένα εξαιρετικό πρόγραμμα για αυτό είναι το Adobe Acrobat DC, αλλά αυτό το πρόγραμμα είναι ακριβό και δεν αποτελεί επιλογή για όλους. Ευτυχώς, υπάρχουν και δωρεάν εναλλακτικές λύσεις και δεν χρειάζεται καν να εγκαταστήσετε τίποτα για αυτές. Περιηγηθείτε στη διεύθυνση www.splitpdf.com και ανεβάστε το αρχείο που θέλετε να διαχωρίσετε (μπορείτε επίσης να το εισαγάγετε απευθείας από το Dropbox ή το Google Drive). κάντε κλικ στο Εξαγάγετε όλες τις σελίδες σε ξεχωριστά αρχεία ή καθορίστε συγκεκριμένα ποια αρχεία θέλετε να διαχωρίσετε. Τώρα πατήστε Διαίρεση για να χωρίσουμε τα αρχεία. Δημιουργείται τώρα ένα αρχείο zip που περιέχει όλες τις σελίδες από το κύριο έγγραφο ως ξεχωριστό αρχείο PDF.
 Θέλετε να συγχωνεύσετε πολλά ξεχωριστά έγγραφα σε ένα σύνολο; Αυτό μπορεί να γίνει online δωρεάν
Θέλετε να συγχωνεύσετε πολλά ξεχωριστά έγγραφα σε ένα σύνολο; Αυτό μπορεί να γίνει online δωρεάν Συμβουλή 09:… και συνδυάστε
Η αντίθετη κατάσταση είναι φυσικά επίσης δυνατή: έχετε σαρώσει όλα τα είδη ξεχωριστών αρχείων και θέλετε να τα συνδυάσετε σε ένα PDF. Το Adobe Acrobat DC μπορεί να το κάνει και αυτό, αλλά και σε αυτήν την περίπτωση υπάρχει ένα δωρεάν διαδικτυακό εργαλείο που μπορεί να το κάνει για εσάς (από τους ίδιους κατασκευαστές, παρεμπιπτόντως). Περιηγηθείτε στο www.pdfmerge.com και ανεβάστε τα αρχεία που θέλετε να συνδυάσετε σε ένα PDF. Από προεπιλογή, υπάρχουν τέσσερα πεδία, αλλά κάνοντας κλικ στο Περισσότερα αρχεία μπορείτε να προσθέσετε περισσότερα πεδία. Στη συνέχεια, κάντε κλικ στο Συγχώνευση! Ο ιστότοπος θα αρχίσει να λειτουργεί για εσάς και σχεδόν αμέσως μετά θα ληφθεί αυτόματα το συνδυασμένο αρχείο PDF για εσάς. Παρεμπιπτόντως, υπάρχει επίσης διαθέσιμο λογισμικό και από τους δύο ιστότοπους που μπορούν να κάνουν τη δουλειά για εσάς στο διαδίκτυο, αλλά αυτό το λογισμικό δεν είναι δωρεάν.

Συμβουλή 10: Οργανώστε
Στην αρχή αυτού του άρθρου, σας προτείνουμε να επιλέξετε μια υπηρεσία cloud. Σε ορισμένες περιπτώσεις αυτό δεν θα είναι δυνατό (για παράδειγμα επειδή διαχειρίζεστε μια διαχείριση μαζί, και το ένα διαθέτει τηλέφωνο Android και το άλλο iPhone με εφαρμογή Google Drive που δεν υποστηρίζει σάρωση). Μια τέτοια κατάσταση δεν είναι η βέλτιστη, αλλά εξακολουθεί να είναι αρκετά εύκολο να αντιμετωπιστεί με το IFTTT. Το IFTTT είναι ένας ιστότοπος που μπορεί να συνδέει υπηρεσίες. Περιηγηθείτε στο www.ifttt.com και δημιουργήστε έναν λογαριασμό. Δεν χρειάζεται να ανακαλύψετε ξανά τον τροχό, η δράση που αναζητάτε έχει ήδη γίνει από άλλους. Κάντε κλικ στο μεγεθυντικό φακό και αναζητήστε συγχρονισμός dropbox google drive (Φυσικά, μπορείτε να εισαγάγετε οποιαδήποτε υπηρεσία cloud που θέλετε εδώ · θεωρούμε αυτά τα δύο ως παράδειγμα). Επιλέξτε την εφαρμογή με την επιθυμητή περιγραφή (στην περίπτωσή μας Αυτόματος συγχρονισμός νέων αρχείων που προστέθηκαν στο Dropbox στο Google Drive). Επιλέξτε το φάκελο στο Dropbox όπου ανεβάζετε τις αποδείξεις και, στη συνέχεια, κάντε κλικ στο Ανάβω. Οι αποδείξεις που τοποθετούνται σε αυτόν το φάκελο συγχρονίζονται αυτόματα με το Google Drive. Με αυτόν τον τρόπο διατηρείτε όλα τακτοποιημένα μαζί.