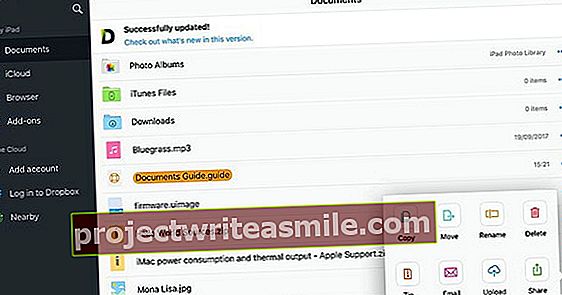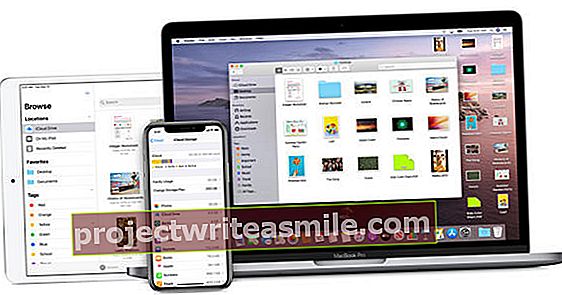Το Windows Task Manager είναι ένα τέτοιο εργαλείο με το οποίο δεν θα ενοχληθούν οι περισσότεροι χρήστες των Windows 10. Είναι κρίμα, γιατί μερικές φορές μπορείτε να πάρετε μερικές πολύ ενδιαφέρουσες πληροφορίες από αυτό!
Η Διαχείριση εργασιών των Windows δεν εμφανίζει μόνο μια επισκόπηση όλων των διαδικασιών που εκτελούνται, αλλά και τη σχετική φόρτωσή τους, χωρισμένη σε διάφορες κατηγορίες. Σκεφτείτε CPU, δίκτυο και δίσκο. Αυτό σας επιτρέπει να δείτε πολύ γρήγορα εάν μια διαδικασία μπορεί να προκαλεί υπερβολικό (συνεχή) επεξεργαστή ή φορτίο δίσκου. Και με αυτό έχετε στη συνέχεια την εξήγηση για αυτόν τον συνεχώς εκθαμβωτικό ανεμιστήρα φορητού υπολογιστή σε μια στιγμή. Οι κολλημένες διεργασίες είναι επίσης εύκολο να αναγνωριστούν, ενώ οι πραγματικοί σκοποί αναγνωρίζουν επίσης γρήγορα ανεπιθύμητες διαδικασίες. Σε αυτήν την περίπτωση, σκεφτείτε για παράδειγμα το adware. Επιπλέον, οι διαδικασίες μπορούν να κλείσουν σε περίπτωση έκτακτης ανάγκης μέσω του δεξιού κουμπιού του ποντικιού, αν και πρέπει να είστε προσεκτικοί με αυτό. Ο τερματισμός μιας διαδικασίας συστήματος μπορεί να κάνει τα Windows να σταματήσουν να λειτουργούν. Χρησιμοποιήστε το Task Manager κυρίως ως ένα είδος παρακολούθησης ασθενούς, το οποίο είναι ασφαλές και πρακτικό.
Χρήση
Για να ξεκινήσετε τη Διαχείριση εργασιών, κάντε δεξί κλικ σε ένα κενό κομμάτι της γραμμής εργασιών. Στη συνέχεια, κάντε κλικ στο ανοιχτό μενού περιβάλλοντος Διαχείριση εργασιών. Σίγουρα εάν δεν έχετε χρησιμοποιήσει ποτέ αυτό το πρόγραμμα, αυτό είναι αναμφίβολα στην πιο μινιμαλιστική προβολή στην οποία θα βρείτε λίγες ενδιαφέρουσες πληροφορίες. Στο παράθυρο Task Manager, κάντε πρώτα κλικ στο κουμπί για Περισσότερη λεπτομέρεια. Στη συνέχεια, σύρετε το παράθυρο μεγαλύτερο, έτσι ώστε - όσον αφορά το πλάτος - όλες οι στήλες βρίσκονται στην τυπική ανοιχτή καρτέλα Διαδικασίες Να είναι ορατό Τώρα μπορείτε να επιλέξετε αύξουσα ή φθίνουσα ανά στήλη. κάθε φορά που κάνετε κλικ στον τίτλο της στήλης, η σειρά ταξινόμησης αλλάζει. Για παράδειγμα, εάν έχετε ταξινομήσει τη στήλη CPU σε φθίνουσα σειρά, θα δείτε τις πιο αγχωτικές διαδικασίες στην κορυφή. Σε ένα σύστημα Windows όπου δεν είναι ανοιχτά άλλα προγράμματα, το συνολικό φορτίο συνήθως δεν πρέπει να είναι περισσότερο από 1… 3%, σε ένα παλαιότερο σύστημα ίσως λίγο περισσότερο. Εάν βλέπετε εδώ φόρους συνεχώς άνω του 10%, τότε κάτι περίεργο συμβαίνει. Σε μια τέτοια περίπτωση, ελέγξτε ποια διαδικασία είναι πιο σημαντική. Εάν αποδειχθεί σαρωτής ιών που κάνει απλώς σάρωση στο παρασκήνιο ή ενημέρωση, τότε έχετε ήδη βρει μια λογική εξήγηση! Σε αυτήν την περίπτωση θα δείτε ότι το φορτίο θα μειωθεί ξανά μετά από λίγο. Οι διαδικασίες που δημιουργούν συνεχώς υψηλό φορτίο είναι συνήθως κάτι λάθος με αυτό. Στη συνέχεια, ελέγξτε εάν υπάρχει ενημέρωση για το πρόγραμμα που επηρεάζεται. Ή δείτε εάν υπάρχει ένα εργαλείο στη Γραμμή εργαλείων συστήματος στην κάτω δεξιά γωνία της οθόνης που εκτελείται συνεχώς. Εάν κλείσετε εκεί το εργαλείο και μειωθεί το φορτίο του επεξεργαστή, θα γνωρίζετε την αιτία. Στη συνέχεια, εναπόκειται σε εσάς να αποφασίσετε εάν θέλετε αυτό το εργαλείο (σε συνεχή λειτουργία) στο σύστημά σας.
Σημειώστε τα ακραία σημεία
Μπορείτε να κάνετε τον ίδιο έλεγχο για δραστηριότητες δίσκου, κίνηση δικτύου και - σήμερα - ακόμη και για την GPU. Κοιτάξτε ειδικά στα τρελά outliers που παραμένουν ορατά για μεγάλο χρονικό διάστημα. Η περιστασιακή αύξηση λίγων δευτερολέπτων κάποιας διαδικασίας δεν είναι πρόβλημα. μερικές φορές κάτι πρέπει να γίνει. Εάν προτιμάτε μια γραφική αναπαράσταση των φορτίων των διαφόρων στοιχείων, αυτό είναι επίσης δυνατό. Στο παράθυρο Task Manager, κάντε κλικ στο Εκτέλεση. Το μειονέκτημα είναι ότι δεν μπορείτε πλέον να δείτε τις μεμονωμένες διαδικασίες. Εάν θέλετε γραφήματα και λεπτομερείς πληροφορίες, κάντε κλικ στο Έλεγχος ανοιχτού κώδικα στο κάτω μέρος αυτής της καρτέλας. Θα ανοίξει μια παλιά γνωριμία: Έλεγχος πηγής. Πράγματι, με συνδυασμό όλων των δυνατοτήτων.

Περισσότερες καρτέλες
Το Task Manager προσφέρει άλλες καρτέλες. παρακάτω Ιστορικό εφαρμογών Μπορείτε να βρείτε τον χρόνο χρήσης των εφαρμογών των Windows, αν σας ενδιαφέρει. Η καρτέλα Ξεκίνα είναι πιο ενδιαφέρον, εδώ θα βρείτε τις διαδικασίες / προγράμματα που ξεκινούν μαζί με τα Windows. Εάν όλα πάνε καλά, θα δείτε επίσης μια ένδειξη ώρας πίσω από την ώρα έναρξης. Εάν είναι πολύ μεγάλο, θα μπορούσατε να μην ξεκινήσετε αυτόματα το εν λόγω πρόγραμμα. παρακάτω Χρήστες μπορείτε να βρείτε το ποσοστό που ένας χρήστης θέτει σε φόρο και κάτω Λεπτομέριες Μπορείτε να βρείτε αναλυτικές πληροφορίες σχετικά με την εκτέλεση διεργασιών, συμπεριλαμβανομένου του PID ή του Process Identification. Μερικές φορές το χρειάζεστε αν συναντήσετε ένα PID μιας διαδικασίας κάπου σε ένα αρχείο καταγραφής σφαλμάτων. Εδώ μπορείτε να μάθετε ποια διαδικασία εμπλέκεται. Σημείωση: ότι το PID διαφέρει ανά περίοδο λειτουργίας των Windows, οπότε μετά την επανεκκίνηση του συστήματός σας, ένα PID από τη συνεδρία πριν από την επανεκκίνηση δεν είναι πλέον χρήσιμο. Η τελευταία καρτέλα Υπηρεσίες παρέχει μια επισκόπηση όλων των υπηρεσιών Windows που εκτελούνται και έχουν σταματήσει. Με το δεξί κλικ του ποντικιού μπορείτε να σταματήσετε ή να ξεκινήσετε τις υπηρεσίες με μη αυτόματο τρόπο, αλλά τότε πρέπει να ξέρετε ακριβώς τι κάνετε!