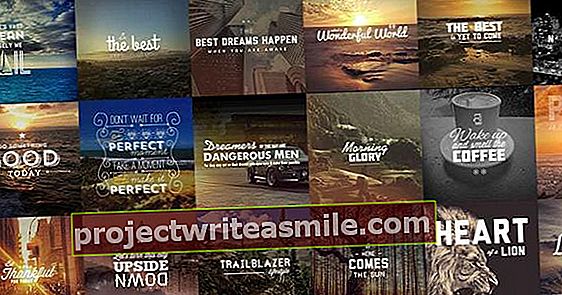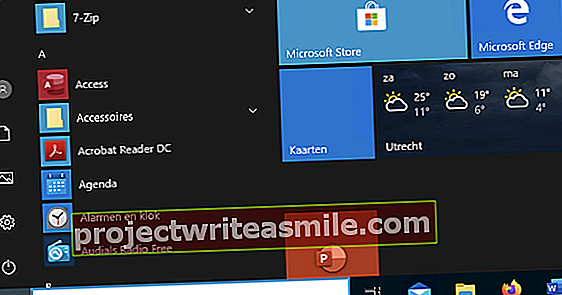Η Διαχείριση εργασιών στα Windows 10 είναι χρήσιμη για το κλείσιμο προγραμμάτων που έχουν καταρρεύσει. Αλλά μπορείτε να κάνετε πολλά περισσότερα με αυτήν την εφαρμογή. Εδώ δίνουμε μια επισκόπηση των δυνατοτήτων του Task Manager.
Η Διαχείριση εργασιών υπάρχει εδώ και πολύ καιρό σε όλες τις εκδόσεις των Windows. Η εφαρμογή Task Manager στα Windows 10 είναι πολύ περιεκτική και παρέχει πολλές πληροφορίες σχετικά με το τι συμβαίνει στον υπολογιστή σας. Εδώ παρέχουμε μια επισκόπηση των λειτουργιών του Task Manager.
Το Task manager μπορεί να ανοίξει κάνοντας δεξί κλικ στη γραμμή εργασιών και Διαχείριση εργασιών διαλέγω. Κάντε κλικ στο κάτω μέρος Περισσότερη λεπτομέρεια για να χρησιμοποιήσετε την βελτιωμένη έκδοση του Task Manager.
Διαδικασίες
Η καρτέλα Διαδικασίες παρέχει πληροφορίες σχετικά με τις διαδικασίες που εκτελούνται στον υπολογιστή σας, συμπεριλαμβανομένου του πόρου του συστήματος που καταναλώνουν. Μια διαδικασία μπορεί να είναι ένα πρόγραμμα που εκτελείτε ή ένα υποσύστημα ή υπηρεσία που διαχειρίζεται τα Windows.
Εδώ μπορείτε να ταξινομήσετε τις διαδικασίες ανά όνομα και με την κατανάλωση διαφορετικών πόρων συστήματος (επεξεργαστής, μνήμη, δίσκος, δίκτυο). Μπορείτε να επιλέξετε εάν η κατανάλωση θα πρέπει να εμφανίζεται σε ποσοστά ή σε τιμές.
Οι διαδικασίες μπορούν να επεκταθούν κάνοντας κλικ στο βέλος στα δεξιά του ονόματος της διαδικασίας. Εμφανίζονται επίσης όλες οι υποκείμενες διαδικασίες, όπως όταν έχετε ανοιχτά ταυτόχρονα πολλά έγγραφα του Word.
Μπορείτε να δείτε τις ιδιότητες μιας διαδικασίας κάνοντας δεξί κλικ πάνω της και Ιδιότητες διαλέγω. Στη συνέχεια, θα δείτε ένα νέο παράθυρο με όλες τις πληροφορίες σχετικά με αυτό.
Εάν θέλετε να κλείσετε μια διαδικασία, για παράδειγμα επειδή έχει καταρρεύσει ή επειδή δεν θέλετε να εκτελείται στον υπολογιστή σας για οποιονδήποτε λόγο, μπορείτε να το κάνετε κάνοντας κλικ στην εν λόγω διαδικασία και κάνοντας κλικ στο κουμπί Τέλος εργασίας κάτω δεξιά στο παράθυρο.
Εάν κλείσετε ένα πρόγραμμα με αυτόν τον τρόπο, όλα τα δεδομένα που δεν έχετε αποθηκεύσει θα χαθούν. Εάν τερματίσετε μια διαδικασία συστήματος, ενδέχεται ένα στοιχείο συστήματος να μην λειτουργεί πλέον σωστά.
Εκτέλεση
Η καρτέλα Εκτέλεση εμφανίζει δυναμικά την απόδοση του υπολογιστή σας, χωρισμένο σε επεξεργαστή, μνήμη, δίσκους, ethernet, wifi, bluetooth κ.λπ. Αυτή η λίστα ενδέχεται να διαφέρει ανάλογα με το τι είναι συνδεδεμένο ή ενεργοποιημένο στον υπολογιστή σας. Κάνοντας κλικ σε ένα στοιχείο, μπορείτε να δείτε κάθε είδους λεπτομέρειες σχετικά με το υλικό και την απόδοσή του.
Μπορείτε να δείτε την απόδοση σε πραγματικό χρόνο πατώντας Beels>Ενημέρωση ποσοστού κάνοντας κλικ και Υψηλός διαλέγω.
Πατώντας το κάτω μέρος Έλεγχος ανοιχτού κώδικα μπορείτε να δείτε την απόδοση με πολύ πιο ολοκληρωμένο τρόπο.

Ιστορικό εφαρμογών
Η καρτέλα Ιστορικό εφαρμογών παρέχει μια επισκόπηση της κατανάλωσης πόρων του συστήματος των διαφόρων προγραμμάτων των Windows, είτε εκτελούνται είτε όχι. Αυτό σας επιτρέπει να μάθετε, για παράδειγμα, ποιες εφαρμογές καταλαμβάνουν πολλούς διαφορετικούς πόρους συστήματος.
Από προεπιλογή, εμφανίζονται μόνο οι σύγχρονες εφαρμογές των Windows. Παω σε Επιλογές και βάλτε ένα σημάδι επιλογής δίπλα του Προβολή ιστορικού για όλες τις διαδικασίες για να δείτε μια πλήρη λίστα, η οποία εμφανίζει επίσης τις άλλες εφαρμογές των Windows.
Εάν θέλετε να διαγράψετε τα δεδομένα για να ξεκινήσετε με μια καθαρή πλάκα, μπορείτε να πατήσετε Διαγραφή ιστορικού χρήσης Κάντε κλικ. Πάνω από αυτό εμφανίζεται όταν διαγράφηκε τελευταία η λίστα.
Ξεκίνα
Στην καρτέλα Ξεκίνα μπορείτε να δείτε ποια προγράμματα φορτώνονται αυτόματα όταν ξεκινά ο υπολογιστής σας.
Στη στήλη Εκδότης μπορείτε να δείτε ποιος κατασκευαστής έχει κυκλοφορήσει το πρόγραμμα. Με βάση αυτό, μπορείτε συχνά να κρίνετε εάν χρειάζεστε το πρόγραμμα ή όχι κατά την εκκίνηση.
Στη στήλη Επηρεάζει την εκκίνηση μπορείτε να δείτε πόσος χρόνος χρειάζεται κάθε πρόγραμμα για να ξεκινήσει σχετικά. Αυτό επομένως δίνει ένδειξη της καθυστέρησης που θα αντιμετωπίσει η εκκίνηση λόγω της φόρτωσης του εν λόγω προγράμματος.
Για να σταματήσετε να ξεκινά αυτόματα ένα συγκεκριμένο πρόγραμμα, μπορείτε να κάνετε δεξί κλικ πάνω του και να κάνετε κλικ Σβήνω Κάντε κλικ. Για να ενεργοποιήσετε ξανά το πρόγραμμα κατά τη διαδικασία εκκίνησης, επαναλάβετε την ενέργεια και κάντε κλικ στο Διακόπτης.
Χρήστες
Η καρτέλα Χρήστες είναι πραγματικά χρήσιμο μόνο όταν πολλοί χρήστες χρησιμοποιούν τον υπολογιστή. Αυτή η καρτέλα δείχνει την κατανάλωση πόρων συστήματος ανά χρήστη. Με αυτόν τον τρόπο μπορείτε να μάθετε, για παράδειγμα, εάν ένας συγκεκριμένος χρήστης φορτώνει το σύστημα πολύ πιο έντονα και ποιες διαδικασίες εκτελεί.
Λεπτομέριες
Η καρτέλα Λεπτομέριες είναι μια γεμάτη αλλά εκτεταμένη λίστα διαδικασιών. Σε αυτήν την καρτέλα μπορείτε να ορίσετε προτεραιότητες για διαδικασίες και να συνδέσετε διαδικασίες με έναν πυρήνα CPU κάνοντας δεξί κλικ σε μια διαδικασία και επιλέγοντας μια επιλογή της επιλογής σας.
Εάν ένα πρόγραμμα είναι αργό να ανταποκριθεί, μπορείτε να κάνετε δεξί κλικ πάνω του και Διαδικασία ανάλυσης επιλέξτε να δείτε αν ίσως χρειαστεί να περιμένετε έναν πόρο συστήματος που χρησιμοποιείται για πρώτη φορά από άλλη διαδικασία.
Υπηρεσίες
Στην καρτέλα Υπηρεσίες θα δείτε μια λίστα με όλες τις υπηρεσίες που είναι ενεργές ή έχουν σταματήσει. Σε αντίθεση με τις διαδικασίες (που συνήθως συνδέονται με προγράμματα), οι υπηρεσίες τροφοδοτούνται από τα Windows. Σκεφτείτε, για παράδειγμα, το ρολόι συστήματος που εκτελείται συνεχώς στο παρασκήνιο.
Μπορείτε να κάνετε επανεκκίνηση μιας υπηρεσίας κάνοντας δεξί κλικ πάνω της και Επανεκκίνηση διαλέγω. Μπορείτε επίσης να λάβετε πληροφορίες σχετικά με μια υπηρεσία μέσω του Bing κάνοντας κλικ Αναζήτηση στο διαδίκτυο για να κάνετε κλικ.
Μέχρι Ανοιχτές υπηρεσίες Κάνοντας κλικ θα έχετε πρόσβαση σε πιο σύνθετες επιλογές που σχετίζονται με υπηρεσίες. Εάν δεν έχετε εμπειρία σε αυτό, είναι καλύτερα να αφήσετε αυτές τις ρυθμίσεις μόνοι.