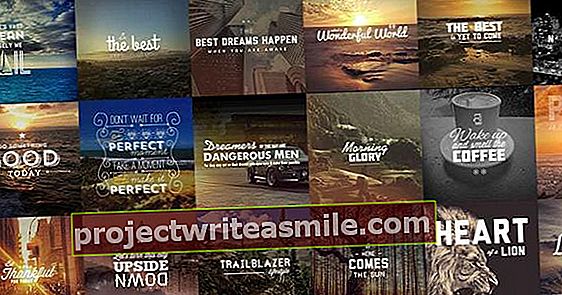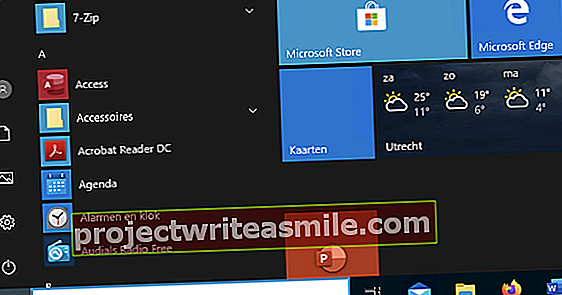Όπως κάθε σύγχρονο πρόγραμμα περιήγησης για κινητά, το Safari στο iPhone ή το iPad σας διαθέτει εκτεταμένες επιλογές διαχείρισης για τους αποθηκευμένους ιστότοπούς σας, γνωστούς επίσης ως Αγαπημένα, σελιδοδείκτες ή σελιδοδείκτες. Θα εξηγήσουμε πώς να διαχειριστείτε τα Αγαπημένα σας στο iOS.
Όπως οποιοδήποτε πρόγραμμα περιήγησης, το iOS έχει επίσης την επιλογή αποθήκευσης και διαχείρισης αγαπημένων, γνωστών και ως σελιδοδεικτών. Πρώτον, υπάρχει ο «τυπικός τρόπος» που βρίσκεται σχεδόν σε κάθε σεβασμό του προγράμματος περιήγησης. Εάν βρείτε μια σελίδα που θέλετε να επισκεφθείτε ξανά αργότερα, μπορείτε να την αποθηκεύσετε ως αγαπημένη. Για να το κάνετε αυτό, ανοίγοντας την επιθυμητή σελίδα, πατήστε το κουμπί κοινής χρήσης απευθείας στα δεξιά της γραμμής διευθύνσεων. Στη συνέχεια, πατήστε Βάλτε στα αγαπημένα, επεξεργαστείτε το όνομα εάν είναι απαραίτητο και μετά πιέστε Σώσει. Για να δείτε τη λίστα των αγαπημένων σας, πατήστε το ξεδιπλωμένο εικονίδιο βιβλίου στα αριστερά της γραμμής διευθύνσεων. Στην πραγματικότητα, αυτό το κουμπί οδηγεί σε τρεις επιλογές. Στον ανοιχτό πίνακα, πατήστε ξανά το κουμπί σε σχήμα ανοιχτού βιβλίου. Για να δείτε όλα τα αγαπημένα, πατήστε στην κορυφή της λίστας που βρίσκεται τώρα Αγαπημένα; θα βρείτε το πρόσφατα προστιθέμενο αντίγραφο στο κάτω μέρος. Η διαγραφή ενός αγαπημένου που προστέθηκε στο παρελθόν είναι θέμα σάρωσης του ανεπιθύμητου αντιγράφου προς τα αριστερά και στη συνέχεια Διαγράφω να αξιοποιήσει.

Να οργανώσω
Το μεγάλο μειονέκτημα των λιστών αγαπημένων ήταν εδώ και πολύ καιρό ότι μετατρέπονται σε ασαφή ολόκληρη την πάροδο του χρόνου. Ως αποτέλεσμα, μια αναζήτηση μέσω Google λειτουργεί συχνά πολύ πιο γρήγορα από την αναζήτηση στα αγαπημένα σας. Μπορείτε να δώσετε κάποια τάξη στο χάος διαιρώντας τα αγαπημένα σε φακέλους. Αυτό είναι επίσης δυνατό στην έκδοση iOS του Safari. Στη λίστα αγαπημένων, πατήστε Αλλαγή και μετά Νέος χάρτης. Δώστε του ένα όνομα και πατήστε Προηγούμενος. Τώρα μπορείτε να σύρετε ένα αγαπημένο - ακόμα σε κατάσταση επεξεργασίας - στο νέο φάκελο μέσω του κουμπιού με τις τρεις γκρίζες γραμμές πίσω από ένα αγαπημένο. Η σειρά των αγαπημένων μπορεί επίσης να προσαρμοστεί με αυτόν τον τρόπο. Όταν ολοκληρώσετε την οργάνωση, πατήστε Ετοιμος.
Αποθήκευση ως "εφαρμογή"
Ωστόσο, παραμένει ανέφικτο για πολλά αγαπημένα, δείχνει εμπειρίες. Αυτός είναι ο λόγος για τον οποίο μπορείτε επίσης να βάλετε συντομεύσεις σε έναν ιστότοπο στην αρχική οθόνη στο iOS. Αυτά μοιάζουν με μια τυπική εφαρμογή και μπορούν επίσης να χρησιμοποιηθούν με τον ίδιο τρόπο. Με άλλα λόγια: μπορείτε να τα μετακινήσετε σε μια ομάδα εφαρμογών (φάκελος) αν θέλετε. Για να δημιουργήσετε έναν τέτοιο σύνδεσμο στο Safari, κάντε πρώτα κλικ στο κουμπί κοινής χρήσης - με τη σελίδα που θέλετε να χρησιμοποιήσετε ανοιχτή. Στη συνέχεια, πατήστε Βάλτε στην αρχική οθόνη, επεξεργαστείτε το όνομα εάν είναι απαραίτητο και μετά πιέστε Προσθήκη. Τώρα θα δείτε ένα - συνήθως - σαφώς αναγνωρίσιμο εικονίδιο με ένα (ελπίζουμε) εξίσου σαφές όνομα. Πατήστε πάνω του και θα ανοίξει η σελίδα. Η οργάνωση των ιστοτόπων που επισκέπτεστε συχνά σε ένα είδος θεματικού αγαπημένου φακέλου με αυτόν τον τρόπο μπορεί να είναι ανακούφιση. Φυσικά, απλώς σιγουρευτείτε ότι δεν κάνετε δεκάδες ή περισσότερους από αυτούς τους συνδέσμους, γιατί τότε γίνεται ακόμα αρκετά ασαφές.