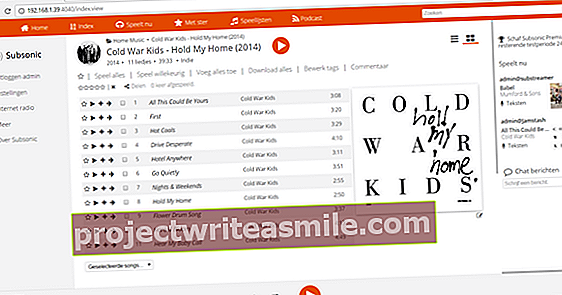Οι καλύτερες ψηφιακές φωτογραφικές μηχανές παρέχουν επίσης φωτογραφίες σε ακατέργαστη μορφή. Με έξυπνη επεξεργασία τέτοιων φωτογραφιών, ακόμη και οι αποτυχημένες φωτογραφίες μπορούν συχνά να μετατραπούν σε κάτι όμορφο. Ένα από τα πιο δημοφιλή εργαλεία για αυτό είναι το Adobe Lightroom, αλλά αυτό θα σας κοστίσει 130 ευρώ. Με το πακέτο ανοιχτού κώδικα Darktable μπορείτε να κάνετε την εξίσου καλή επεξεργασία φωτογραφιών: επίσης εντελώς δωρεάν.
1 Εξερεύνηση
Το Darktable λειτουργεί για macOS, Linux και Windows. Θα συνεργαστούμε με τον τελευταίο, για τον οποίο οι ενημερώσεις κυκλοφορούν τακτικά. Η εγκατάσταση λαμβάνει μόνο μερικά κλικ του ποντικιού. Η ολλανδική γλώσσα διεπαφής δεν είναι ακόμη εντελώς άψογη. εάν θέλετε, μπορείτε να ενεργοποιήσετε μέσω του γραναζιού Ρυθμίσεις GUI, σε Αγγλικά. Το Darktable διπλασιάζεται ως διαχειριστής φωτογραφιών και επεξεργαστής φωτογραφιών και αυτό εξηγεί τα δύο πάνελ: βιβλιοθήκη (συντόμευση L, από ελαφρύ τραπέζι) και αναπτύσσω (συντόμευση D, από σκοτεινό δωμάτιο). Λογικά δεν υπάρχουν φωτογραφίες προς το παρόν. σε τελική ανάλυση, πρέπει να τα εισαγάγετε.

Ακατέργαστος
Ένα αρχείο ακατέργαστης εικόνας περιέχει τα αρχικά ακατέργαστα δεδομένα από τον αισθητήρα εικόνας. Επομένως, οι ρυθμίσεις στην ισορροπία λευκού, την ευκρίνεια, την αντίθεση και τα παρόμοια δεν γίνονται στην ίδια την κάμερα. Εναπόκειται στον φωτογράφο να το βελτιστοποιήσει με λογισμικό επεξεργασίας φωτογραφιών. Υπάρχουν δεκάδες διαφορετικές πρώτες μορφές, με επεκτάσεις όπως cr2, kdc, nef και ούτω καθεξής. Η Adobe έχει καταβάλει σοβαρές προσπάθειες για την τυποποίηση των πραγμάτων με dng (ψηφιακή αρνητική προδιαγραφή) και το δωρεάν λογισμικό DNG Converter που συνοδεύει, αλλά δεν υποστηρίζει αυτήν τη μορφή κάθε κάμερα.
2 Εισαγωγή φωτογραφιών
Ανοιξε το βιβλιοθήκη και κάντε κλικ εισαγωγή Επί. Τώρα μπορείτε να εισαγάγετε τα ακατέργαστα ή άλλα αρχεία φωτογραφιών απευθείας από την κάμερά σας (μεσο ΜΑΖΙΚΗΣ ΕΝΗΜΕΡΩΣΗΣή αναζήτηση σε δίσκο (εικόνα ή φακέλους). Ωστόσο, το darktable δεν μπορεί να βρει κοινόχρηστους φακέλους δικτύου, εκτός εάν έχετε δημιουργήσει μια σύνδεση δικτύου για αυτούς μέσω του Explorer. Στο κάτω μέρος του παραθύρου εισαγωγής θα βρείτε μερικά επιλογές εισαγωγής Επί. Επιλέξτε εδώ εισαγωγή καταλόγων αναδρομικά εάν θέλετε επίσης να συμπεριλάβετε υποφακέλους και τοποθετήστε ένα σημάδι επιλογής δίπλα εφαρμογή μεταδεδομένων για εισαγωγή για να επισημάνετε ήδη τις φωτογραφίες σας (διαχωρισμένες με κόμμα). Οι εισαγόμενες φωτογραφίες εμφανίζονται στην ομάδα γρήγορες συλλογές.

Εισαγωγή κάμερας
Όταν εισάγετε φωτογραφίες απευθείας από την κάμερα, θα παρατηρήσετε το πεδίο κωδικού εργασίας στο παράθυρο εισαγωγής. Εάν εισαγάγετε μια συγκεκριμένη ετικέτα εδώ, το σκοτάδι θα το χρησιμοποιήσει όταν μετονομάσει αυτόματα τις εισηγμένες φωτογραφίες σας. Μπορείτε να μάθετε ακριβώς πώς μέσω του εικονιδίου γραναζιού στην καρτέλα ρυθμίσεων περιόδου λειτουργίας. Όπου βλέπετε _ $ (JOBCODE) θα αντικατασταθεί από τη δική σας ετικέτα. Για παράδειγμα, το darktable χωρίζει τις φωτογραφίες σας σε υποφακέλους που ονομάζονται _ από προεπιλογή. Παρεμπιπτόντως, μπορείτε επίσης να χρησιμοποιήσετε τη μεταβλητή _$ (JOBCODE) πληκτρολόγηση.
3 ενότητες
Οι φωτογραφίες σας είναι πλέον έτοιμες για περαιτέρω βελτιστοποίηση. Με ένα διπλό κλικ ανοίγετε μια φωτογραφία στον πίνακα αναπτύσσω. Χρησιμοποιήστε τον τροχό του ποντικιού για μεγέθυνση και σμίκρυνση της επιλεγμένης φωτογραφίας. Διατίθενται διάφορες ενότητες επεξεργασίας. Από προεπιλογή, εμφανίζονται οι λειτουργικές μονάδες για βασικές λειτουργίες, όπως σκιές και επισημάνσεις, έκθεση, ισορροπία λευκού και ούτω καθεξής. Ωστόσο, κάντε κλικ στο κάτω μέρος άλλες ενότητες για να μπορείτε να επιλέξετε από περίπου 60 διαφορετικές ενότητες. Όταν η μονάδα είναι ανοιχτή, κάντε κλικ στο κουμπί χάμπουργκερ και επιλέξτε Αγαπημένη για γρήγορη πρόσβαση μέσω του εικονιδίου αστεριού.
4 Έκθεση
Αρχικά, ας αντιμετωπίσουμε την έκθεση της φωτογραφίας μας. Κάντε κλικ στο κουμπί ενότητες για βασικές λειτουργίες και ανοίξτε τη μονάδα έκθεση. Μπορείτε να δοκιμάσετε χρησιμοποιώντας το τρόπος επί αυτομάτως να βαλω. Εάν αυτό δεν δώσει το επιθυμητό αποτέλεσμα, βάλτε το χειροκίνητα και μετακινήστε το ρυθμιστικό στο έκθεση δεξιά. Παρατηρείτε ότι η λευκή περιοχή κινείται προς τα δεξιά. Κανονικά, προτιμάτε να διασφαλίσετε ότι αυτό το επίπεδο δεν είναι κομμένο αλλά τελειώνει όμορφα κοντά στην κάτω δεξιά γωνία. Παρεμπιπτόντως, μπορείτε επίσης να ελέγξετε την έκθεση ανά χρώμα ενεργοποιώντας ή απενεργοποιώντας τα κουμπιά rgb στην επάνω δεξιά γωνία του ιστογράμματος.

5 (Πάνω) έκθεση
Φυσικά θέλετε να αποτρέψετε την υπερβολική έκθεση της φωτογραφίας. Φυσικά μπορείτε να βασιστείτε στα μάτια σας, αλλά το σκοτεινό τραπέζι μπορεί να σας βοηθήσει με αυτό. Για να το κάνετε αυτό, κάντε κλικ στο Ένδειξη υπερ- και υποεκθέσεων, ένα κουμπί κάτω δεξιά στη μεγεθυμένη φωτογραφία. Οι υπερβολικά εκτεθειμένες περιοχές έχουν πλέον έντονο κόκκινο χρώμα, ενώ οι περιοχές που δεν εκτίθενται γίνονται έντονα μπλε. Μπορείτε συνήθως να ενημερώσετε το τελευταίο χρησιμοποιώντας το ρυθμιστικό στο μαύρο σημείο μετακινηθείτε λίγο προς τα αριστερά. Κάντε κλικ στο κουμπί επαναφορά, ακριβώς πάνω από τα ρυθμιστικά, για να επιστρέψετε στην αρχική κατάσταση (χρώμα).
6 Κορεσμός
Η μη βέλτιστη έκθεση δεν είναι το μόνο πρόβλημα με τις φωτογραφίες. Συμβαίνει συχνά ότι τα χρώματα φαίνονται λίγο πολύ φωτεινά ή λίγο ωχρά. Μπορείτε να το ρυθμίσετε γρήγορα με τη μονάδα κορεσμός φωτεινότητας αντίθεσης, η οποία είναι επίσης στην ομάδα των ενοτήτων για βασικές λειτουργίες βρίσκεται. Με το ρυθμιστικό στο κορεσμός Μετακινώντας το ελαφρώς προς τα δεξιά θα δώσει στα χρώματα μια βαθύτερη απόχρωση. Αλλά μπορεί επίσης να γίνει διαφορετικά. Κάντε δεξί κλικ στο ρυθμιστικό. τώρα εμφανίζεται ένα πλαίσιο με καμπύλες. Μπορείτε να μετακινήσετε μια τέτοια καμπύλη χρησιμοποιώντας το ποντίκι. Όσο υψηλότερη είναι η καμπύλη, τόσο μεγαλύτερο είναι το αποτέλεσμα. Αυτό ισχύει επίσης για πολλές προσαρμογές.

Αμάξι μοτοσυκλέττας
Τα μεταδεδομένα που (εσείς) προσθέτετε στο σκοτάδι στις φωτογραφίες σας δεν αποθηκεύονται στο ίδιο το αρχείο φωτογραφιών, αλλά σε ένα λεγόμενο αρχείο πλευρικού αυτοκινήτου με την επέκταση xmp (πλατφόρμα επεκτάσιμων μεταδεδομένων, εκ των πραγμάτων το πρότυπο). Αυτό ισχύει επίσης για τις επεξεργασίες φωτογραφιών που εκτελείτε με σκοτεινό πίνακα: είναι επίσης μη καταστροφικές. Μη διστάσετε να δείτε ένα τέτοιο αρχείο xmp στον φάκελο φωτογραφιών μόνοι σας, για παράδειγμα με το πρόγραμμα περιήγησής σας. Για να ενσωματώσετε αποτελεσματικά τις αλλαγές στα αρχεία φωτογραφιών, πρέπει πρώτα να τις εξαγάγετε (βλ. 15 Εξαγωγή).
7 Διόρθωση χρώματος
Η προσαρμογή του κορεσμού είναι ένας τρόπος βελτιστοποίησης των χρωμάτων, αλλά ο σκοτεινός πίνακας έχει πολλές περισσότερες επιλογές. Θα βρείτε έναν αριθμό από αυτά στην ομάδα των ενοτήτων για να διορθώσετε το χρώμα. Επιλέξτε εδώ διόρθωση χρώματος. Βλέπετε ένα πλέγμα με διαφορετικά χρώματα με λευκή και μαύρη κουκκίδα. Σύροντας αυτές τις κουκκίδες εφαρμόζετε "split toning", στο οποίο προσθέτετε διαφορετικά χρώματα στις επισημάνσεις (λευκό) ή / και τις σκιές (μαύρο), για παράδειγμα για να αποκτήσετε ένα vintage αποτέλεσμα. Μπορείτε επίσης να ρυθμίσετε αμέσως τον κορεσμό μέσω του τροχού του ποντικιού.

8 Μαύρο / άσπρο
Για να μετατρέψετε μια έγχρωμη φωτογραφία σε καλλιτεχνικό ασπρόμαυρο, μεταβείτε στη μονάδα κορεσμός φωτεινότητας αντίθεσης στο, μετακινώντας το κάτω ρυθμιστικό προς τα αριστερά. Ή μιλάτε την ενότητα μονόχρωμος όπου προσομοιώνετε ένα φίλτρο χρώματος μετακινώντας τον κύκλο πάνω από τα επιθυμητά χρώματα. Χρησιμοποιήστε τον τροχό κύλισης για να προσαρμόσετε το μέγεθος του κύκλου. Ωστόσο, μπορεί να είναι ακόμη πιο προχωρημένο. Ενεργοποιήστε την ενότητα μίξερ καναλιών και ορίστε τον προορισμό σε γκρί, μετά την οποία ορίζετε κάθε ένα από τα χρώματα RGB αναλογικά μέσω των ρυθμιστικών. Για να διατηρηθεί η αρχική φωτεινότητα, το άθροισμα των τριών τιμών πρέπει να είναι 1.
9 Κόκκινα μάτια
Το "κόκκινο μάτι" παραμένει ένα ενοχλητικό φαινόμενο. Στο σκοτεινό τραπέζι θα ψάχνετε μάταια για μια ενότητα "αφαίρεσης κόκκινων ματιών", οπότε θα πρέπει να το κάνετε διαφορετικά. Δημιουργείτε πρώτα μια μάσκα για κάθε μάτι. Ανοιξε διαχειριστής μάσκας στα αριστερά της προεπισκόπησης και κάντε κλικ στο σχήμα του κύκλου. Χρησιμοποιήστε αυτό για να σχεδιάσετε έναν κύκλο πάνω από έναν από τους μαθητές. Με τον τροχό κύλισης καθορίζετε το μέγεθος του κύκλου και - εάν κάνετε κύλιση μέσα στην άκρη του κύκλου - του άκρου ροής. Επαναλάβετε αυτήν τη διαδικασία για τον άλλο μαθητή. Δώστε στις μάσκες σας ένα κατάλληλο όνομα.

10 μάσκες ματιών
Τώρα ανοίξτε τη μονάδα μίξερ καναλιών και ορίστε την επιλογή να ανακατέψω μέσα σε διάνυσμα μάσκα. Κάντε κλικ στο βέλος δίπλα σε καμία μάσκα και επιλέξτε και τις δύο μάσκες ματιών. Υποθέτω προορισμός μέσα σε το κόκκινο και μετακινήστε τα ρυθμιστικά rgb μέχρι να έχετε ένα αποδεκτό αποτέλεσμα. Ίσως χρειαστεί να δώσετε κόκκινο περίπου μηδενική τιμή και πράσινο και μπλε το καθένα περίπου 0,500.
Χρήσιμες πληροφορίες: Εάν θεωρείτε ευκολότερο να σχεδιάσετε μια μάσκα για το μέρος που θέλετε να διατηρήσετε μακριά από την αλλαγή χρώματος, μη διστάσετε να χρησιμοποιήσετε αυτήν τη μάσκα. τότε βάζεις το μίξερ καναλιών η επιλογή αναστρέψτε τη μάσκα επί Επί.
11 Προτιμήσεις
Το Darktable σας επιτρέπει επίσης να κάνετε βολική χρήση ορισμένων προεπιλογών. Φανταστείτε ότι έχετε τραβήξει μια φωτογραφία πορτρέτου και θέλετε να της δώσετε γρήγορα έναν πιο φυσικό τόνο δέρματος. Στη συνέχεια, ενεργοποιήστε τη λειτουργική μονάδα χρωματικές ζώνες και κάντε κλικ στο κουμπί προτιμήσεων στην επάνω αριστερή γωνία της ενότητας. Θα εμφανιστούν τώρα διάφορα προφίλ, όπως φυσικές αποχρώσεις του δέρματος. Με λίγη τύχη, θα αποδώσει αμέσως το επιθυμητό αποτέλεσμα. Ωστόσο, μπορείτε επίσης να αποθηκεύσετε τις δικές σας προσαρμογές: κάντε κλικ προτιμήσεις και επιλέξτε αποθήκευση προτίμησης. Προαιρετικά, τοποθετείτε ένα σημάδι επιλογής δίπλα εμφάνιση αυτής της προτίμησης μόνο με εικόνες που ταιριάζουν; τότε ορίστε τα κριτήρια μόνοι σας.

12 Στιγμιότυπα
Το Darktable παρακολουθεί τακτικά τις αλλαγές που πραγματοποιήθηκαν σε μια ιστορία. Μπορείτε να το βρείτε στα αριστερά της προεπισκόπησης. Μπορείτε να επιλέξετε μια προηγούμενη επεξεργασία εδώ και ο σκοτεινός πίνακας θα αγνοήσει αυτόματα τις "υψηλότερες" (μεταγενέστερες) προσαρμογές. Ωστόσο, μπορείτε επίσης να δημιουργήσετε τα δικά σας στιγμιότυπα: ανοίξτε το rubric στιγμιότυπα (επάνω αριστερά) και κάντε κλικ τραβήξτε στιγμιότυπο. Κάντε μια νέα προσαρμογή και δημιουργήστε ξανά ένα στιγμιότυπο. Κάντε κλικ στο κάτω (προηγούμενο) στιγμιότυπο: στη φωτογραφία εμφανίζεται μια κινητή διαχωριστική γραμμή που σας δείχνει τη διαφορά μεταξύ των δύο. Κάντε κλικ στο κέντρο της γραμμής για να την περιστρέψετε 90 μοίρες.
13 Υδατογράφημα
Υπάρχουν φυσικά πολλές άλλες ενότητες σε σκοτεινό τραπέζι, αλλά μπορεί να σας αρέσουν οι δικές σας στάθμη ύδατος για τοποθέτηση σε φωτογραφίες, για παράδειγμα με σκοπό την ηλεκτρονική δημοσίευση. Αυτό απαιτεί να δημιουργήσετε πρώτα το υδατογράφημα σας στο svg, με ένα εργαλείο όπως το Inkscape ή πιθανώς με ένα διαδικτυακό εργαλείο μετατροπής όπως αυτό. Στη συνέχεια, τοποθετείτε αυτό το αρχείο svg στον υποφάκελο \ share \ darktable \ watermark του φακέλου εγκατάστασης του darktable. Στη συνέχεια, ανοίξτε το υδατογράφημα της μονάδας σε σκοτάδι και επιλέξτε το αρχείο svg αρχείοστη συνέχεια προσαρμόστε όλες τις άλλες παραμέτρους που σας αρέσουν, όπως αδιαφάνεια, κλίμακα, περιστροφή, ευθυγράμμιση και ούτω καθεξής.

14 παρτίδα
Έχετε κάνει βελτιστοποιήσεις σε μια φωτογραφία και θέλετε να εφαρμόσετε αυτές τις ίδιες προσαρμογές σε άλλες φωτογραφίες. Στη συνέχεια, επιλέξτε τη σχετική φωτογραφία στη βιβλιοθήκη και πατήστε Ctrl + C. Στη συνέχεια, επιλέξτε τις άλλες φωτογραφίες στη βιβλιοθήκη - κρατήστε πατημένο το πλήκτρο Ctrl ή Shift για πολλές επιλογές - και πατήστε Ctrl + V. Όλες οι τροποποιήσεις θα μεταφερθούν τώρα στην επιλογή φωτογραφιών σας. Ωστόσο, μπορεί επίσης να γίνει διαφορετικά. Επιλέξτε τη φωτογραφία εξόδου και ανοίξτε δεξιά βήματα κατεργασίας. Επιλέγω αντιγράψτε τα πάντα. Επιλέξτε τις άλλες φωτογραφίες, επιλέξτε να κολλήσει και υποδείξτε ποια βήματα θέλετε να αντιγράψετε ακριβώς.
15 Εξαγωγή
Εάν θέλετε να δείτε τις φωτογραφίες σας αλλού διατηρώντας όλα τα μεταδεδομένα και τις προσαρμογές, πρέπει να τις εξαγάγετε. Επιλέξτε τις φωτογραφίες που θέλετε και επιλέξτε επιλογή εξαγωγής, κάτω δεξιά. Μέλισσα στόχος επιλέγουμε τοπικός φάκελος (και αγνοήστε επιλογές όπως flickr, Facebook και google+). Μέσω του εικονιδίου φακέλου αναφέρεστε σε μια κατάλληλη τοποθεσία. Τοποθετήστε τον δείκτη του ποντικιού πάνω από τη διαδρομή για να δείτε τις πολλές μεταβλητές που μπορείτε να συμπεριλάβετε στο όνομα του αρχείου. Υποδείξτε τον επιθυμητό τύπο αρχείου (jpeg, tiff, png, ...) καθώς και την ποιότητα και ενδεχομένως και το προβλεπόμενο μέγεθος. Επιβεβαιώστε με εξαγωγή (στο κάτω μέρος του πίνακα).