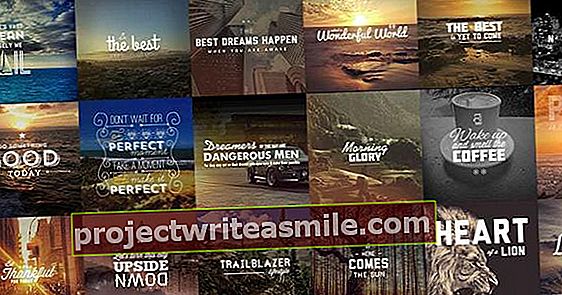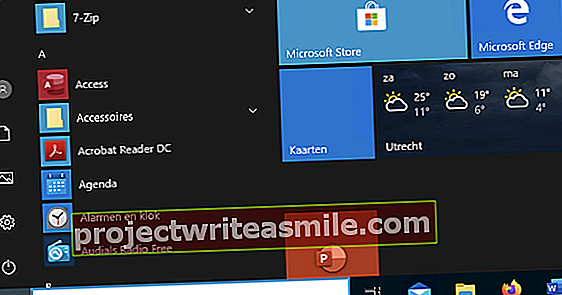Δεν διαγράφετε πάντα συνειδητά αρχεία. Μπορεί επίσης να συμβεί κατά λάθος. Για παράδειγμα, κατά τη μορφοποίηση ενός δίσκου χωρίς να έχετε δημιουργήσει αντίγραφο ασφαλείας. Ή κάνετε μια επιλογή αρχείων που μπορούν να διαγραφούν και κατά λάθος υπάρχουν κάποια που θέλετε να διατηρήσετε. Έφυγαν για πάντα; Οχι απαραίτητα! Σε αυτό το άρθρο, θα καλύψουμε διάφορους τρόπους για την επιστροφή διαγραμμένων αρχείων.
Γνωρίζετε ήδη τον καλύτερο τρόπο για να αποτρέψετε την απώλεια αρχείων. Επίσης στον υπολογιστή! Συνολικά επιμένουμε τακτικά: κάνετε τακτικά αντίγραφα ασφαλείας σε εξωτερικό μέσο. Και αν είναι δυνατόν, μπορείτε να διατηρήσετε το αντίγραφο ασφαλείας σε δύο διαφορετικές τοποθεσίες, κατά προτίμηση τόσο εκτός σύνδεσης όσο και διαδικτυακά. Όχι, αυτό το άρθρο δεν θα είναι εργαστήριο για τη δημιουργία αντιγράφων ασφαλείας, γιατί τι γίνεται αν η ζημιά έχει ήδη γίνει;
Στη συνέχεια, τα εργαλεία ανάκτησης δεδομένων είναι πιο χρήσιμα και θα μιλήσουμε επίσης για έξυπνα "δίχτυα ασφαλείας" που είναι συχνά ενσωματωμένα στο λειτουργικό σας σύστημα, στην υπηρεσία αποθήκευσης cloud ή στο πρόγραμμα με το οποίο δημιουργήσατε τα αρχεία. Θα ήταν χάσιμο χρόνου και ενέργειας για να ξεκινήσετε με όλα τα είδη εργαλείων ανάκτησης δεδομένων εάν η ανάκτηση θα μπορούσε επίσης να είναι πολύ πιο εύκολη.
01 Επαναφορά
Έχετε αντικαταστήσει κατά λάθος ένα αρχείο στα Windows και θέλετε να επαναφέρετε την προηγούμενη έκδοση; Εάν τα παλιά δεδομένα αντικαταστάθηκαν πραγματικά, η πιθανότητα ανάκτησης είναι πολύ μικρή. Ωστόσο, πολλοί χρήστες δεν γνωρίζουν ότι τα Windows ενδέχεται να έχουν διατηρήσει ακόμη παλαιότερες εκδόσεις αρχείων, χάρη στη δυνατότητα Ιστορικό αρχείων.
Υπάρχουν, ωστόσο, ορισμένες προϋποθέσεις: πρέπει να έχετε ένα δεύτερο φυσικό μέσο αποθήκευσης, πρέπει να έχετε ενεργοποιημένη τη λειτουργία Ιστορικού αρχείων εκ των προτέρων και η Επαναφορά Συστήματος πρέπει να είναι ενεργή. Μπορείτε να διαβάσετε πώς να το κάνετε αυτό στο πλαίσιο "Ιστορικό αρχείων" παρακάτω. Υποθέτουμε εδώ ότι οι προϋποθέσεις αυτές έχουν ήδη εκπληρωθεί.
Σε αυτήν την περίπτωση, μεταβείτε στο φάκελο στον οποίο αντικαταστήσατε ένα αρχείο μέσω της Εξερεύνησης των Windows. Κάντε δεξί κλικ στο αντικατασταθέν αρχείο και επιλέξτε Ιδιότητες. Ανοίξτε την καρτέλα ΠΡΟΗΓΟΥΜΕΝΕΣ ΕΚΔΟΣΕΙΣ και επιλέξτε το αρχείο με την επιθυμητή ημερομηνία. Εάν θέλετε να ελέγξετε πρώτα την έκδοση, κάντε κλικ στο βέλος δίπλα Για να ανοίξω και επιλέξτε Άνοιγμα στο Ιστορικό αρχείων. Μπορείτε να περιηγηθείτε στις διάφορες εκδόσεις από εδώ. Με το πράσινο κουμπί επιστρέφετε την εμφανιζόμενη έκδοση στην αρχική της θέση. Εάν θέλετε να ανακτήσετε την έκδοση σε άλλη τοποθεσία (για να την έχετε ως αντίγραφο), κάντε κλικ στο βέλος δίπλα Βάζω πίσω και να σε επιλέξω Επαναφορά σε και μετά μεταβείτε στην επιθυμητή θέση.

Ιστορικό αρχείων
Η δυνατότητα "Ιστορικό αρχείων των Windows" παρέχει αυτόματα αντίγραφα ασφαλείας των φακέλων που επιλέγετε. Μπορείτε να το ενεργοποιήσετε ως εξής. Παω σε Ρυθμίσεις και επιλέξτε Ενημέρωση και ασφάλεια. Ανοίξτε το rubric Αντιγράφων ασφαλείας, πατήστε το κουμπί συν στο Δημιουργία αντιγράφων ασφαλείας με το ιστορικό αρχείων και υποδείξτε σε ποιον δίσκο θέλετε να διατηρήσετε τα αντίγραφα ασφαλείας. Στη συνέχεια, ενεργοποιείτε το διακόπτη Επί και κάντε κλικ Περισσότερες επιλογές. Διά μέσου Προσθήκη φακέλου αποφασίζετε από ποιους φακέλους θέλετε να δημιουργήσετε αντίγραφα ασφαλείας αρχείων και Δημιουργία αντιγράφων ασφαλείας των αρχείων μου εισαγάγετε τη συχνότητα (προεπιλογή Κάθε ώρα, προτιμούμε να επιλέξουμε Κάθε 10 λεπτά). Μπορείτε φυσικά να αφαιρέσετε περιττούς φακέλους από τη λίστα.
Το Ιστορικό αρχείων λειτουργεί με τη χάρη μιας άλλης ενσωματωμένης δυνατότητας: της Επαναφοράς Συστήματος των Windows. Σύμφωνα με πληροφορίες, αυτή η δυνατότητα απενεργοποιείται αφού εγκαταστήσετε μια σημαντική ενημέρωση στα Windows 10. Μπορείτε να ελέγξετε αν αυτή η λειτουργία εξακολουθεί να είναι ενεργή ως εξής. Πατήστε το πλήκτρο Windows + R και εκτελέστε την εντολή sysdm.cpl από. Ανοίξτε την καρτέλα Ασφάλεια συστήματος. Εάν η Επαναφορά Συστήματος φαίνεται να είναι απενεργοποιημένη για την επηρεαζόμενη μονάδα δίσκου, επιλέξτε τη μονάδα δίσκου και κάντε κλικ στο Διαμορφώστε και φτιάξε αυτό Ενεργοποίηση ασφάλειας συστήματος είναι ενεργό. Επιβεβαιώστε τις επιλογές σας με Εντάξει.
02 Κάδος απορριμμάτων
Φυσικά μπορεί επίσης να συμβεί ότι διαγράψετε κατά λάθος ένα αρχείο. Το αν μπορείτε να το βρείτε (εύκολα) εξαρτάται από μερικούς παράγοντες. Όταν πατήσετε το πλήκτρο Delete (από την Εξερεύνηση), το αρχείο θα μετακινηθεί στον κάδο απορριμμάτων από προεπιλογή και μπορείτε να το ανακτήσετε από εκεί. Μεταβείτε στην επιφάνεια εργασίας σας και κάντε διπλό κλικ στον Κάδο Ανακύκλωσης. Διά μέσου Αναζήτηση στον Κάδο Ανακύκλωσης εντοπίστε το επιθυμητό αρχείο, μετά το οποίο μπορείτε να το επαναφέρετε από το μενού περιβάλλοντος με την επιλογή του ίδιου ονόματος.
Ο Κάδος Ανακύκλωσης έχει ρυθμιστεί έτσι ώστε τα αρχεία να διαγράφονται αμέσως και να μην καταλήγουν πρώτα στον Κάδο Ανακύκλωσης; Μπορείτε να το ελέγξετε ως εξής: κάντε δεξί κλικ στο Σκουπιδοτενεκές, επιλέξτε Ιδιότητες και δείτε αν υπάρχει ένα σημάδι επιλογής δίπλα του Μην μετακινείτε αρχεία στον Κάδο Ανακύκλωσης, αλλά διαγράψτε τα αμέσως. Σε αυτήν την περίπτωση, το αρχείο δεν βρίσκεται σε αυτόν τον κάδο ανακύκλωσης και, στη συνέχεια, χρειάζεστε βαρύτερο πυροβολικό για να ανακτήσετε το αρχείο: εξειδικευμένα εργαλεία ανάκτησης δεδομένων. Ακόμα κι αν έχετε διαγράψει το αρχείο με το συνδυασμό πλήκτρων Shift + Delete, πρέπει να το καταφύγετε, γιατί ακόμα και τότε το αρχείο θα παραλείψει τον Κάδο Ανακύκλωσης.

03 Εργαλεία ανάκτησης δεδομένων
Υπάρχουν πολλά εργαλεία ανάκτησης δεδομένων εκεί έξω. Μεταξύ των καλύτερων προγραμμάτων που διατίθενται επίσης ως δωρεάν έκδοση είναι το Disk Drill 4 (διατίθεται επίσης για macOS) και το Recuva. Με τη δωρεάν έκδοση του Disk Drill, περιορίζεστε στην ανάκτηση δεδομένων έως και 500MB. Εν μέρει για αυτόν τον λόγο, σας παρουσιάζουμε εν συντομία πώς να ξεκινήσετε με το Recuva, το οποίο παραμένει το αγαπημένο μας.
Πραγματοποιήστε λήψη και εγκατάσταση του Recuva. Σημείωση: μην γράφετε τίποτα περισσότερο στο δίσκο από τον οποίο θέλετε να ανακτήσετε δεδομένα, επομένως εγκαταστήστε το εργαλείο σε άλλο δίσκο ή USB stick. Από προεπιλογή, το Recuva ξεκινά σε λειτουργία οδηγού, η οποία είναι μια εξαιρετική επιλογή εκκίνησης. Υποδείξτε τους τύπους αρχείων που αναζητάτε. Εάν δεν είστε βέβαιοι ή εάν αναζητάτε πολλούς τύπους αρχείων, επιλέξτε Ολα τα αρχεία. Αρχικά η διεπαφή είναι στα Αγγλικά, αλλά περαιτέρω στο πρόγραμμα μπορείτε να αποκτήσετε πρόσβαση στο εργαλείο μέσω του κουμπιού Επιλογές Κάντε ολλανδική γλώσσα.
Στη συνέχεια, υποδείξτε πού βρισκόταν το αρχείο που λείπει - μπορείτε, μεταξύ άλλων Επιλέξτε σε μια συγκεκριμένη τοποθεσία, αλλά πιθανώς επίσης δεν είμαι σίγουρος. Όσο πιο ακριβή οριοθετήσετε την αναζήτηση, τόσο πιο γρήγορα μπορεί να προχωρήσει η λειτουργία. Στη συνέχεια πατήστε Αρχή.

04 Ανάκτηση Recuva
Το Recuva αναζητά αρχεία και μετά από αυτήν την αναζήτηση εμφανίζεται μια λίστα αρχείων των οποίων τα ίχνη μπορούν να βρεθούν. Η στήλη Κατάσταση καθώς και τα χρώματα των κουκκίδων δείχνουν πώς ο Recuva εκτιμά τις πιθανότητες ανάκαμψης: Εξοχος, (Πολύ) Κακό ή ακόμη και απελπιστική Ανεπανόρθωτος. Κάνοντας κλικ σε έναν τίτλο στήλης (μία ή δύο φορές) αλλάζετε τη σειρά της λίστας αρχείων.
Τοποθετήστε ένα σημάδι επιλογής σε αρχεία που θέλετε να προσπαθήσετε να επιστρέψετε. Κάντε δεξί κλικ στην επιλογή σας και επιλέξτε Ελέγξτε ξανά. Καθορίστε πού θέλετε να αποθηκεύσετε τα αρχεία - φυσικά σε διαφορετική μονάδα δίσκου - και επιβεβαιώστε με Εντάξει.

05 Μορφοποιημένο
Υπάρχουν και άλλα σενάρια καταστροφών, για παράδειγμα ότι εσείς (σε απόσπαση της διάθεσης) έχετε διαμορφώσει τη λάθος μονάδα. Εάν δεν έχετε αποθηκεύσει ακόμη νέα δεδομένα στη μονάδα δίσκου, υπάρχει πιθανότητα ανάκτησης. Μπορείτε επίσης να χρησιμοποιήσετε το Recuva για αυτό. Σε αυτήν την περίπτωση, ακυρώστε τη λειτουργία οδηγού και επιλέξτε τη μονάδα δίσκου που διαμορφώθηκε κατά λάθος στο επάνω μέρος του αναπτυσσόμενου μενού.
Μόλις ξεκινήσετε Σάρωση , Η Recuva προτείνει να αλλάξει τη λειτουργία Πλήρης σάρωση για να ενεργοποιήσετε. Επιβεβαιώστε πατώντας Ναί. Μπορείτε επίσης να δοκιμάσετε αυτήν τη λειτουργία εάν δεν μπορείτε να βρείτε τα αρχεία με την κανονική λειτουργία οδηγού. Λάβετε υπόψη ότι μια τόσο βαθιά σάρωση μπορεί να είναι πολύ «εντατική»: κατά τη διάρκεια αυτής της διαδικασίας θα πρέπει να έχετε χρόνο για ένα φλιτζάνι καφέ ή ακόμα και ένα ολόκληρο γεύμα. Ας ελπίσουμε ότι η Recuva θα έχει κάποια καλά νέα για κοινή χρήση όταν επιστρέψετε στον υπολογιστή σας.

06 Word: καθαρή εκκίνηση
Κατά λάθος διαγραφή ή αντικατάσταση αρχείων ή μορφοποίηση λανθασμένης λάθος μονάδας δίσκου… αυτές είναι προβληματικές καταστάσεις που μπορούμε να κατηγορούμε για τον εαυτό μας. Μπορεί επίσης να συμβεί ότι ένα αρχείο ξαφνικά "καταστραφεί" και δεν θέλει πλέον να ανοίξει με κανονικό τρόπο. Αυτό είναι σχετικά κοινό με τα αρχεία του Word. Η αιτία δεν έχει σημασία, θα εξετάσουμε πώς μπορείτε να το λύσετε.
Φανταστείτε ότι το Word ξαφνικά δεν θέλει πλέον να ανοίξει σωστά ένα έγγραφο: εμφανίζονται περίεργοι χαρακτήρες, η διάταξη δεν μοιάζει με τίποτα, η εφαρμογή παγώνει ή εμφανίζεται ένα μήνυμα σφάλματος. Η πρώτη σας προσπάθεια είναι να ξεκινήσετε το Word "γυμνό": χωρίς πρότυπα ή πρόσθετα. Κάντε δεξί κλικ στη συντόμευση στο Word και επιλέξτε Ιδιότητες. Ανοίξτε την καρτέλα Συντομώτερος δρόμος και τώρα μπείτε στο πίσω μέρος του γηπέδου Στόχος (προσωρινά) η παράμετρος /ένα προς την. Ξεκινήστε το Word και ανοίξτε το έγγραφό σας.

07 Word: επιλογές ανάκτησης
Εάν ο προηγούμενος τρόπος δεν λειτουργεί, μια δεύτερη πιθανή λύση είναι να κάνετε το Word να κάνει μια προσπάθεια αποκατάστασης. Μεταβείτε στο μενού Αρχείο, επιλέξτε Για να ανοίξω και μεταβείτε στο επιθυμητό αρχείο μέσω Φύλλα. Κάντε κλικ στο βέλος στα δεξιά του κουμπιού Για να ανοίξω και επιλέξτε Ανοίξτε και επαναφέρετε.
Τι μπορείτε επίσης να δοκιμάσετε: μετατρέψτε το ελαττωματικό έγγραφο σε άλλη μορφή πρώτα (κατά προτίμηση πρώτα μέσω Αρχείο RTF (* .rtf) Μέλισσα Αποθήκευση ωςκαι, στη συνέχεια, επιστρέψτε το στην αρχική του μορφή.
Η επιλεκτική αντιγραφή μπορεί επίσης να βοηθήσει: ανοίξτε το έγγραφο και πατήστε Ctrl + End και στη συνέχεια Ctrl + Shift + Home έτσι ώστε να επιλεγεί όλο το κείμενο. Στη συνέχεια αντιγράφετε με Ctrl + C και μετά επικολλάτε με Ctrl + N και στη συνέχεια Ctrl + V σε ένα νέο, κενό έγγραφο. Εάν έχετε διαφορετικές ενότητες στο έγγραφό σας, απλώς αντιγράψτε το κείμενο μεταξύ των διαφόρων δεικτών ενότητας.
Τέλος, μπορείτε επίσης να λάβετε εξωτερική βοήθεια, για παράδειγμα με τη μορφή του δωρεάν Savvy DOCX Recovery.

08 Word: απορρίφθηκε
Το Word αρνείται να δείξει κάποιο από τα έγγραφά σας; Ακόμα και τότε έχετε μερικούς πιθανούς τρόπους. Δοκιμάστε να ανοίξετε το αρχείο σε άλλο πρόγραμμα επεξεργασίας κειμένου, όπως το LibreOffice Writer. Ή προσπαθείτε να φορτώσετε το έγγραφο με έναν εναλλακτικό τρόπο. Ξεκινήστε το Word με ένα κενό έγγραφο, μεταβείτε στο μενού Εισάγετε και κάντε κλικ στην ενότητα κάτω δεξιά Κείμενο το βέλος στο, στις Αντικείμενο. Εδώ επιλέγετε Εισαγωγή κειμένου από αρχείο.
ΑΚΟΜΑ ΤΙΠΟΤΑ? Στη συνέχεια ως εξής: πηγαίνετε στο Αρχείο και επιλέξτε Για να ανοίξω / Φύλλα. Στο αναπτυσσόμενο μενού κάτω δεξιά, επιλέξτε Ανάκτηση κειμένου από οποιοδήποτε αρχείο (*. *). Το Word θα προσπαθήσει τώρα να εξαγάγει όλες τις αναγνωρίσιμες ενότητες κειμένου από το γκρινιάρισμα του εγγράφου σας - σε βάρος της αρχικής σας διάταξης, αλλά αυτό είναι καλύτερο από το τίποτα.
Παρεμπιπτόντως, μπορεί να είναι ακόμη πιο «πειραματικό», τουλάχιστον με μορφή .docx. Μετονομάστε την επέκταση σε .zip και ανοίξτε το αρχείο για παράδειγμα με το δωρεάν 7-Zip. Στη συνέχεια, ανοίξτε τον εξαγόμενο φάκελο με το όνομα Word και φορτώστε το αρχείο document.xml σε ένα πρόγραμμα επεξεργασίας κειμένου. Μεταξύ των ετικετών και θα βρείτε όλο το κείμενο. Στον εξαγόμενο υποφάκελο Μεσο ΜΑΖΙΚΗΣ ΕΝΗΜΕΡΩΣΗΣ θα βρείτε όλες τις εισηγμένες εικόνες. Πολλά για τα κόλπα μας να ανακτήσουν αρχεία Word.
Υπόδειξη: Βρείτε πολλές περισσότερες συμβουλές για το Microsoft Word στο μάθημα του Tech Academy's Word.

09 Google Drive: διαγράφηκε
Μέχρι τώρα, έχουμε μιλήσει κυρίως για δεδομένα (ανάκτηση) σε τοπικές τοποθεσίες αποθήκευσης. Εάν κάνετε πλήρη χρήση μιας υπηρεσίας αποθήκευσης cloud, ενδέχεται να προκύψουν προβλήματα και εκεί. Με τις περισσότερες από αυτές τις υπηρεσίες έχετε την επιλογή ανάκτησης διαγραμμένων ή ακόμη και αντικατασταθέντων αρχείων. Για παράδειγμα, υπάρχει κάδος ανακύκλωσης ή υποστηρίζεται ακόμη και κάποια μορφή διαχείρισης εκδόσεων. Παίρνουμε εδώ το παράδειγμα του δημοφιλούς Google Drive.
Τα αρχεία που διαγράφετε κατά λάθος στον ιστότοπο του Google Drive ή στον τοπικό σας φάκελο συγχρονισμού θα τοποθετηθούν στον κάδο απορριμμάτων του Google Drive από προεπιλογή. Στον ιστότοπο, ανοίξτε το στοιχείο στον αριστερό πίνακα Σκουπιδοτενεκές και προαιρετικά τακτοποιήστε τα αρχεία χρονολογικά μέσω της στήλης Τελευταία τροποποίηση κάνοντας κλικ. Επιλέξτε τα επιθυμητά αρχεία, εάν είναι απαραίτητο, κρατώντας πατημένο το πλήκτρο Ctrl ή Shift όταν κάνετε κλικ. Στη συνέχεια, κάντε κλικ στην επιλογή σας με το δεξί κουμπί του ποντικιού και επιλέξτε Να αναρρώσω. Τα στοιχεία επιστρέφονται αμέσως στην αρχική τους θέση στο Drive σας.

10 Google Drive: Αντικαταστάθηκε
Το Google Drive σάς επιτρέπει επίσης να επιστρέψετε σε προηγούμενη έκδοση αρχείου - από προεπιλογή, μπορείτε να επιστρέψετε έως και 30 ημέρες. Μεταβείτε στο εν λόγω αρχείο και κάντε δεξί κλικ πάνω του. Επιλέγω Διαχείριση έκδοσης, μεταβείτε στην έκδοση προορισμού και κάντε κλικ στο κουμπί με τις τρεις τελείες. Εδώ επιλέγετε Για να κατεβάσετε, μετά την οποία το αρχείο θα σταλεί στον υπολογιστή σας.
Σημειώστε ότι έχετε επίσης την επιλογή εδώ Πάντα κρατήστε βρείτε πίσω. Αυτή η επιλογή διασφαλίζει ότι αυτή η έκδοση αρχείου δεν διαγράφεται αυτόματα μετά από 30 ημέρες. Απλώς λάβετε υπόψη ότι το μέγεθος αρχείου παλαιότερων εκδόσεων εγγράφων εκτός Google βασίζεται στον συνολικό αποθηκευτικό σας χώρο. Αυτό δεν ισχύει για αρχεία σε μορφές Google.

Συντάκτης φυσικού τομέα
Εάν δεν καταφέρετε να ανακτήσετε χαμένα αρχεία με οποιαδήποτε τεχνική ή (δωρεάν) εργαλείο από αυτό το άρθρο, τότε οι πιο προχωρημένοι χρήστες μπορούν ακόμα να καταφύγουν στον λεγόμενο επεξεργαστή φυσικού τομέα. Για παράδειγμα, το δωρεάν HxD. Εγκαταστήστε το εργαλείο και κατά προτίμηση εκτελέστε το ως διαχειριστής. Μεταβείτε στο μενού Πρόσθετα και επιλέξτε Ανοίξτε το δίσκο, όπου κάνετε διπλό κλικ στην επιθυμητή λογική ή φυσική μονάδα δίσκου. Για λόγους ασφαλείας, αφήστε το σημάδι επιλογής δίπλα Ανοίξτε ως μόνο για ανάγνωση.
Τώρα βλέπετε απευθείας (τη δεκαεξαδική αναπαράσταση) του περιεχομένου του δίσκου, όπως ήταν κάτω από τα Windows (ο εξερευνητής). Μέσα από Αναζήτησημενού μπορείτε στη συνέχεια να αναζητήσετε κομμάτια κειμένου από το χαμένο αρχείο. Στη συνέχεια, μπορείτε να το επιλέξετε, για παράδειγμα, και να το επικολλήσετε σε ένα έγγραφο μέσω Ctrl + C και Ctrl + V. Αναμφίβολα, μοναχός δουλεύετε, αλλά μπορεί να είστε πρόθυμοι να το κάνετε αυτό.