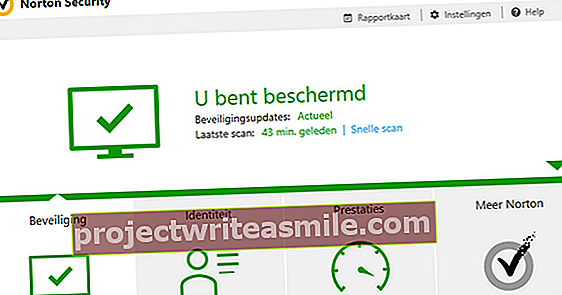Υπάρχουν πολλά προγράμματα που μπορούν να κάνουν το ίδιο, συχνά με άσκοπα πολύπλοκες ρυθμίσεις. Τα προγράμματα που είναι κατάλληλα για μια συγκεκριμένη εργασία είναι λίγα και πολύ μεταξύ τους. Σε αυτό το άρθρο, θα συζητήσουμε 15 από αυτά τα προγράμματα που πρέπει να έχετε.
Τι κάνουμε?
Συζητάμε απαραίτητα προγράμματα που είναι χρήσιμα για την εκτέλεση μιας συγκεκριμένης εργασίας: από την ανώνυμη περιήγηση στο Διαδίκτυο έως τη δημιουργία βίντεο κατάλληλων για το tablet ή το iPhone σας.
Συμβουλή 01: Εύρεση αρχείων
Τα Windows έχουν μια ενσωματωμένη λειτουργία αναζήτησης για την εύρεση αρχείων, αλλά είναι χλωμό σε σύγκριση με τα πάντα. Όλα δεν μπορούν να αναζητήσουν αρχεία, αλλά ειδικεύεται στην εύρεση αρχείων με όνομα Το πρόγραμμα λειτουργεί σε όλους τους τοπικούς σκληρούς δίσκους με μορφή NTFS. Οι περισσότεροι υπολογιστές με Windows το χρησιμοποιούν. Δεν είναι απαραίτητο να πληκτρολογήσετε το πλήρες όνομα αρχείου, μέρος του είναι ήδη αρκετό. Ας υποθέσουμε ότι ψάχνετε το αρχείο ημερολόγιο διακοπών Γαλλία 2013.docx. Με τα πάντα, η αναζήτηση είναι dagb fr 13 (ή ακόμα και λιγότεροι χαρακτήρες) αρκετά για να δημιουργήσετε το αρχείο. Κάντε κλικ στο αρχείο για να το ανοίξετε στο αντίστοιχο πρόγραμμα.

Συμβουλή 01 Όλα βρίσκουν το αρχείο που ψάχνετε μέσα σε λίγα δευτερόλεπτα.
Συμβουλή 02: Αναζήτηση κειμένου σε αρχεία
Εάν θέλετε να ανοίξετε ένα αρχείο, αλλά δεν θυμάστε το όνομα του αρχείου και / ή το σημείο αποθήκευσής του, το TextCrawler μπορεί να βοηθήσει. Το TextCrawler θα βρει γρήγορα το αρχείο εάν γνωρίζετε κάτι για το περιεχόμενο του αρχείου. Το πρόγραμμα είναι προχωρημένο, αλλά τα βασικά είναι απλά.
Παρέχετε (αν γνωρίζετε) Φίλτρο αρχείου υποδείξτε τον τύπο αρχείου, για παράδειγμα * .docx για ένα αρχείο Word ή * .xlsx για ένα αρχείο Excel. Πληκτρολογήστε στο Εύρημα ένα μικρό κομμάτι κειμένου που γνωρίζετε υπάρχει στο αρχείο. Γνωρίζετε το φάκελο στον οποίο βρίσκεται το αρχείο; Παρακαλώ σημειώστε το στη διεύθυνση Ξεκινήστε την τοποθεσία. Εάν δεν γνωρίζετε τον χάρτη, μπορείτε να πάτε εδώ Γ: \ για αναζήτηση ολόκληρης της μονάδας δίσκου C. κάντε κλικ στο Εύρημα για να λειτουργήσει το TextCrawler. Τα αποτελέσματα εμφανίζονται στο κάτω μέρος της οθόνης.

Συμβουλή 02 Έχετε ξεχάσει το όνομα του αρχείου, αλλά γνωρίζετε κάτι άλλο για το αρχείο; Το TextCrawler θα βρει το αρχείο σας!
Συμβουλή 03: Επικόλληση απλού κειμένου
Υπάρχουν εκείνα τα προγράμματα που δεν χρειάζεστε κάθε μέρα, αλλά είναι ωραίο να τα έχετε! Για όσους διατηρούν τον δικό τους ιστότοπο, τοποθετούν τακτικά διαφημίσεις, για παράδειγμα, στο Marktplaats ή θέλουν να αντιγράψουν κείμενα από το Διαδίκτυο σε ένα έγγραφο του Word, το PureText είναι απαραίτητο. Με τον συνδυασμό πλήκτρων Ctrl + V (επικόλληση) όχι μόνο επικολλάτε το κείμενο, αλλά και τη μορφοποίηση. Το PureText δίνει στον υπολογιστή σας έναν επιπλέον συνδυασμό πλήκτρων, δηλαδή το πλήκτρο Windows + V. Αυτό θα επικολλήσει μόνο το απλό κείμενο, επομένως χωρίς μορφοποίηση.

Συμβουλή 03 Το PureText επικολλά μόνο το απλό κείμενο με το πλήκτρο Windows + V.
Συμβουλή 04: Γρήγορη σημείωση
Για να δημιουργήσετε μια σημείωση, μπορείτε να χρησιμοποιήσετε χαλαρό χαρτί, να εργαστείτε με το Σημειωματάριο των Windows ή να χρησιμοποιήσετε μια προηγμένη λύση όπως το OneNote. Το Simple Sticky Notes είναι ένα καλό μεσαίο έδαφος και προσφέρει τα γνωστά «κίτρινα» στην επιφάνεια εργασίας σας. Είναι παρόμοιο με το πρόγραμμα Sticky Notes που παρέχεται στα Windows από τα Windows 7 και μετά. Στις Απλές Κολλώδεις Σημειώσεις είναι επίσης δυνατό να χρησιμοποιήσετε άλλες γραμματοσειρές και χρώματα ή να βάλετε συναγερμό σε μια σημείωση εάν πραγματικά δεν πρέπει να ξεχάσετε κάτι. Με τις απλές κολλώδεις σημειώσεις μπορείτε εύκολα να κάνετε μια λίστα αγορών ή απλά μια γρήγορη σημείωση μιας τηλεφωνικής κλήσης. Κατά την εγκατάσταση, προσέξτε να αποφύγετε ανεπιθύμητο λογισμικό ή άλλες τροποποιήσεις.

Συμβουλή 04 Οι απλές κολλώδεις σημειώσεις επικολλούν τα γνωστά «κίτρινα» στην επιφάνεια εργασίας σας.
Συμβουλή 05: Προσαρμογή ανάλυσης φωτογραφιών
Οποιοδήποτε πρόγραμμα επεξεργασίας φωτογραφιών μπορεί να το κάνει: προσαρμόστε την ανάλυση των αρχείων φωτογραφιών. Αυτό κάνει μια φωτογραφία μικρότερη και ως εκ τούτου ταιριάζει καλύτερα για χρήση σε ιστότοπους, κοινωνικά μέσα ή σε e-mail. Δυστυχώς, αυτά είναι αρκετά βήματα, αλλά ευτυχώς η διαδικασία μπορεί να απλοποιηθεί με το Image Resizer για Windows.
Το Image Resizer για Windows ενσωματώνεται στο μενού του δεξιού κουμπιού του ποντικιού σας. Ανοίξτε ένα φάκελο με φωτογραφίες στην Εξερεύνηση των Windows. Κάντε δεξί κλικ σε μια εικόνα ή επιλέξτε πολλές εικόνες. Επιλέγω Αλλαγή μεγέθους εικόνων και στη συνέχεια μια νέα μορφή για τις φωτογραφίες, για παράδειγμα Μεσαίο ή Μεγάλο. Τοποθετήστε ένα σημάδι επιλογής δίπλα Αντικαταστήστε τις εικόνες εάν θέλετε να αντικαταστήσετε τις αρχικές εικόνες. Χωρίς αυτό το σημάδι επιλογής, το Image Resizer για Windows δημιουργεί πολύ ασφαλή αντίγραφα με τις εικόνες με το μέγεθος

Συμβουλή 05 Image Resizer για Windows αλλάζει το μέγεθος των φωτογραφιών από την Εξερεύνηση των Windows μέσω του μενού με το δεξί κουμπί του ποντικιού.