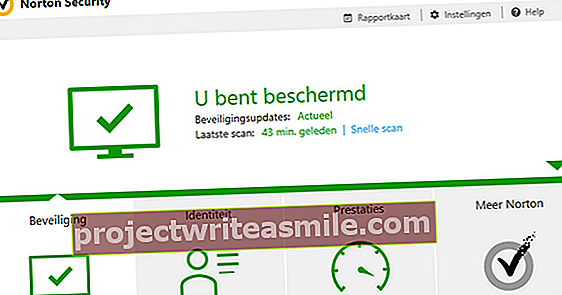Εάν έχετε πολλές εφαρμογές στον υπολογιστή σας ή εάν είναι ενεργοποιημένες ορισμένες ρυθμίσεις, μπορείτε να λαμβάνετε πολλές ειδοποιήσεις. Ευτυχώς, μπορείτε εύκολα να απενεργοποιήσετε τις ειδοποιήσεις εφαρμογών στα Windows 10.
Στο Κέντρο δράσης των Windows 10 μπορείτε να δείτε όλες τις ειδοποιήσεις με μια ματιά. Ορισμένες εφαρμογές, όπως το Facebook και το Twitter, είναι πολύ γενναιόδωρες με τις ειδοποιήσεις τους. Και το bloatware που μπορεί να βρίσκεται στον υπολογιστή σας στέλνει τακτικά ειδοποιήσεις σχετικά με συνδρομές σε λογισμικό προστασίας από ιούς και άλλα ανεπιθύμητα πράγματα. Εάν έχετε πολλές εφαρμογές στον υπολογιστή σας που στέλνουν συνεχώς ειδοποιήσεις, αυτό μπορεί να είναι αρκετά ενοχλητικό. Διαβάστε επίσης: Κάντε τα Windows 10 πιο γρήγορα και καλύτερα σε 15 βήματα.
Ευτυχώς, είναι δυνατό να απενεργοποιήσετε τις ειδοποιήσεις εφαρμογών. Εδώ θα σας δείξουμε πώς να τα απενεργοποιήσετε ανά εφαρμογή και πώς να βεβαιωθείτε ότι καμία εφαρμογή δεν μπορεί πλέον να στέλνει ειδοποιήσεις.
Απενεργοποιήστε όλες τις ειδοποιήσεις εφαρμογών
Εάν θέλετε να σταματήσετε να λαμβάνετε ειδοποιήσεις από οποιαδήποτε εφαρμογή, μπορείτε να απενεργοποιήσετε πλήρως όλες τις ειδοποιήσεις εφαρμογών.

Παω σε Έναρξη> Ρυθμίσεις> Σύστημα και κάντε κλικ στο αριστερό παράθυρο Ειδοποιήσεις και ενέργειες. Βάλτε το δεξί παράθυρο κάτω από την κεφαλίδαειδοποιήσεις ο διακόπτης Ειδοποιήσεις εφαρμογώνεπί από. Από τώρα και στο εξής, οι εφαρμογές στον υπολογιστή σας δεν θα στέλνουν πλέον ειδοποιήσεις στο Κέντρο δράσης.
Απενεργοποιήστε τις ειδοποιήσεις για συγκεκριμένες εφαρμογές
Υπάρχουν συγκεκριμένες εφαρμογές που στέλνουν πάρα πολλές ειδοποιήσεις ενώ θέλετε να λαμβάνετε ειδοποιήσεις από άλλες εφαρμογές; Στη συνέχεια, μπορείτε να υποδείξετε ανά εφαρμογή εάν επιτρέπεται η αποστολή ειδοποιήσεων στο Κέντρο δράσης ή όχι.
Παω σε Έναρξη> Ρυθμίσεις> Σύστημα και κάντε κλικ στο αριστερό παράθυρο Ειδοποιήσεις και ενέργειες. Στο δεξιό τμήμα του παραθύρου, μετακινηθείτε προς τα κάτω στην κεφαλίδαΠροβολή ειδοποιήσεων από αυτές τις εφαρμογές και ενεργοποιήστε τους διακόπτες για τις εφαρμογές από τις οποίες δεν θέλετε πλέον να λαμβάνετε ειδοποιήσεις από. Εάν υπάρχουν εφαρμογές για τις οποίες θέλετε να λαμβάνετε ειδοποιήσεις, πρέπει να ενεργοποιήσετε τον διακόπτη για αυτές τις εφαρμογές Επί βάζω.
Απενεργοποιήστε το Κέντρο δράσης
Εάν δεν είστε καθόλου οπαδός του Κέντρου δράσης και δεν το χρησιμοποιείτε ποτέ, μπορείτε επίσης να το απενεργοποιήσετε εντελώς. Αυτό δεν είναι δυνατό μέσω των κανονικών ρυθμίσεων των Windows 10. Πρέπει να προσαρμόσετε το μητρώο για αυτό.
Πληκτρολογήστε το κείμενο στη γραμμή αναζήτησης regedit και πατήστε Εισαγω. Μεταβείτε στο HKEY_CURRENT_USER \ ΛΟΓΙΣΜΙΚΟ> Πολιτικές> Microsoft> Windows> Εξερεύνηση και κάντε δεξί κλικ σε μια κενή περιοχή του δεξιού πλαισίου και επιλέξτε Νέα> τιμή DWORD (32-bit). Ονομάστε αυτήν την τιμή DisableNotificationCenter. Κάντε διπλό κλικ πάνω του και αλλάξτε την τιμή του σε 1. κάντε κλικ στο Εντάξει και κλείστε το παράθυρο. Για να εφαρμοστούν οι αλλαγές, θα πρέπει να κάνετε επανεκκίνηση του υπολογιστή σας.
Εάν κάποια στιγμή θέλετε ακόμα το Κέντρο δράσης, πρέπει να επιστρέψετε στο Regedit HKEY_CURRENT_USER \ ΛΟΓΙΣΜΙΚΟ> Πολιτικές> Microsoft> Windows> Εξερεύνηση πλοηγηθείτε και την τιμή του κλειδιού μητρώου DisableNotificationCenter επί 0 βάζω. Επανεκκινήστε τον υπολογιστή για να εφαρμόσετε την αλλαγή.
Σημείωση: Εάν ενοχλείτε μόνο από ενοχλητικές ενοχλητικές ειδοποιήσεις, δεν είναι καλή ιδέα να απενεργοποιήσετε το Κέντρο δράσης, καθώς θα χάσετε σημαντικά μηνύματα σχετικά με το σύστημά σας. Σε αυτήν την περίπτωση, είναι καλύτερο να απενεργοποιήσετε όλες τις ειδοποιήσεις ή τις ειδοποιήσεις εφαρμογών από συγκεκριμένες εφαρμογές, όπως περιγράφεται παραπάνω στην πρώτη και τη δεύτερη συμβουλή.